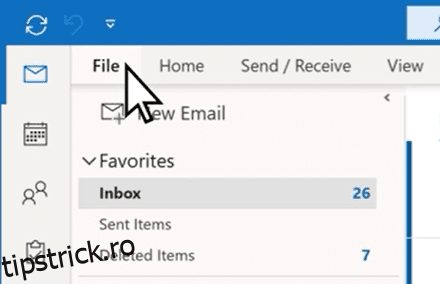Deoarece este un fapt că nu lucrăm 24 de ore pe zi, ar fi înțelept să configurați răspunsuri automate pentru a notifica persoanele care încearcă să vă contacteze.
Funcția „În afara biroului” din Outlook vă permite să setați răspunsuri automate pentru atunci când nu sunteți disponibil să răspundeți imediat la e-mailuri. Acest lucru ajută la informarea instantanee pe expeditor despre indisponibilitatea dvs.
Puteți utiliza această funcție din diverse motive, cum ar fi atunci când vă aflați în concediu medical sau în vacanță sau când nu sunteți disponibil la birou din orice motiv.
Dacă sună ca ceva care ar putea fi util, să învățăm cum să setăm această funcție de răspuns automat pe Outlook.
Există mai multe moduri de a face acest lucru, iar pașii depind de dispozitivul pe care îl utilizați, așa că urmați una dintre metodele de mai jos care vi se potrivește.
Cuprins
Utilizarea opțiunii de răspunsuri automate
Este probabil cel mai simplu mod de a o face; aici sunt pașii.
Pasul 1: Conectați-vă la contul Outlook.
Pasul 2: Din opțiunile din stânga sus, faceți clic pe unde scrie „Fișier”.
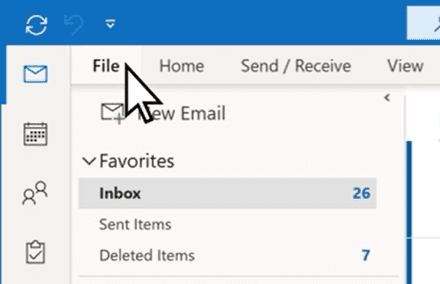
Pasul 3: Faceți clic pe Răspunsuri automate (În afara biroului).
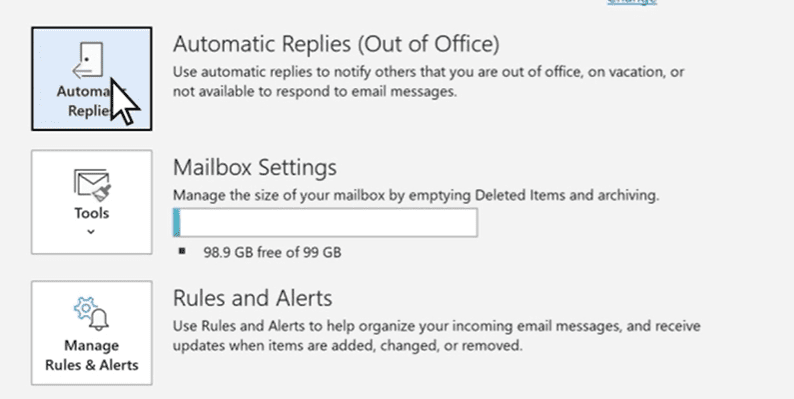
Pasul 4: Selectați butonul care spune „Trimiteți răspunsuri automate”.
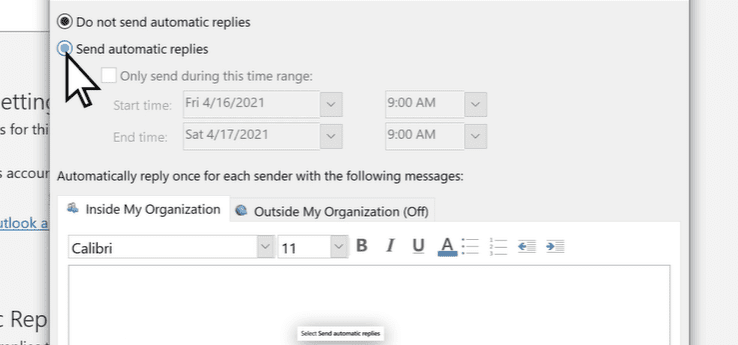
Pasul 5: În caseta de text, puteți introduce mesajul dvs., care va fi afișat persoanelor care încearcă să vă contacteze.
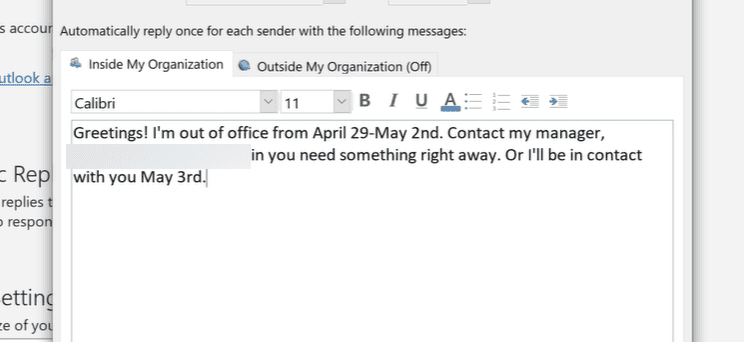
Este important să introduceți mesajul într-un mod care să se potrivească fiecărui scenariu de caz, deoarece nu știți niciodată cine vă va trimite un e-mail.
Pasul 6: Puteți alege să trimiteți răspunsul automat imediat sau să setați o oră pentru ca acesta să fie trimis persoanei respective. Pentru a face acest lucru, selectați „Trimite numai în acest interval de timp” și setați ora și data preferate.
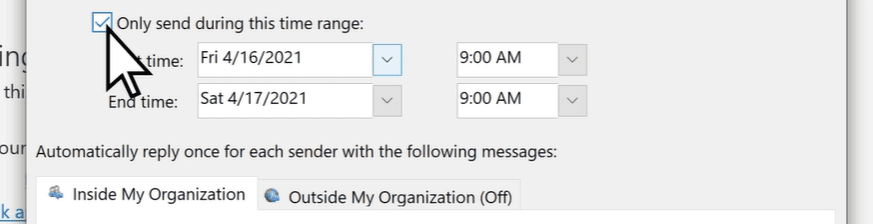
Pasul 7: Puteți alege să creați două mesaje diferite. Unul pentru oamenii din cadrul organizației dvs. și altul pentru cei din afara acesteia.
Odată ce toate acestea sunt făcute, apăsați „OK” și ați terminat.
Folosind reguli și șabloane
Nu toate conturile Outlook acceptă răspunsuri automate (în afara biroului). Dacă nu îl vedeți în contul dvs., probabil înseamnă că nu aveți această funcție.
Din fericire, există o altă modalitate de a configura răspunsurile automate, și anume utilizarea Reguli și șabloane.
Iată pașii pentru aceasta:
Pasul 1: În primul rând, trebuie să creăm un șablon. Pentru a face acest lucru, creați un mesaj nou pe Outlook. Completați toate detaliile, cum ar fi subiectul și corpul mesajului.
Rețineți, corpul mesajului va fi mesajul care va fi trimis automat ca răspuns persoanelor care vă trimit e-mail.
Pasul 2: După ce ați terminat, din fila Fișier, faceți clic pe Salvare ca. În caseta de dialog Salvare ca, trebuie să-ți denumești șablonul și să selectezi Șablon Outlook (*.oft) din meniul derulant Salvare ca tip. În cele din urmă, apăsați pe Salvare.
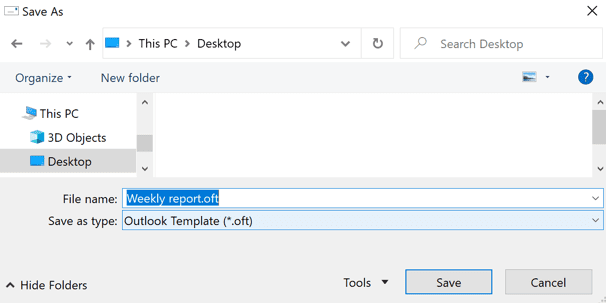
Pasul 3: Acum, este timpul să luăm șablonul nostru și să creăm o regulă de răspuns automat. În contul dvs. Outlook, faceți clic pe Informații și apoi pe „Reguli și alerte”.
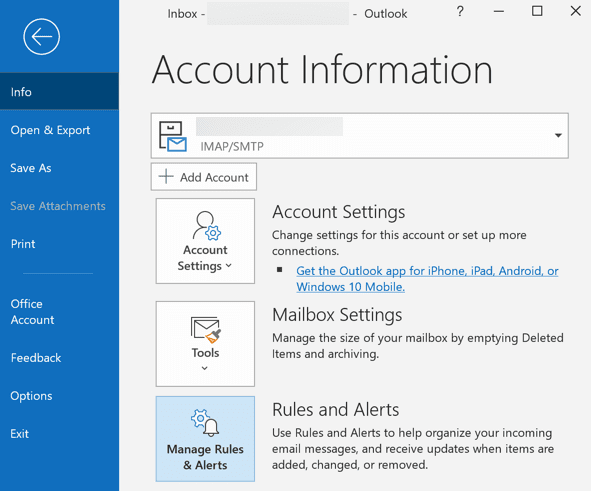
Pasul 4: Când se deschide dialogul Reguli și alerte, faceți clic pe butonul „Regulă nouă…”.
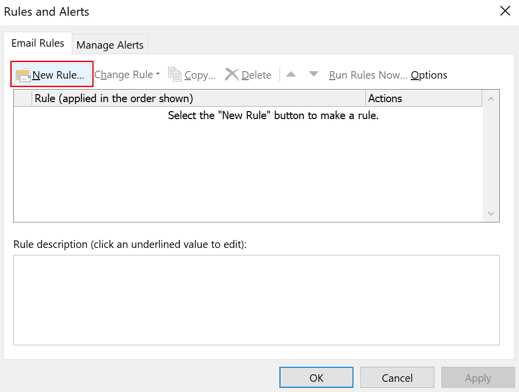
Pasul 5: Din opțiuni, alegeți opțiunea „Aplicați regula la mesajele pe care le primesc” și faceți clic pe Următorul pentru a crea o nouă regulă pentru răspunsurile automate.
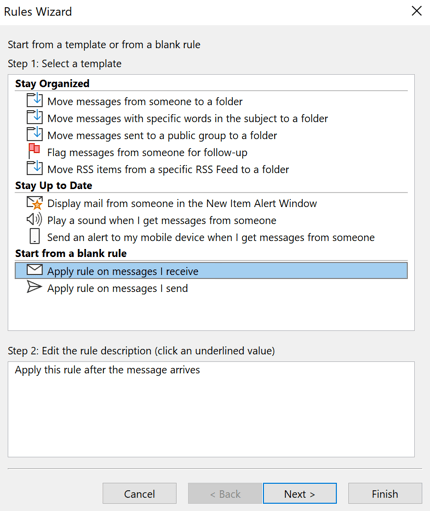
Pasul 6: Acum, vi se vor prezenta condiții privind răspunsurile automate. Puteți lăsa casetele Pasul 1 și Pasul 2 neschimbate, deoarece dorim să răspundem la fiecare mesaj pe care îl primim. După aceea, faceți clic pe Următorul.
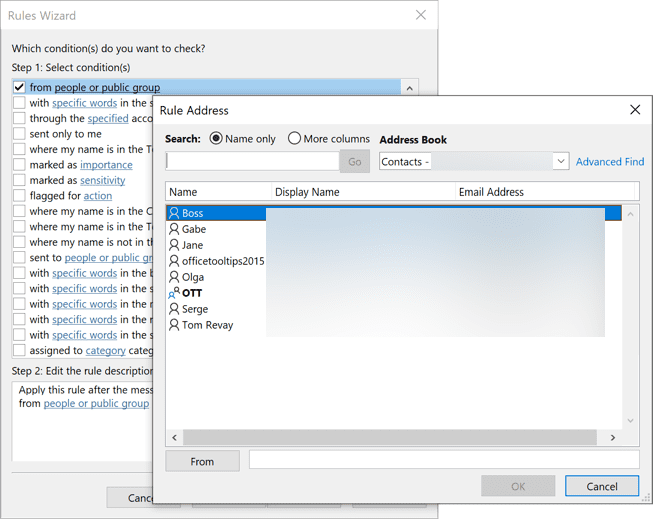
Pasul 7: Faceți clic pe „Da” când apare un mesaj care vă întreabă dacă doriți să aplicați această regulă tuturor mesajelor.
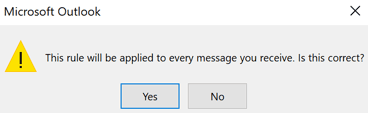
Pasul 8: apare un ecran ca acesta. Din opțiuni, alegeți „răspunde folosind un anumit șablon” la Pasul 1 și apoi faceți clic pe unde scrie „un anumit șablon” la Pasul 2. Aceasta va deschide o altă casetă, permițându-vă să selectați șablonul pe care l-ați creat mai devreme.
În fereastra pop-up „Selectați un șablon de răspuns”, sub Look In, selectați „User Templates in File System”.
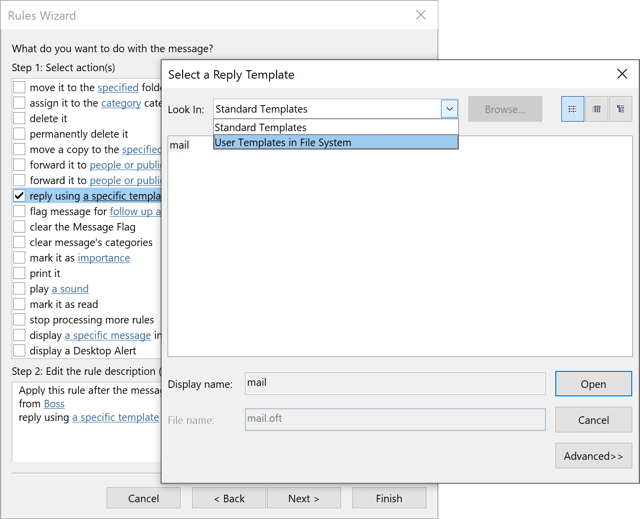
Pasul 9: Faceți clic pe butonul Răsfoire și alegeți șablonul aflat pe computer și deschideți-l.
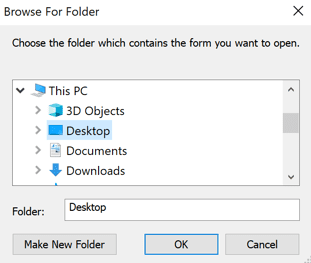
Pasul 10: În acest pas, veți fi întrebat dacă doriți să aplicați excepții. Bifați pe cele pentru care doriți să aplicați și apoi apăsați Următorul.
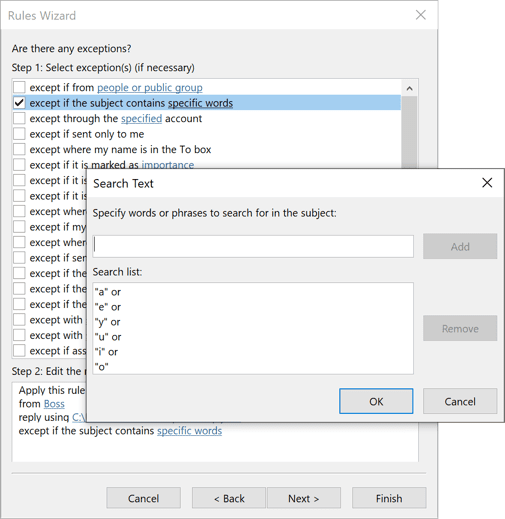
În cele din urmă, numiți regula și faceți clic pe Terminare pentru a finaliza procesul. Acum, ori de câte ori cineva vă trimite un e-mail în timp ce sunteți plecat, mesajul din șablonul pe care l-ați creat va fi trimis automat ca răspuns.
Pe PC
Pașii pentru a configura răspunsurile automate pe computer sunt aproape aceiași ca și pe browser. Iată pașii pentru aceasta:
Pasul 1: Deschideți Outlook pe computerul Windows.
Pasul 2: Accesați Fișier > Răspunsuri automate. Dacă aveți Outlook 2007, trebuie să accesați Instrumente > Asistent în afara biroului.

Pasul 3: Din caseta Răspunsuri automate, selectați „Trimite răspunsuri automate”.
Pasul 4: Odată ce caseta de mesaj se deschide, faceți clic pe dacă doriți ca răspunsul automat să ajungă la persoane din cadrul organizației sau din afara organizației. Apoi, începeți să tastați mesajul.
Când ați terminat, faceți clic pe „OK” pentru a finaliza procesul.
Pe aplicația iPhone
Configurarea răspunsurilor automate pe iPhone este foarte rapidă. Urmați pașii de mai jos pentru aceasta:
Pasul 1: Deschideți aplicația Outlook și accesați Setări > Mail.
Pasul 2: Alegeți contul Outlook specific.
Pasul 3: activați Răspunsurile automate dacă nu este activat în mod implicit.
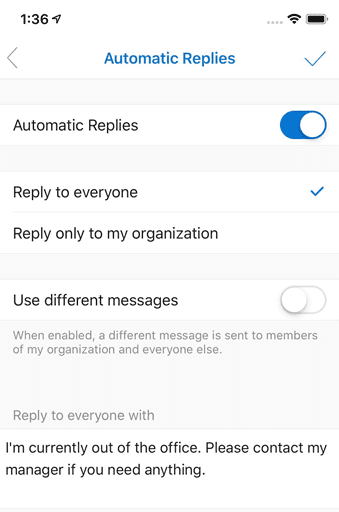
De asemenea, puteți alege dacă doriți ca mesajul să fie trimis tuturor sau numai persoanelor din organizația dvs. După ce ați terminat, atingeți bifa și ați terminat.
Citiți și: Cum să adăugați un calendar în Outlook
Pe aplicația Android
Similar cu procesul de pe iPhone, iată pașii pentru a configura răspunsurile automate în aplicația Outlook Android.
Pasul 1: Deschideți aplicația și atingeți pictograma Setări.
Pasul 2: Alegeți contul Outlook specific.
Pasul 3: Apăsați pe Răspunsuri automate.
Pasul 4: Activați opțiunea Răspunsuri automate.
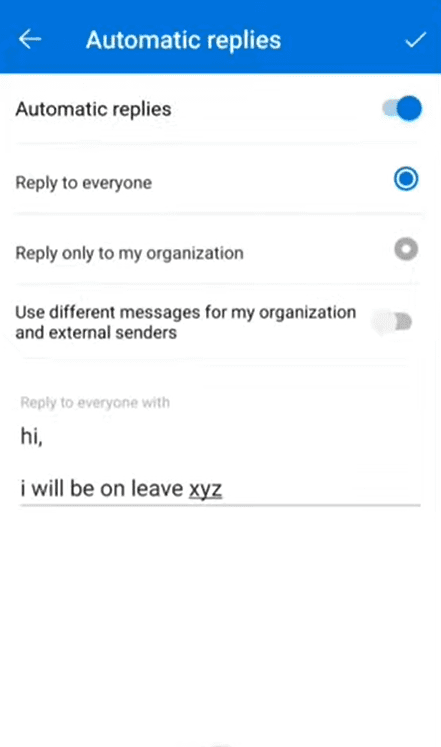
După activare, veți vedea opțiuni pentru a adăuga mesajul dvs., alegeți dacă doriți să fie trimis tuturor sau doar unor persoane selective etc.
Selectați opțiunile corespunzătoare în funcție de cerințele dvs., apoi atingeți în cele din urmă pictograma bifă.
Cuvinte finale
Chiar și atunci când ești departe de la birou încercând să ai timp de calitate pentru tine, ți-ar putea veni gânduri cu privire la oamenii care încearcă să te contacteze.
Folosind caracteristica Răspuns automat (În afara biroului) din Outlook, veți fi în largul dvs. știind că oamenii sunt notificați instantaneu despre indisponibilitatea dvs.
Apoi, verificați aceste aplicații pentru a vă curăța căsuța de e-mail.