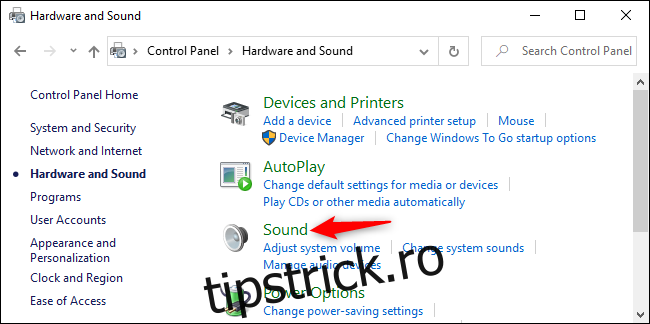Indiferent dacă faceți conferințe video cu colegii, discutați cu prietenii sau înregistrați conținut pentru consumul public, calitatea înregistrării audio este întotdeauna importantă. Iată cum să obțineți o înregistrare audio clară, clară și să minimizați zgomotul de fundal pe un computer cu Windows.
Cuprins
Sfaturi de bază pentru înregistrare audio clară
Înainte de a explora funcțiile software, ar trebui să urmați câteva bune practici de bază pentru o înregistrare audio mai clară. Iată câteva sfaturi rapide:
Purtați căști: dacă microfonul percepe zgomot de la difuzoare, puneți căști pentru a elimina ecoul.
Utilizați un microfon sau căști dedicate: multe laptop-uri au microfoane încorporate de calitate destul de scăzută. Sigur, funcționează, dar cam atât se poate spune despre ei. Încercați să conectați un microfon sau căști dedicate la computer.
Eliminați sau îndepărtați-vă de zgomotul de fundal: închideți ferestrele, îndepărtați-vă de orificiile de aerisire, mergeți în camere mai puțin zgomotoase, închideți aplicațiile care provoacă zgomotul ventilatoarelor laptopului dvs., mutați-vă microfonul mai departe de gură, astfel încât alte persoane să nu vă poată auzi. respirați și, în general, gândiți-vă la cum puteți evita zgomotele. Luați în considerare schimbul acelei tastaturi mecanice zgomotoase pentru ceva mai silențios în timpul convorbirilor. Luați în considerare și opriți sunetul la apel în timp ce nu vorbiți.
Cum să activați reducerea zgomotului în Windows
La fel ca Windows 7 înainte, Windows 10 oferă câteva opțiuni de microfon integrate care vor ajuta la zgomotul de fundal al microfonului. Opțiunile exacte disponibile vor depinde de hardware-ul de sunet din computerul dvs. și de driverele audio ale producătorului.
Aceste opțiuni se găsesc în Panoul de control tradițional. Nu sunt disponibile în noua aplicație Setări. Pentru a le găsi, deschideți Panoul de control din meniul Start și mergeți la Hardware și sunet > Sunet.
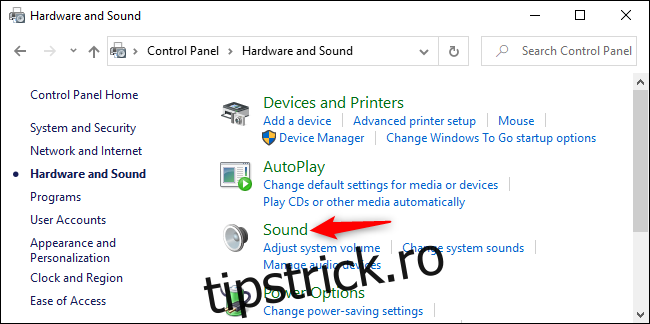
Faceți clic pe fila „Înregistrare” din fereastra Sunet, selectați dispozitivul cu microfon și faceți clic pe „Proprietăți”.
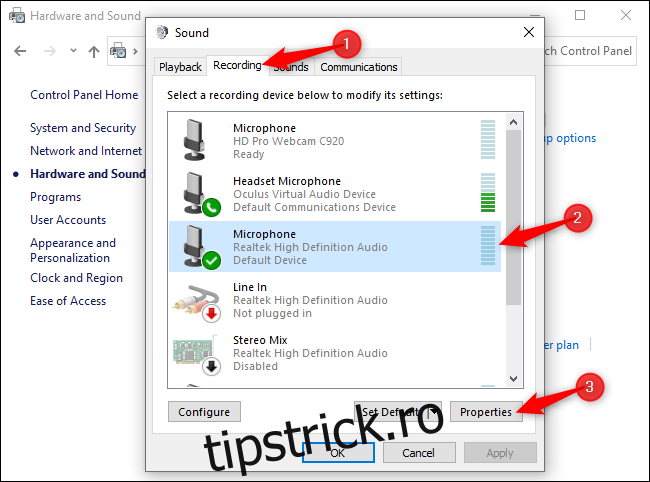
Faceți clic pe fila „Niveluri”. Dacă aveți de-a face cu zgomotul de fundal, încercați să reduceți opțiunea Microphone Boost – poate la +10,0 dB în loc de +20,dB. Acest lucru face microfonul mai sensibil, ceea ce înseamnă că va fi mai ușor să vă audă, dar va capta și mai multe zgomote de fundal.
După ce ați redus opțiunea de amplificare a microfonului, încercați să setați volumul microfonului până la 100. Dacă reduceți setarea de amplificare și microfonul este mai silențios, creșterea volumului aici va face ca oamenii să vă audă mai ușor.
După ce ați schimbat unele setări, faceți clic pe „Aplicați” și testați din nou microfonul pentru a vedea dacă a ajutat lucrurile.
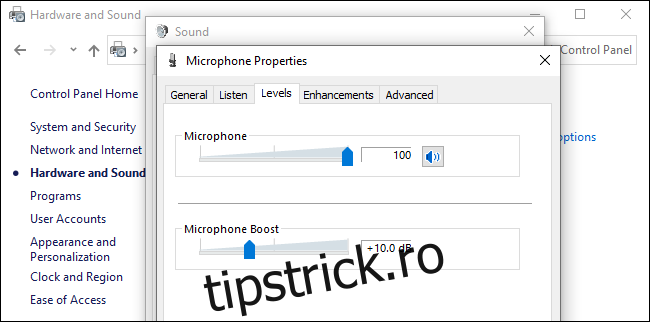
În cele din urmă, faceți clic pe fila „Îmbunătățiri”. Este posibil ca această filă să nu fie disponibilă — depinde de hardware-ul și driverele audio ale computerului.
Dacă există o opțiune „Suprimarea zgomotului” sau „Anularea zgomotului”, activați-o. Alte opțiuni de aici pot ajuta, de asemenea, la reducerea zgomotului de fundal – de exemplu, pe computerul pe care am testat acest lucru, a existat o opțiune „Anularea ecoului acustic” care ar ajuta la reducerea ecoului cauzat de difuzoare dacă nu purtați căști.
Faceți clic pe „OK” pentru a salva modificările și a închide fereastra.
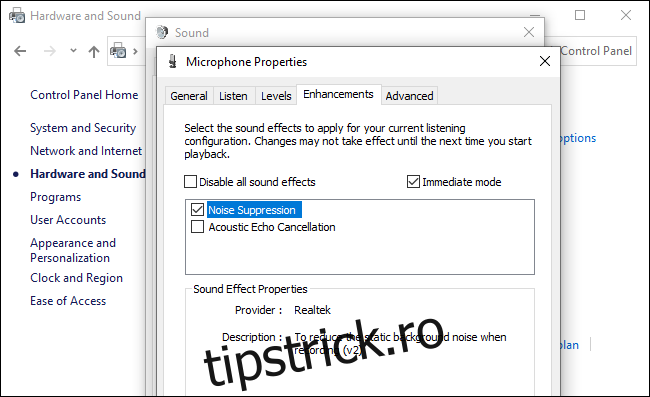
Utilizați software sau funcții de anulare a zgomotului
Instrumentele de comunicare populare dobândesc funcții din ce în ce mai sofisticate de anulare a zgomotului, care funcționează la apeluri. Unele programe software promit să elimine zgomotul de fundal în timpul înregistrării oricărei aplicații pe computer. Iată câteva instrumente pe care le puteți folosi:
Google Meet: Google a adăugat anularea zgomotului la Google Meet pe 22 aprilie 2020. Google Meet va filtra automat zgomotul de fundal.
Zoom: Zoom are încorporată suprimarea zgomotului de fundal, care este activată implicit. Pentru a verifica aceste opțiuni, deschideți fereastra de setări Zoom din meniul acestuia, selectați „Audio” în bara laterală și faceți clic pe butonul „Avansat”. Veți vedea funcțiile „Suprimați zgomotul de fundal persistent”, „Suprimați zgomotul de fundal intermitent” și „Anularea ecoului”. Aceste caracteristici de procesare audio sunt toate setate la „Automat” în mod implicit, dar le puteți dezactiva sau le puteți regla pentru a fi mai mult sau mai puțin agresive.
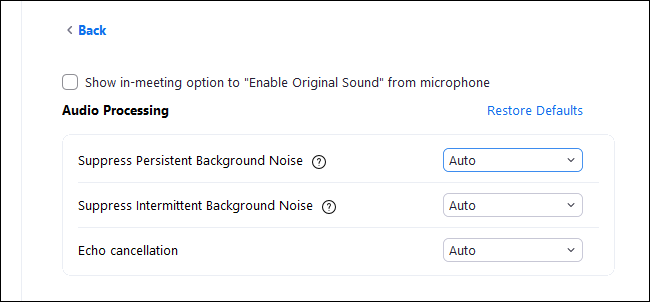
NVIDIA RTX Voice: Cu Voce NVIDIA RTX instalată, puteți activa o funcție „Eliminați zgomotul de fundal” care utilizează învățarea automată și puterea unui GPU NVIDIA pentru a elimina zgomotul de fundal din microfon în orice aplicație de pe sistemul dumneavoastră. Potrivit NVIDIA, acest software funcționează numai pe sisteme cu GPU-uri NVIDIA RTX. In orice caz, transmite Ars Technica că poate funcționa și pe computere cu hardware grafic NVIDIA mai vechi.
Discord: Discord are acum o caracteristică de suprimare a zgomotului încorporată de către Krisp.ai. Pentru a-l activa în timpul conversației vocale, faceți clic pe butonul Suprimare zgomot din partea stângă jos a barei laterale Discord și activați „Suprimare zgomot”.
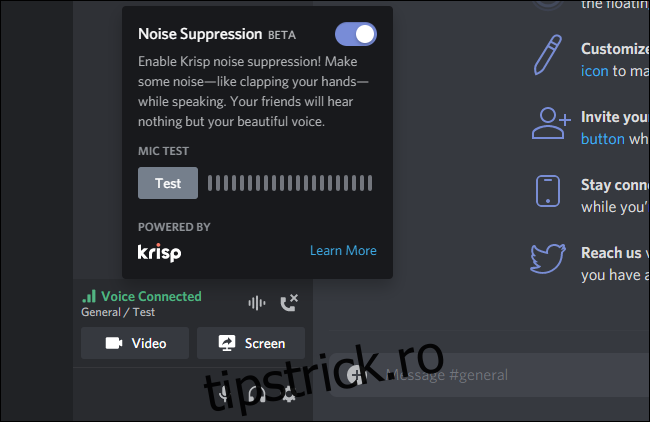
Krisp.ai, disponibil gratuit în Discord, oferă, de asemenea, un produs software care poate activa anularea zgomotului în orice aplicație, cum ar fi software-ul NVIDIA RTX Voice, dar pentru PC-uri fără niciuna. Are un nivel gratuit care oferă 120 de minute de anulare a zgomotului gratuit în fiecare săptămână, dar va trebui să plătiți 3,33 USD pe lună după aceea.
Multe alte aplicații de videoconferință au și funcții de anulare a zgomotului încorporate. Este posibil să le puteți configura din fereastra de setări a aplicației. Dacă utilizați un instrument străvechi de videoconferință care nu are încorporat anularea zgomotului, organizația dvs. ar putea fi mai bine să treacă la o soluție modernă care o are.
Luați în considerare un microfon cu anulare a zgomotului
Dacă nimic altceva nu funcționează bine, este posibil să aveți nevoie de un microfon mai bun. Unele microfoane sunt concepute pentru a filtra sau reduce zgomotul ambiental. De exemplu, pot avea două microfoane încorporate – un microfon principal pentru a vă înregistra vocea și un microfon secundar pentru a înregistra zgomotul ambiental. Apoi pot filtra zgomotul ambiental. Ele sunt adesea comercializate ca „microfoane cu anulare a zgomotului”.
Chiar dacă nu alegeți un microfon conceput special pentru asta, un microfon de calitate mai bună poate fi o îmbunătățire semnificativă a calității audio față de un microfon încorporat pentru laptop sau un set de căști vechi pe care îl aveați în jur.