Utilizezi Ubuntu și vrei să configurezi pachetul de browser Tor, dar nu știi exact cum să o faci? Te putem ajuta! Urmează acest ghid pentru a afla cum să descarci și să configurezi pachetul browser Tor pe sistemul tău Ubuntu!
Descărcarea pachetului browser Tor în Ubuntu
Pachetul browser Tor este accesibil utilizatorilor de Ubuntu prin intermediul depozitelor de software ale sistemului. Cu toate că instalarea directă din depozit este mai simplă decât descărcarea de pe internet, nu este metoda recomandată.
Cel mai indicat este să descarci pachetul browser Tor direct de pe site-ul oficial Tor Project. Această metodă îți oferă posibilitatea de a verifica siguranța pachetului și de a-ți proteja confidențialitatea.
Pentru a începe descărcarea, apasă pe acest link, care te va duce la site-ul oficial Tor Project. Odată ajuns pe pagină, identifică butonul „Descărcați browserul Tor” de pe pagina principală și dă clic pe el.
După ce apeși pe butonul de descărcare, vei fi redirecționat către pagina oficială de descărcări. Alege pictograma Linux pentru a descărca pachetul browser Tor compatibil cu Ubuntu.
Descărcarea nu va dura mult, pachetul având aproximativ 85 MB. La finalizare, arhiva Tor Browser Bundle va fi disponibilă în folderul tău „Descărcări”.
Extragerea pachetului browser Tor în Ubuntu
Pachetul browser Tor este oferit într-un format de arhivă Tar XZ. Arhivele Tar XZ nu sunt executabile direct și nu permit conectarea imediată la Rețeaua Tor. În schimb, trebuie mai întâi să le extragi.
Pentru a extrage arhiva Tar XZ care conține pachetul browser Tor în Ubuntu, urmează pașii de mai jos. Mai întâi, deschide o fereastră terminal. Poți face asta apăsând tastele Ctrl + Alt + T sau căutând aplicația „Terminal” în meniul de aplicații.
Când terminalul este gata de utilizare, folosește comanda `cd` pentru a naviga în directorul „Descărcări”, unde se află arhiva Tor Browser Bundle Tar XZ.
cd ~/Downloads
În interiorul directorului „Descărcări”, utilizează comanda `tar` pentru a dezarhiva conținutul pachetului browser. Această operațiune nu ar trebui să dureze mult și este esențială pentru a accesa Tor pe Ubuntu.
tar xvf tor-browser-linux64-*.tar.xz
Odată finalizat procesul de extragere, vei observa un nou director creat în folderul „Descărcări”, având denumirea „tor-browser_en-US” (este posibil să nu vezi „_en-US” dacă te afli într-o altă țară).
Utilizând comanda `mv`, mută directorul Tor creat din „Descărcări” în directorul tău personal. Această mutare este necesară deoarece fișierele din „Descărcări” sunt mai expuse riscului de ștergere accidentală.
mv tor-browser*/ ~/
Pornirea Tor pe Ubuntu
Pentru a lansa pachetul browser Tor pe Ubuntu, va trebui să execuți fișierul executabil inclus. Urmează instrucțiunile de mai jos pentru a porni executabilul.
Instrucțiuni GUI
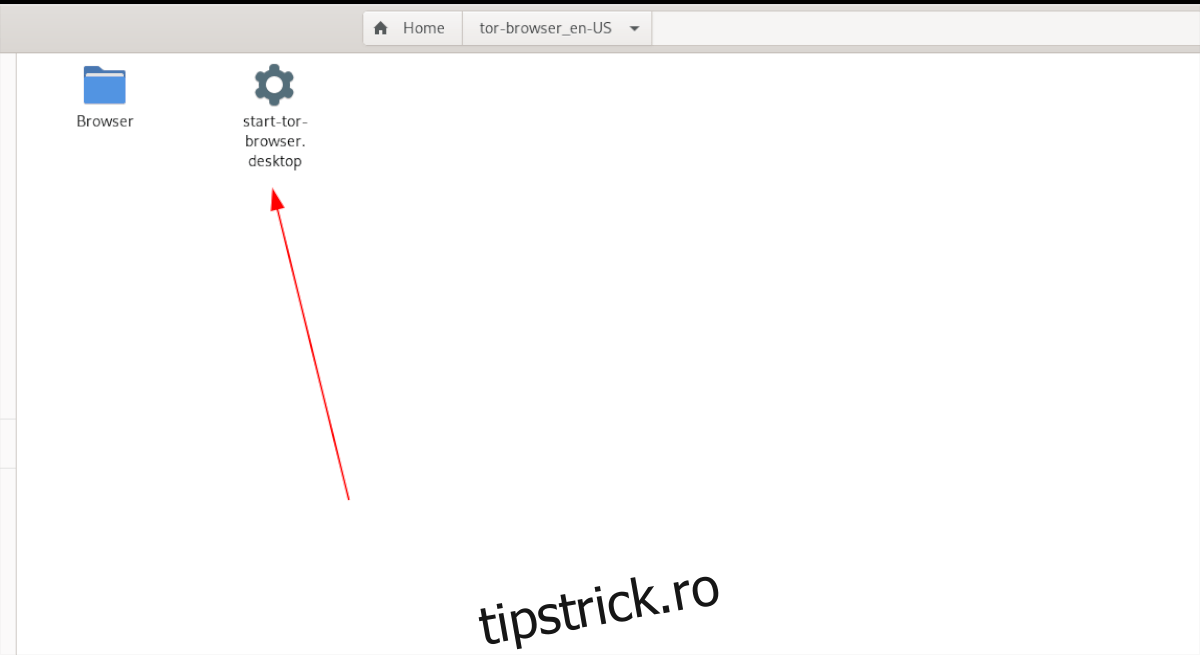
Dacă nu dorești să utilizezi terminalul pentru a lansa Tor pe Ubuntu, există o alternativă. Poți deschide aplicația direct din managerul de fișiere al sistemului. Iată cum poți face asta.
Pasul 1: Navighează în directorul personal și găsește folderul „tor-browser”. Dă clic pe el cu mouse-ul.
Pasul 2: În interiorul folderului „tor-browser”, vei observa un fișier numit „start-tor-browser.desktop”. Acesta este un scurtătură ce permite pornirea rapidă a pachetului browser Tor și a asistentului de conectare.
Dă clic dreapta pe „start-tor-browser.desktop” pentru a deschide meniul contextual. Apoi, alege opțiunea „Proprietăți” pentru a accesa proprietățile fișierului.
Pasul 3: În fereastra „Proprietăți”, identifică secțiunea „Permisiuni”. Aici, activează căsuța care specifică „Permiteți executarea fișierului ca program”. După ce ai terminat, închide fereastra „Proprietăți”.
Acum că permisiunile sunt configurate, dă dublu clic pe scurtătură pentru a lansa aplicația.
Instrucțiuni pentru terminal
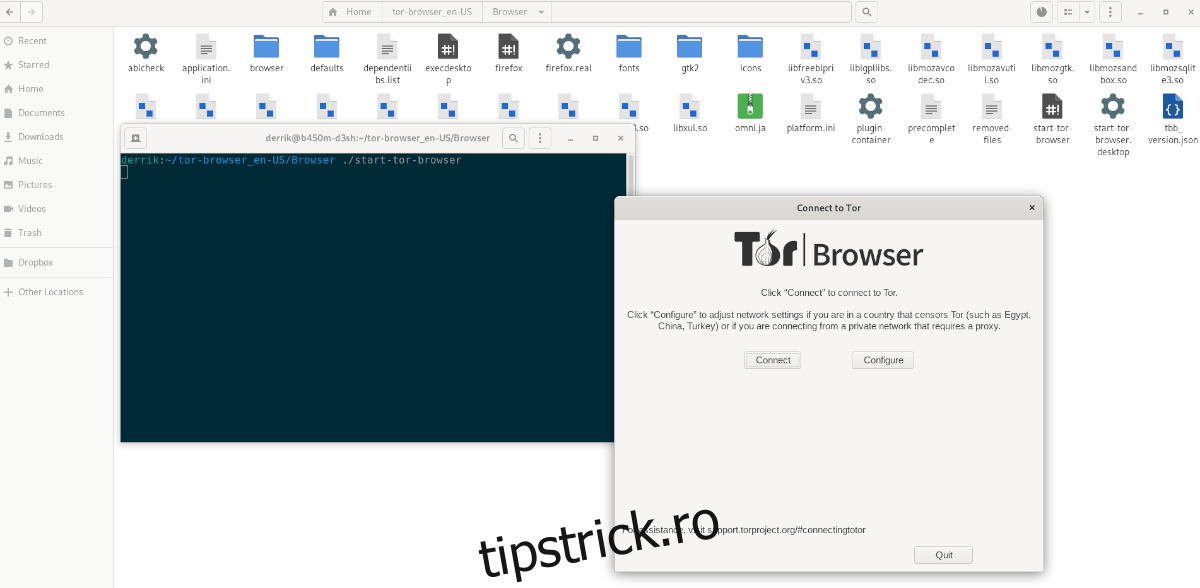
Dacă metoda GUI pentru pornirea Tor nu funcționează pe sistemul tău Ubuntu, nu-ți face griji! Există o metodă alternativă, folosind terminalul Linux. Iată cum să procedezi.
Pasul 1: Deschide o fereastră terminal apăsând tastele Ctrl + Alt + T. Apoi, navighează cu comanda `cd` în interiorul folderului Tor, situat în directorul personal.
cd ~/tor-browser_*/Browser/
Pasul 2: Odată ajuns în acest folder, utilizează următoarea comandă pentru a lansa asistentul de conectare Tor Browser.
./start-tor-browser
Utilizarea asistentului de conectare
După ce ai lansat asistentul de conectare, apasă butonul „Conectați” pentru a conecta computerul Ubuntu la rețeaua Tor. Citește cu atenție informațiile afișate în instrumentul de conectare, deoarece acesta explică în detaliu modul de utilizare și conectare la rețeaua Tor.