Configurarea LightDM pe Arch Linux este adesea percepută ca o sarcină dificilă. Din acest motiv, mulți utilizatori preferă să evite utilizarea sa ca administrator implicit de afișare pe acest sistem de operare. Cu toate acestea, renunțarea la LightDM ar fi păcat, deoarece se distinge ca unul dintre cele mai performante sisteme de autentificare disponibile pe platforma Linux! În acest ghid, vom explora modalitățile prin care putem face ca LightDM să funcționeze optim pe Arch Linux.
Instalarea LightDM
LightDM este ușor accesibil utilizatorilor Arch Linux (și ai distribuțiilor derivate, precum Manjaro) prin intermediul serverelor de software primare ale sistemului. Totuși, este important să reținem că pachetele LightDM se găsesc în sursa software „Extra”, un depozit pe care utilizatorii trebuie să-l activeze manual.
Pentru a permite sistemului Arch Linux accesul la sursa software „Extra”, deschideți un terminal și utilizați-l pentru a edita fișierul de configurare Pacman.
sudo nano /etc/pacman.conf
În fișierul `pacman.conf`, navigați cu ajutorul săgeților până la secțiunea „Extra”. Aici, eliminați caracterul `#` de la începutul liniei, precum și de la începutul celor două linii de sub. Aceste caractere trebuie să fie complet șterse pentru ca depozitul de software „Extra” să fie activat, în caz contrar instrumentul Pacman nu îl va recunoaște.
După ce ați eliminat toate caracterele de comentariu (`#`), apăsați combinația de taste `Ctrl + O` pentru a salva modificările. Închideți apoi editorul Nano apăsând combinația de taste `Ctrl + X`.
Odată efectuate aceste modificări, sincronizați managerul de pachete și instalați LightDM.
sudo pacman -Syyu lightdm
Alegerea unui Ecran de Întâmpinare (Greeter)
LightDM este acum instalat, dar, spre deosebire de alți administratori de afișare pentru Linux, acest lucru nu este suficient pentru a-l utiliza. Pentru a funcționa corect, LightDM necesită un „Greeter”.
Ce este un „greeter”? Un greeter este interfața grafică a software-ului LightDM, cu care utilizatorul interacționează pentru a se autentifica. Există numeroase tipuri de ecran de întâmpinare, inclusiv unul GTK (Gnome), unul bazat pe WebKit, cel clasic Ubuntu Unity și multe altele! În secțiunea următoare, vom oferi o scurtă descriere a diferitelor ecrane de întâmpinare disponibile și vom explora modul de instalare a acestora.
Ecranul de Întâmpinare GTK
Ecranul de întâmpinare GTK este interfața implicită de autentificare LightDM. Se integrează bine cu temele GTK existente și oferă un nivel bun de configurabilitate. Instalați-l folosind comenzile de mai jos:
sudo pacman -S lightdm-gtk-greeter
Ecranul de Întâmpinare Webkit2
Ecranul de întâmpinare Webkit2 utilizează motorul de randare Webkit pentru a genera teme personalizate. Pentru a-l utiliza cu LightDM pe Arch, introduceți următoarele comenzi în terminal:
sudo pacman -S lightdm-webkit2-greeter
Ecranul de Întâmpinare Pantheon
Ecranul de întâmpinare Pantheon este configurația implicită de autentificare pentru proiectul ElementaryOS. Utilizatorii care doresc o interfață mai „elementară” ar trebui să opteze pentru acesta. Obțineți-l cu:
sudo pacman -S git base-devel git clone https://aur.archlinux.org/lightdm-pantheon-greeter.git cd lightdm-pantheon-greeter makepkg -sri
Ecranul de Întâmpinare Unity
Ecranul de întâmpinare Unity reprezintă configurația de conectare LightDM pe care Ubuntu a utilizat-o timp de mai mulți ani cu mediul desktop propriu. Dacă vă este dor de acest stil de ecran de autentificare, instalați-l din AUR, urmând comenzile de mai jos:
sudo pacman -S git base-devel git clone https://aur.archlinux.org/lightdm-unity-greeter.git cd lightdm-unity-greeter makepkg -sri
Ecranul de Întâmpinare Slick
Slick este ecranul de întâmpinare LightDM preferat de mulți creatori de distribuții Linux. Pentru a-l instala pe sistemul dvs. Arch, executați:
git clone https://aur.archlinux.org/lightdm-slick-greeter.git cd lightdm-slick-greeter makepkg -sri
Mini Ecranul de Întâmpinare
Mini ecranul de întâmpinare este o configurare a ecranului de autentificare pentru LightDM, care este mult mai minimalistă comparativ cu alte ecrane de întâmpinare.
Mini ecranul de întâmpinare este conceput pentru un singur utilizator și, prin urmare, consumă mai puține resurse. Mini este disponibil în AUR, iar utilizatorii îl pot instala cu ajutorul următoarelor comenzi:
git clone https://aur.archlinux.org/lightdm-mini-greeter.git cd lightdm-mini-greeter makepkg -sri
Activarea Ecranului de Întâmpinare
După ce ați instalat ecranul de întâmpinare LightDM preferat, este momentul să îl activați în fișierele de configurare. Deschideți fișierul `lightdm.conf` cu editorul de text Nano.
sudo nano /etc/lightdm/lightdm.conf
Apăsați combinația de taste `Ctrl + W`, introduceți `#greeter-session=example-gtk-gnome` și apăsați Enter.
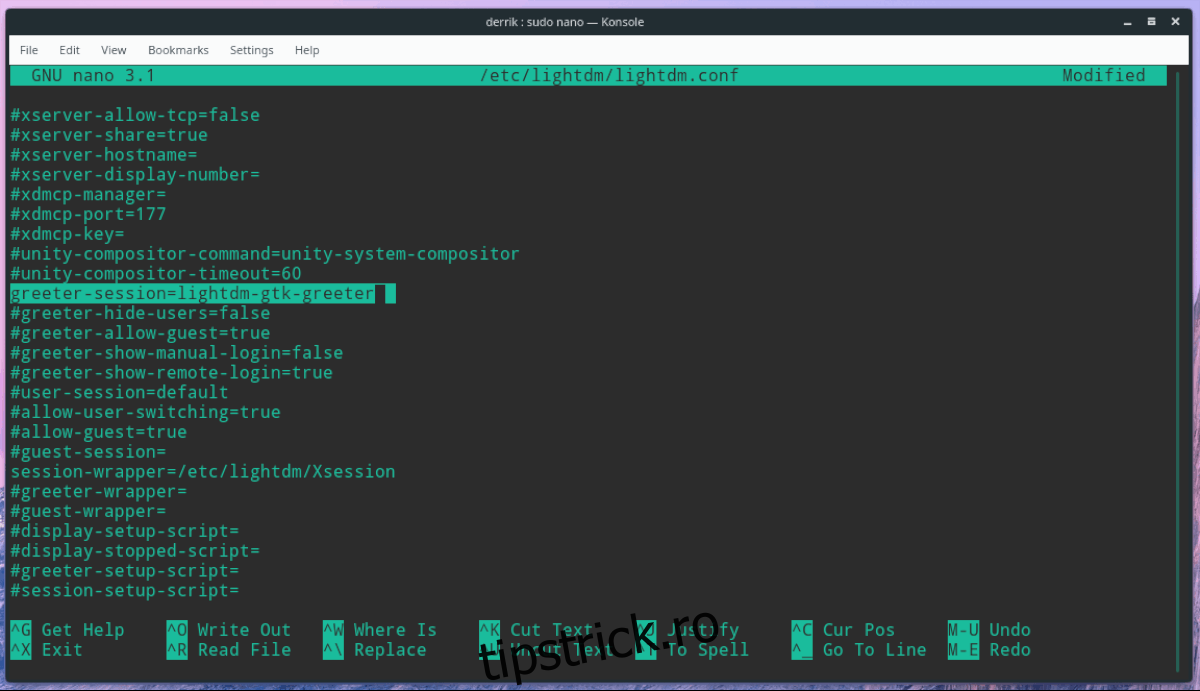
Eliminați caracterul `#`, precum și textul `example-gtk-gnome` și înlocuiți-l cu una dintre sesiunile din lista de mai jos:
lightdm-slick-greeterlightdm-webkit2-greeterlightdm-unity-greeterlightdm-pantheon-greeterlightdm-mini-greeterlightdm-gtk-greeter
Salvați modificările în `lightdm.conf` apăsând `Ctrl + O`, apoi ieșiți din Nano cu `Ctrl + X`. După ce modificările au fost salvate, testați setările LightDM și confirmați că funcționează cu instrumentul `dm-tool`.
Notă: Dacă testul eșuează, va fi necesar să editați din nou fișierul de configurare și să determinați cauza erorii.
lightdm --test-mode --debug
LightDM ca Administrator Principal de Afișare
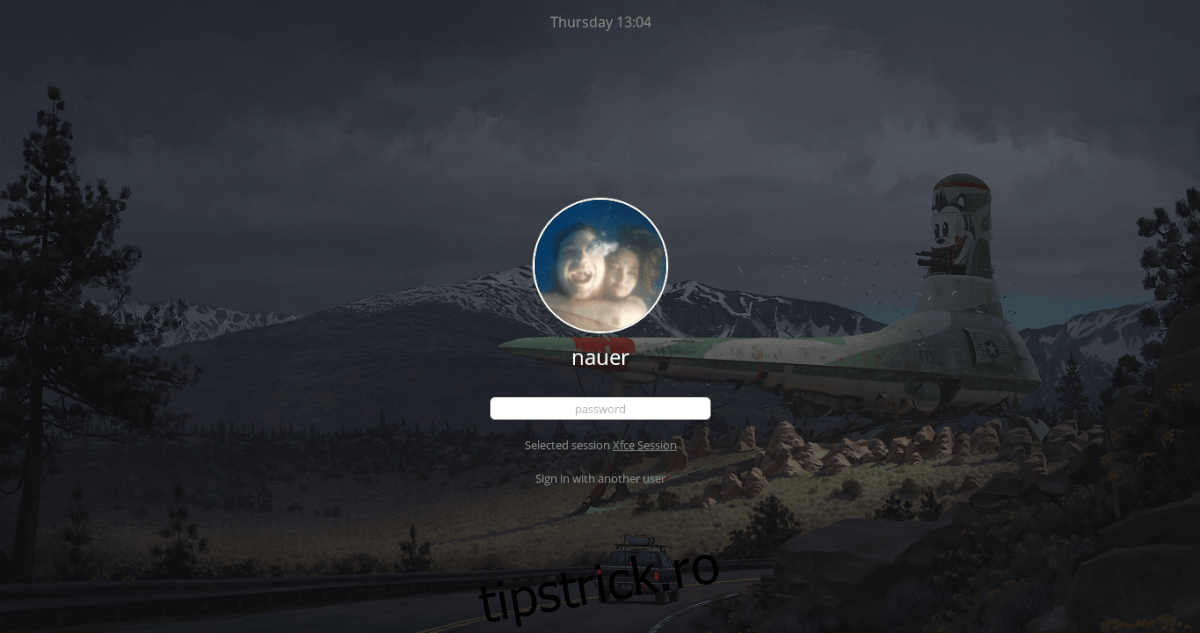
Pentru a putea utiliza LightDM, acesta trebuie setat ca administrator de conectare implicit pe Arch. Pentru a-l activa, parcurgeți pașii de mai jos:
Pasul 1: Dezactivați administratorul de conectare curent prin intermediul `systemd`. Folosiți una dintre următoarele comenzi, în funcție de administratorul pe care îl folosiți în prezent:
sudo systemctl disable gdm -f
sau
sudo systemctl disable sddm -f
sau
sudo systemctl disable lxdm -f
Pasul 2: Activați LightDM cu `systemctl enable`:
sudo systemctl enable lightdm -f
Pasul 3: Reporniți computerul Arch Linux utilizând comanda `systemctl reboot`. Asigurați-vă că ați salvat toate modificările la care lucrați înainte de a introduce această comandă!
Pasul 4: Permiteți sistemului Arch Linux să pornească. Când a finalizat procesul de pornire, veți observa că LightDM va apărea ca noul ecran de conectare.