Dacă intenționați să faceți referire la un diapozitiv anterior în timpul prezentării, ar fi benefic să introduceți un link care să faciliteze accesul rapid la acesta. Iată cum puteți realiza acest lucru.
Crearea unui link către un alt diapozitiv din aceeași prezentare
Deschideți prezentarea și selectați diapozitivul care va conține legătura. Odată ajuns aici, evidențiați textul, obiectul grafic, forma geometrică sau imaginea la care doriți să atașați hiperlinkul.
În continuare, accesați meniul „Inserare” și apăsați butonul „Link”.
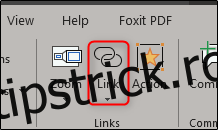
În fereastra de dialog „Inserare hyperlink” care apare, alegeți opțiunea „Loc în acest document” din lista „Link către”, situată în partea stângă.
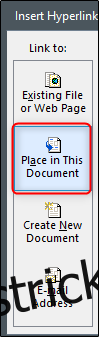
În partea dreaptă, sub secțiunea „Selectați un loc în acest document”, selectați diapozitivul către care doriți să realizați legătura.
Primele patru opțiuni din listă vă permit să alegeți primul sau ultimul diapozitiv din prezentare, sau diapozitivul imediat anterior sau următor celui care conține linkul.
Pentru a crea un link către un alt diapozitiv, extindeți categoria „Titluri diapozitive”. Aceasta va afișa o listă cu toate diapozitivele din document. Dacă un diapozitiv are un titlu, acesta va fi afișat în listă. În cazul în care diapozitivul nu are titlu, va fi afișat ca „Diapozitiv 7” sau similar.
Apăsați pe diapozitivul la care doriți să realizați legătura.
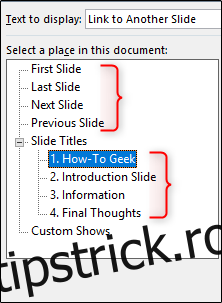
O previzualizare a diapozitivului selectat va apărea în partea dreaptă a ferestrei. Această facilitate este utilă dacă nu sunteți sigur care este diapozitivul corect către care doriți să faceți legătura.
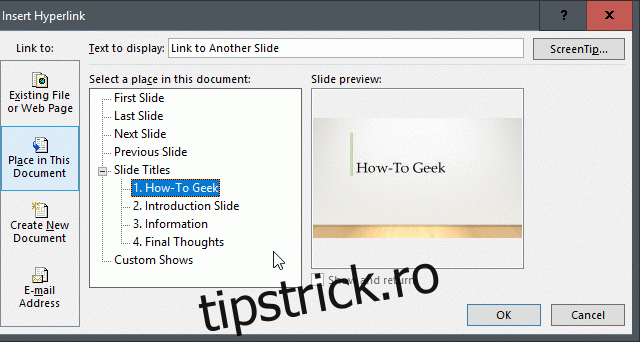
După ce ați terminat, apăsați „OK”, iar PowerPoint va introduce legătura.
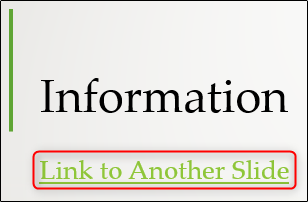
Este o practică bună să verificați funcționarea corectă a linkului. Pentru a testa legătura în modul de editare normal, apăsați Ctrl și faceți clic pe obiectul legat. Pentru a testa linkul în timpul redării prezentării, nu este nevoie să țineți apăsată tasta Ctrl, ci doar faceți clic pe obiectul legat.
Dacă, dintr-un anumit motiv, trebuie să eliminați linkul, faceți clic dreapta pe obiect și selectați „Eliminați linkul”.
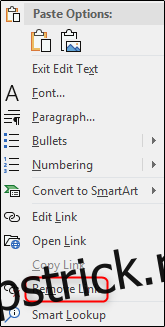
Utilizarea funcției Zoom
În cazul în care utilizați PowerPoint pentru Office 365 sau PowerPoint 2019, puteți beneficia de noua funcție „Zoom”, care vă permite să navigați fluid către orice diapozitiv din prezentare, inserându-l într-un alt diapozitiv.
Mai întâi, deschideți diapozitivul de unde veți crea legătura. Utilizând „Vizualizarea normală”, dați clic și trageți diapozitivul pe care doriți să-l inserați, din panoul din stânga, către diapozitivul curent.
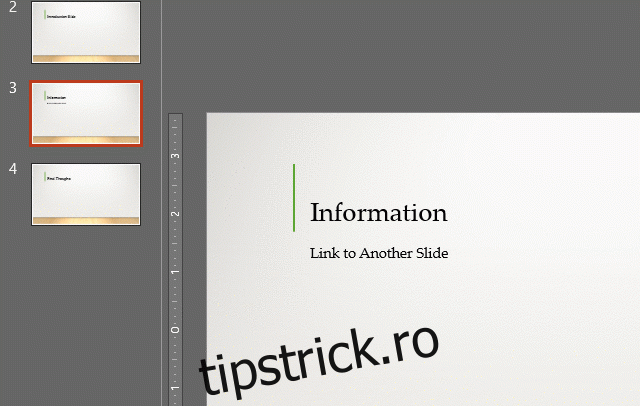
După inserarea diapozitivului, va apărea o nouă filă, numită „Format”. Apăsați pe ea.
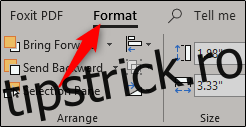
În secțiunea „Opțiuni zoom”, bifați caseta de selectare de lângă „Tranziție zoom”. De asemenea, puteți ajusta durata tranziției; valoarea implicită este 01.00.
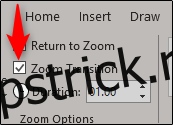
Acum, să vedem ce se întâmplă când facem clic pe acel diapozitiv în timpul prezentării.
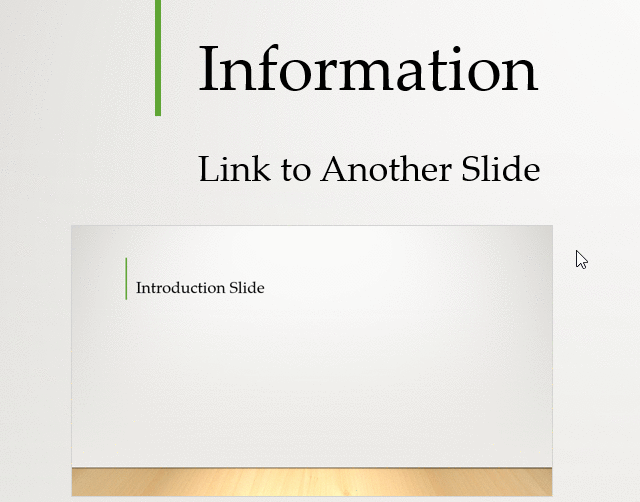
După cum puteți observa în GIF-ul de mai sus, atunci când dați clic pe diapozitivul „Introducere”, pe care l-am plasat în interiorul diapozitivului „Informații”, veți fi redirecționat înapoi la diapozitivul „Introducere”. Dacă dați clic din nou, veți reveni la diapozitivul „Informații” inițial.
Foarte practic!