Cum să Conectați AirPod-urile la Mac: Ghid Detaliat
AirPod-urile oferă o experiență excelentă cu iPhone-urile și iPad-urile, dar conectarea lor la un Mac poate părea uneori mai complicată. Acest ghid vă va arăta cum să conectați și să folosiți căștile cu ușurință pe calculatorul dumneavoastră Mac.
Dacă este prima oară când folosiți căștile, trebuie să le asociați cu Mac-ul. După ce sunt asociate, Apple va sincroniza informațiile cu toate dispozitivele conectate la contul dumneavoastră iCloud. Asta înseamnă că procesul de asociere se face doar o singură dată pentru AirPod-uri sau AirPod-uri Pro.
În cazul în care căștile au fost deja conectate la un iPhone sau iPad, acestea ar trebui să apară în meniurile de control al volumului și Bluetooth de pe Mac (cu condiția să folosiți același ID Apple și să aveți Handoff activat). AirPod-urile pot fi folosite și cu dispozitive Android sau Windows.
Pentru a le conecta rapid, deschideți carcasa AirPod-urilor lângă Mac (având Bluetooth-ul activat) și faceți clic pe pictograma Bluetooth din bara de meniu. Selectați apoi „AirPod-urile” și apăsați butonul „Conectați”.
Totuși, acest proces nu este întotdeauna perfect. Dacă nu vedeți AirPod-urile în meniu sau conexiunea nu se realizează, trebuie să le asociați manual.
Pentru a realiza o asociere manuală, dați clic pe sigla „Apple” din bara de meniu, apoi alegeți „Preferințe de sistem”.
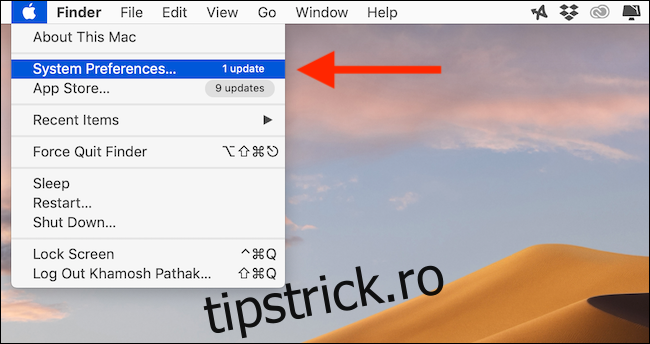
În fereastra nou deschisă, accesați meniul Bluetooth și asigurați-vă că acesta este activat.
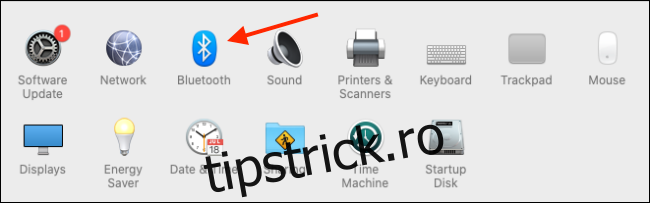
Deschideți carcasa de încărcare a AirPod-urilor lângă Mac.
Apăsați și mențineți apăsat butonul de configurare de pe spatele carcasei (cel mic, circular) până când ledul de stare începe să clipească în alb. Acesta este semnalul că AirPod-urile sunt în modul de asociere.
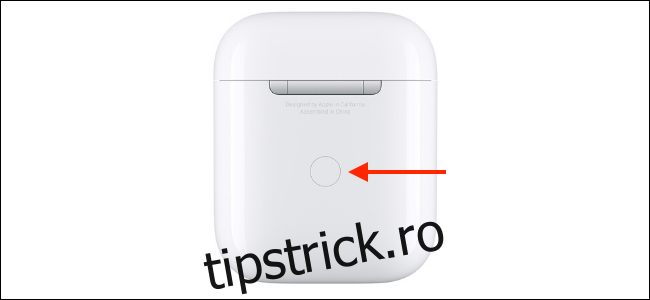
În scurt timp, AirPod-urile ar trebui să apară în lista de dispozitive disponibile de pe Mac. Apăsați butonul „Conectați” de lângă numele căștilor.
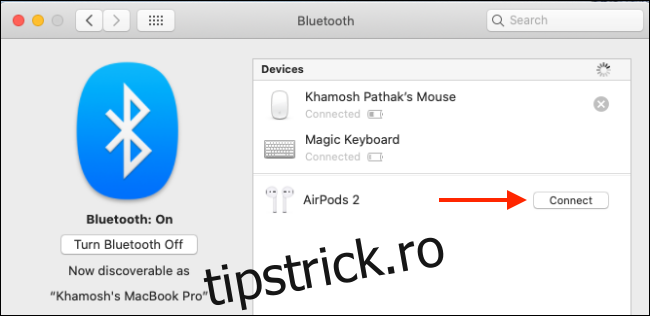
Dacă dispozitivul dumneavoastră suportă funcția „Hey Siri”, veți fi întrebat dacă doriți să o activați. Alegeți „Activare” dacă doriți să folosiți această funcție.
Gata! AirPod-urile sau AirPod-urile Pro sunt acum conectate la Mac. Faceți clic pe butonul „Opțiuni” de lângă lista căștilor pentru a personaliza setările atunci când căștile sunt conectate la calculator.
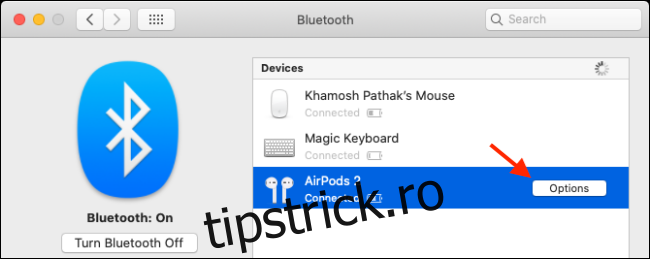
Aici, aveți opțiunea de a configura comenzile prin dublă atingere, de a dezactiva detectarea automată a urechii, de a ajusta setările pentru anularea zgomotului (la AirPods Pro) și de a selecta microfonul pe care îl doriți.
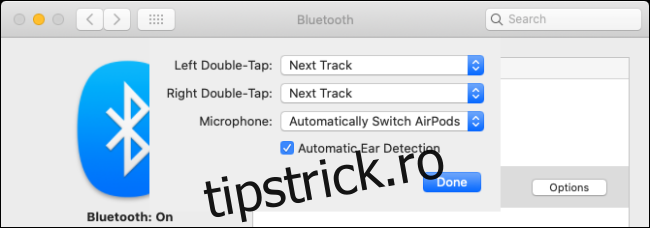
Acum că AirPod-urile sunt conectate, scoateți căștile din carcasă și introduceți-le în urechi. Veți auzi un sunet specific, care vă confirmă că ieșirea audio a fost comutată către căști.
Dacă AirPod-urile sunt asociate, dar nu sunt conectate, faceți clic pe butonul „Control volum” din bara de meniu și selectați căștile pentru a le comuta.
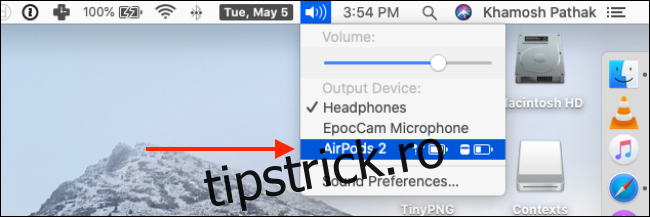
Puteți verifica bateria și starea conexiunii AirPod-urilor din meniul Bluetooth din bara de meniu. De aici, apăsați butonul „Deconectare” dacă doriți să opriți folosirea AirPod-urilor pe Mac sau dacă doriți să le conectați la alt dispozitiv.
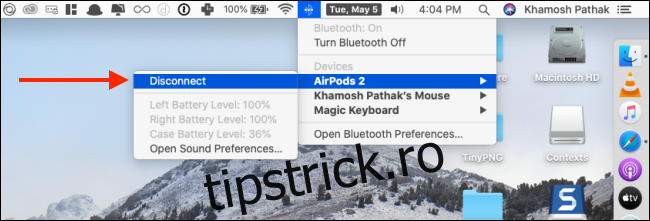
Odată ce începeți să folosiți AirPod-urile cu Mac-ul regulat, veți observa că procesul de conectare nu este la fel de intuitiv ca pe iPhone sau iPad (unde, de multe ori, nici măcar nu trebuie să apăsați vreun buton). Pentru a vă bucura de o experiență similară cu cea de pe iPhone, puteți apela la aplicații terțe.
Folosind AirBuddy (5,00 USD), puteți vizualiza starea conexiunii căștilor doar prin deschiderea carcasei lângă Mac. De asemenea, vă puteți conecta AirPod-urile cu un singur clic.
Alternativ, puteți folosi aplicația Zana Maseluta (4,99 USD) pentru a vă conecta la AirPod-uri printr-un simplu clic din bara de meniu, sau printr-o comandă rapidă de la tastatură.