În Outlook 2010, Microsoft a implementat o funcție numită „Vizualizare conversație”, o modalitate de a grupa e-mailurile similar cu modul în care sunt organizate firele de discuție în Gmail. Această caracteristică este implicit activată în versiunile recente ale Outlook, dar dacă ai făcut upgrade de la o versiune mai veche unde era dezactivată, este posibil să nu fie activată automat. Dacă nu știai de existența acestei funcții, merită să o explorezi.
Ce reprezintă Vizualizarea conversației?
Deși Microsoft a promovat intens Vizualizarea conversației la momentul lansării, mulți utilizatori obișnuiți, în afara departamentelor IT, este posibil să nu fie conștienți de ea. În general, nu este ceva ce majoritatea oamenilor citesc, articole detaliate despre noile funcții ale aplicațiilor pe care le folosesc zilnic.
Este regretabil, deoarece Vizualizarea conversației este o funcție utilă pe care mulți utilizatori și-au dorit-o după ce au văzut modul în care Gmail organiza discuțiile. Această cerință a devenit evidentă după lansarea Gmail în 2004/2005. A existat un val de discuții online și tutoriale despre cum să folosești coloana „Conversație” din Outlook 2003 pentru a grupa e-mailurile. Această metodă funcționa doar cu mesajele din același folder. Ulterior, au apărut soluții alternative, folosind foldere de căutare dinamice, dar acestea erau mai puțin intuitive decât abordarea simplă și rapidă a Gmail, bazată pe tehnologia AJAX.
Microsoft a luat în considerare aceste solicitări și a implementat o Vizualizare conversație adecvată, care grupează e-mailurile din toate folderele, odată cu lansarea Outlook 2010. Poate părea un răspuns întârziat, având în vedere că versiunea anterioară, Outlook 2007, a fost lansată cu trei ani înainte. Se poate specula că a fost nevoie de timp ca managerii de produs de la Microsoft să realizeze popularitatea vizualizării de conversații din Gmail și că era prea târziu pentru a o include în versiunea 2007. Oricum ar fi, Outlook 2010 a inclus această funcție, implementată într-o manieră eficientă, care a funcționat bine în toate iterațiile ulterioare.
Începând cu Outlook 2013, funcția este activată implicit, dar în multe companii este dezactivată de departamentul IT. De asemenea, dacă ai dezactivat-o într-o versiune veche, ea va rămâne dezactivată chiar și după ce faci upgrade la o versiune mai nouă. Unii utilizatori, spre exemplu, au dezactivat-o în Outlook 2013 și o găsesc încă dezactivată în Outlook 2019. Vizualizarea conversației este implicit activată în aplicația web Outlook, dar mulți utilizatori preferă aplicația desktop ca principal instrument de gestionare a e-mailurilor.
Să vedem cum poți reactiva Vizualizarea conversației și ce opțiuni de personalizare sunt disponibile. Mai bine mai târziu, decât niciodată!
Cum activezi și dezactivezi Vizualizarea conversației
Activarea și dezactivarea Vizualizării conversației este un proces simplu, cu un singur comutator. Dacă o încerci și nu îți place, poți să o dezactivezi la fel de ușor. Pentru a o activa, trebuie să selectezi opțiunea Vizualizare > Afișare ca conversații.
Outlook va afișa un mesaj de confirmare, oferindu-ți posibilitatea să activezi vizualizarea pentru toate folderele („Toate cutiile poștale”) sau doar pentru folderul curent („Acest folder”).
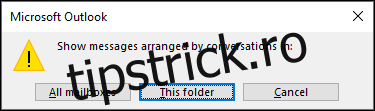
Încearcă să activezi opțiunea „Acest folder” pentru a vedea cum funcționează, înainte de a o aplica la toate folderele. Pentru a dezactiva complet Vizualizarea conversației, trebuie să deselectezi opțiunea Vizualizare > Afișare ca conversații.
Cum funcționează Vizualizarea conversației?
Vizualizarea conversației organizează mesajele sub formă de fir, în ordine cronologică, afișând cel mai recent mesaj în partea de sus. Inițial, mesajele sunt ascunse sub mesajul principal, indicat printr-un triunghi în partea stângă, sugerând că există un fir de discuție dedesubt.
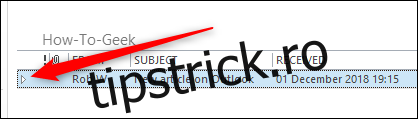
Un clic pe triunghi va extinde firul, afișând toate mesajele din conversație.
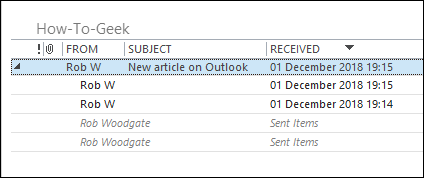
Mesajul din partea de sus, denumit antet, nu este un mesaj în sine. Acesta afișează numele persoanei care a inițiat conversația și subiectul. Dacă faci clic pe antet, nu vei vedea nimic în panoul de citire.
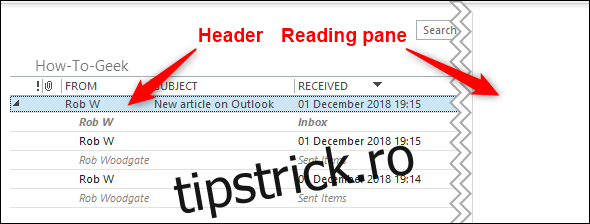
Dacă faci clic pe oricare dintre mesajele de sub antet, Outlook le va afișa în panoul de citire în mod normal. Mesajele noi sunt adăugate automat în partea de sus a conversației, sub antet, și sunt afișate cu caractere aldine și cursive pentru a indica faptul că nu au fost încă citite.
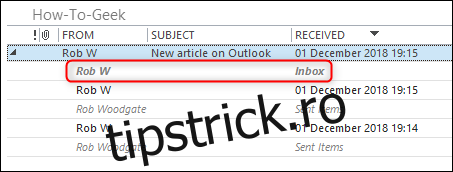
O conversație cu un mesaj nou este mutată automat în partea de sus a folderului, astfel încât cele mai recente conversații sunt întotdeauna afișate primele.
Acest mod de funcționare evidențiază una dintre cele mai utile caracteristici ale Vizualizării conversației: mesajele sunt grupate dintr-o conversație, indiferent de folderul în care se află, toate fiind afișate într-un singur loc. În plus, este afișat și numele folderului în care se află e-mailul. În exemplul de mai sus, există e-mailuri în folderul curent, „Inbox”, și în folderul „Sent Items”. Dacă am aplica Vizualizarea conversației în „Inbox”, am vedea exact aceeași conversație.
Cum se personalizează Vizualizarea conversației
Sub meniul Vizualizare > Afișare ca conversații, vei găsi opțiunea Setări conversație. Făcând clic pe ea, vei vedea diferitele opțiuni de personalizare.
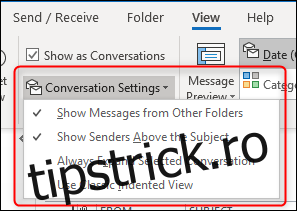
Opțiunile disponibile sunt:
Afișează mesajele din alte dosare: Această opțiune permite afișarea tuturor mesajelor din conversație, indiferent de folderul în care se află. Dacă o dezactivezi, vei vedea doar mesajele care se află în folderul pe care îl vizualizezi în acel moment.
Afișați expeditorii deasupra subiectului: Când este activată, numele expeditorului va fi afișat în partea de sus a conversației, în locul subiectului. Această opțiune se aplică atunci când folosești modul compact (vizualizarea implicită pentru folderele din Outlook). Capturile de ecran de mai jos ilustrează cum arată interfața cu această setare activată, respectiv dezactivată.
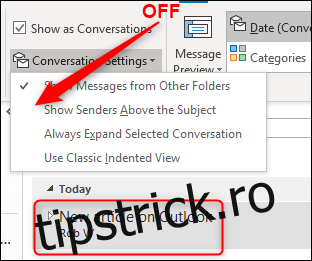
Extindeți întotdeauna conversația selectată: Dacă această opțiune este activată, conversația selectată va fi afișată în mod extins permanent, chiar și atunci când părăsești folderul și revii. Dacă dorești ca o anumită conversație să apară mereu extinsă în toate folderele care conțin e-mailuri din acea conversație, va trebui să activezi această opțiune în fiecare folder.
Utilizați vizualizarea clasică indentată: Această opțiune afișează mesajele dintr-o conversație sub forma unei indentații treptate, cu cât un mesaj este mai vechi, cu atât mai mare este indentarea. Aceasta este o setare de folder, deci va fi aplicată tuturor conversațiilor din folderul respectiv.

Există încă o opțiune de personalizare, care se găsește în Fișier > Opțiuni. Alege categoria „Poștă” din stânga și apoi derulează la secțiunea „Altele” pentru a găsi opțiunea „Nu extindeți automat conversațiile când utilizați tastatura pentru a schimba mesajele”.
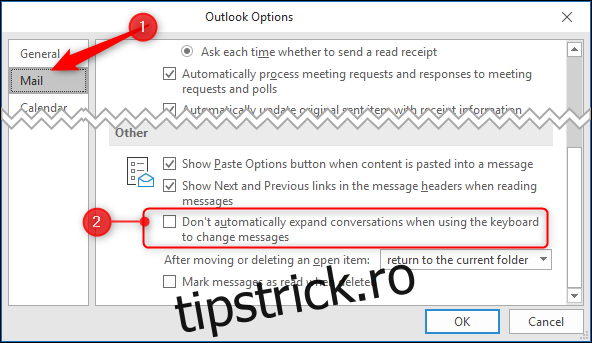
Implicit, această setare este dezactivată, deci, atunci când folosești săgețile Sus și Jos de pe tastatură pentru a naviga într-un folder, conversațiile sunt extinse automat când le selectezi. Dacă activezi această opțiune, conversațiile vor rămâne închise atunci când sunt selectate cu ajutorul tastaturii, iar tastele săgeată STÂNGA și DREAPTA vor servi pentru a le extinde și închide manual. Această opțiune este utilă în special dacă preferi să folosești tastatura cât mai mult posibil.
Aceasta este Vizualizarea conversației, modalitatea prin care Microsoft organizează discuțiile. Considerăm că este o implementare reușită, cu suficiente opțiuni de personalizare pentru a satisface diverși utilizatori, dar fără să fie complicată. Dacă nu este pe placul tău, o poți dezactiva oricând, deselectând opțiunea Vizualizare > Afișare ca conversații.