Pictograma difuzorului mic din bara de sistem pe Windows 10 vă permite să accesați mixerul de volum, să schimbați dispozitivul audio cu altul conectat și să accesați setările de sunet. Este un buton bun, util, dar este pentru a vă gestiona dispozitivele audio, iar comoditatea este oarecum a doua gândire. Audio Switcher este o aplicație care vă permite să atribuiți comenzi rapide de la tastatură dispozitivelor audio și le puteți utiliza pentru a comuta dispozitivele audio fără a fi nevoie să treceți prin meniul pictogramei difuzorului.
Schimbați dispozitivele audio
Mai întâi trebuie să conectați dispozitivele între care veți comuta. Dacă este un dispozitiv Bluetooth, trebuie să-l asociați și să-l conectați.
Descarca și rulați Audio Switcher. Asigurați-vă că toate dispozitivele dvs. sunt afișate în filele Redare și Înregistrare. Mergeți la fila Taste rapide.
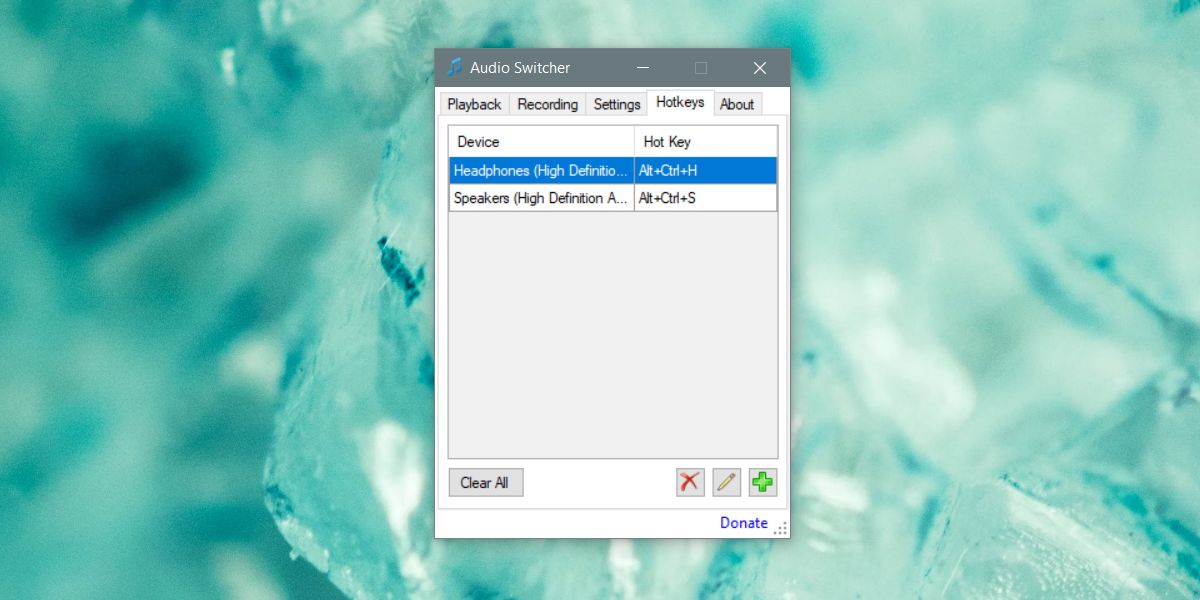
Faceți clic pe butonul plus din partea dreaptă jos a filei Taste rapide. În fereastra Adăugare tastă rapidă, deschideți meniul derulant Dispozitiv și selectați dispozitivul audio pentru care doriți să setați comanda rapidă de la tastatură. Dacă nu apare, verificați setările de sunet ale Windows pentru a vedea dacă este listat acolo. Dacă nu este listat, înseamnă că dispozitivul nu este conectat.
După ce ați selectat dispozitivul, faceți clic în interiorul câmpului Hot Key și tastați comanda rapidă de la tastatură pe care doriți să i-o atribuiți.
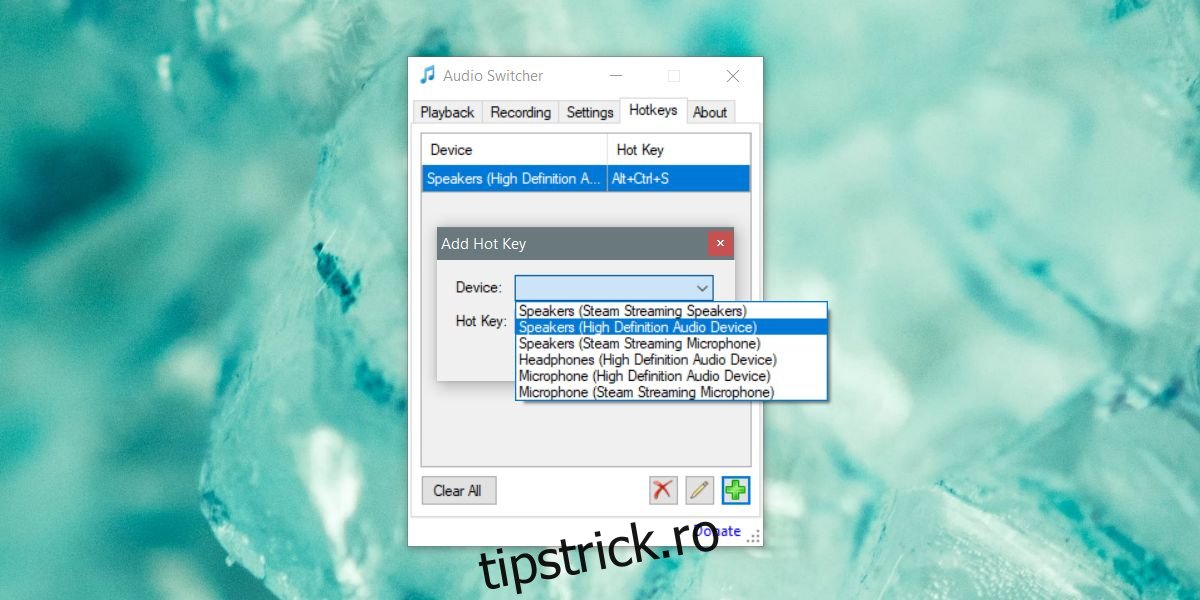
Minimizați aplicația în bara de sistem. Trebuie să ruleze pentru ca comenzile rapide de la tastatură să funcționeze. Înregistrați o comandă rapidă pentru fiecare dispozitiv pe care îl aveți. Comanda rapidă poate comuta doar la dispozitiv. Nu îl puteți folosi pentru a comuta între un dispozitiv și a reveni la cel anterior.
Comanda rapidă vă permite să comutați dispozitivele audio din mers, deși vor exista unele excepții. De exemplu, unele aplicații trebuie repornite înainte de a putea trece la noul dispozitiv audio. Asta sau au o setare încorporată pentru comutarea dispozitivelor audio pe cont propriu, astfel încât modificarea s-ar fi putut întâmpla la nivel de sistem de operare, dar este posibil ca aplicația să nu reacționeze. Un exemplu de unele aplicații care ar putea acționa astfel sunt Skype, versiunea desktop sau Audacity.
Audio Switcher nu face nimic altceva, dar puteți accesa fila Setări și îl puteți porni când porniți sistemul. De asemenea, are propriile file Redare și înregistrare care imită perfect setările de sunet ale sistemului Windows 10. De asemenea, îl puteți folosi pentru a deschide setările de sunet ale sistemului. Aplicația este ușoară și dacă utilizați mai multe dispozitive audio, probabil că veți adăuga acest lucru la lista dvs. obligatorie.
