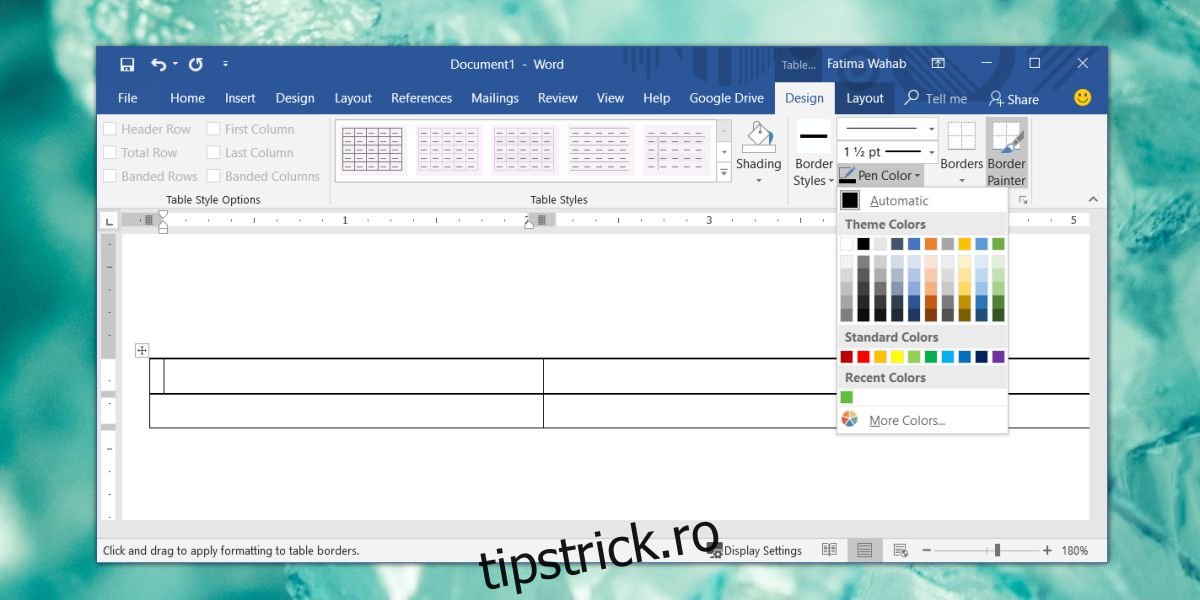Microsoft Word are teme de culoare. O temă de culoare în Word înseamnă că totul, de la titluri, la tabele și grafice, va folosi același set de culori. Sunt setate automat, astfel încât trebuie doar să selectați tema, iar culorile vor fi aplicate diferitelor elemente ale documentului atunci când le adăugați. Temele de culoare sunt grozave, dar s-ar putea să nu fie grozave pentru fiecare element sau ar putea fi necesar să utilizați o culoare diferită pentru un anumit element care nu face parte din temă. Dacă trebuie să utilizați o culoare personalizată pentru marginile tabelului în Word, puteți.
Culoare pentru chenarele de masă
Deschideți Microsoft Word și introduceți un tabel. Este o idee bună să adăugați date în tabel înainte de a personaliza culorile. Astfel, vei putea vedea dacă culoarea arată bine sau nu.
După ce ați editat tabelul cât de mult aveți nevoie, faceți clic oriunde în interiorul lui, astfel încât filele de editare a tabelului să apară pe panglică. Accesați fila Design și faceți clic pe instrumentul Pen Color. Se va deschide fereastra obișnuită de culori, arătându-vă diferitele nuanțe și culori din schema de culori curentă.
Faceți clic pe opțiunea Mai multe culori.
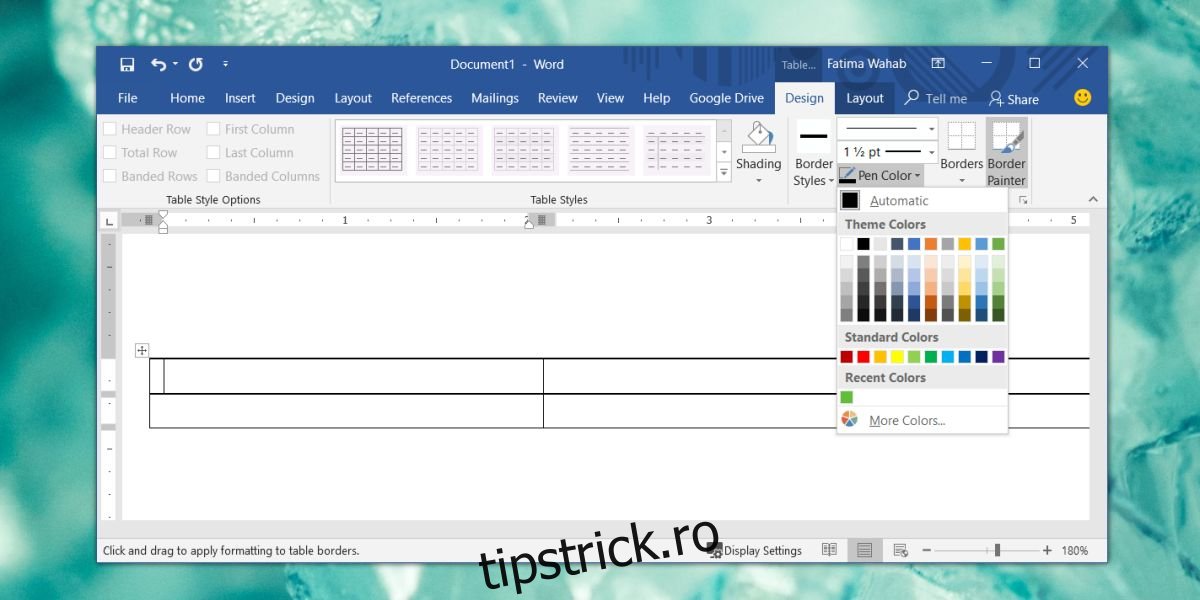
Se va deschide o nouă fereastră cu mai multe culori, dar acestea vor fi în continuare limitate. Această fereastră are două file; Standard și Personalizat. Accesați fila Personalizat și selectați o culoare diferită din instrumentul pentru spectrul complet de culori. Puteți utiliza câmpurile RGB pentru a seta o anumită culoare dacă aveți valoarea RGB.
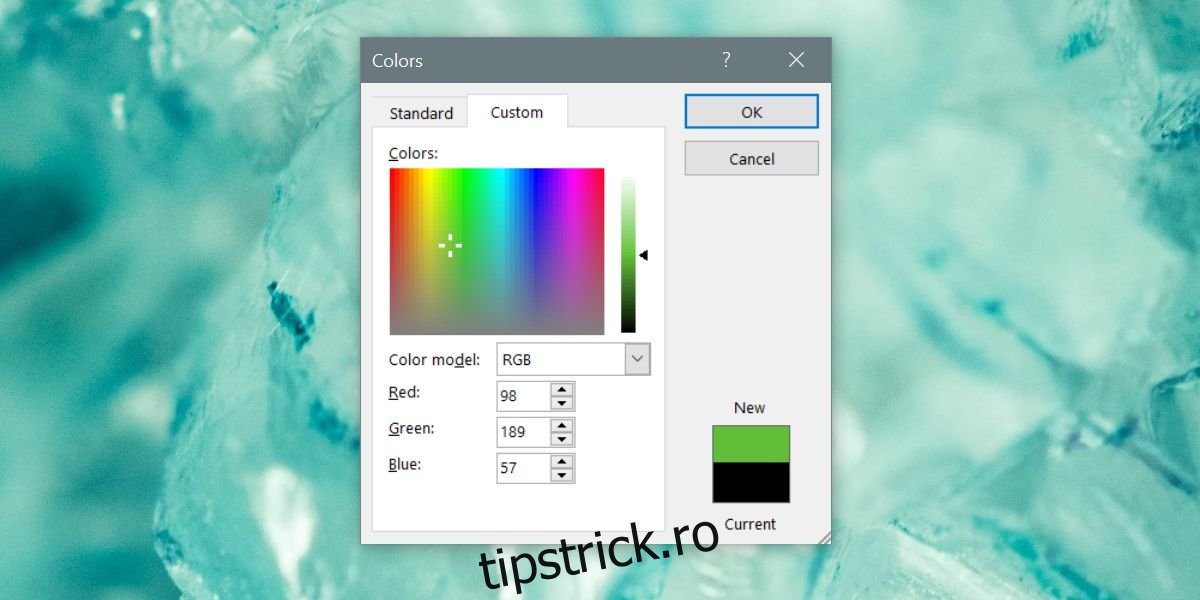
Odată ce aveți culoarea, faceți clic pe Ok. Aceasta va seta culoarea pentru instrumentul Pen. Instrumentul Pen vă permite să desenați manual chenaruri. Faceți clic pe marginea celulei pe care doriți să o colorați și se va schimba în culoarea pe care ați selectat-o. Pentru a aplica chenarul mai rapid, utilizați butonul Borduri. Acest lucru vă va permite să colorați marginile întregii celule în loc să faceți o parte la un moment dat.
Puteți face același lucru pentru culoarea Shading. Dacă doriți un chenar mai gros sau mai subțire, utilizați opțiunile de grosime a liniei de deasupra instrumentului de culoare a stiloului.
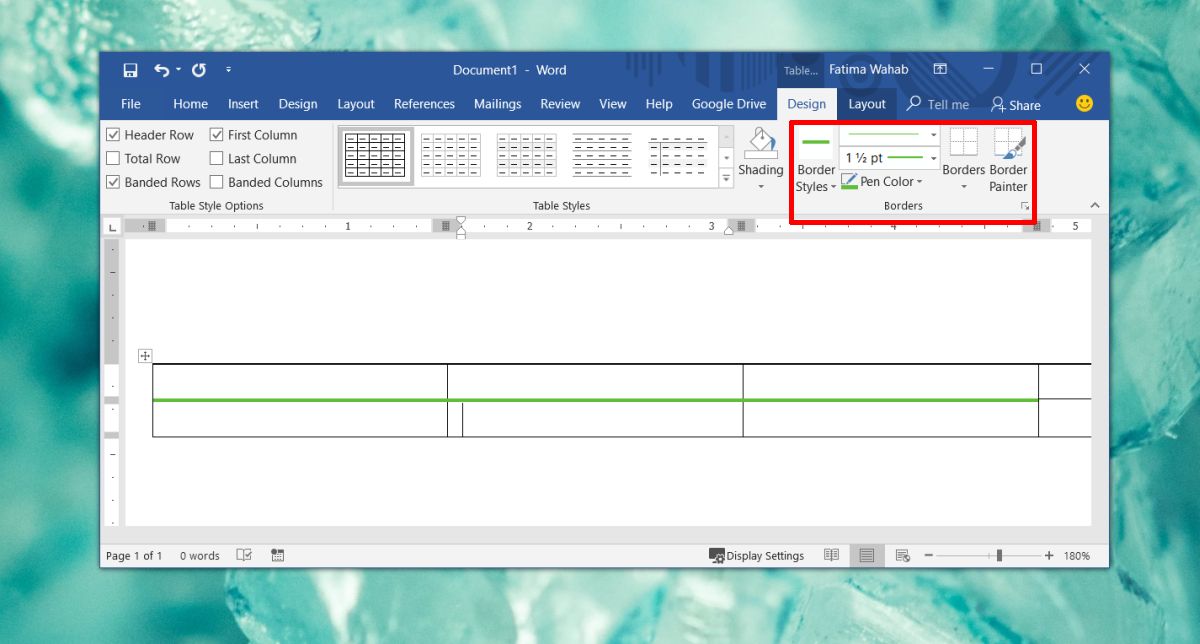
Culoarea pe care o selectați va apărea în Culori recente. Este plictisitor să aplicați chenare în acest fel și trebuie să o repetați pentru fiecare tabel pe care îl introduceți. Nu există o modalitate rapidă de a aplica stiluri de tabel la mai multe tabele, așa cum există pentru aplicarea stilurilor de text și formatare.
Puteți face acest lucru pentru fiecare element de culoare dintr-un document Microsoft Word, dar aplicarea culorilor personalizate în acest fel va dura întotdeauna mai mult.