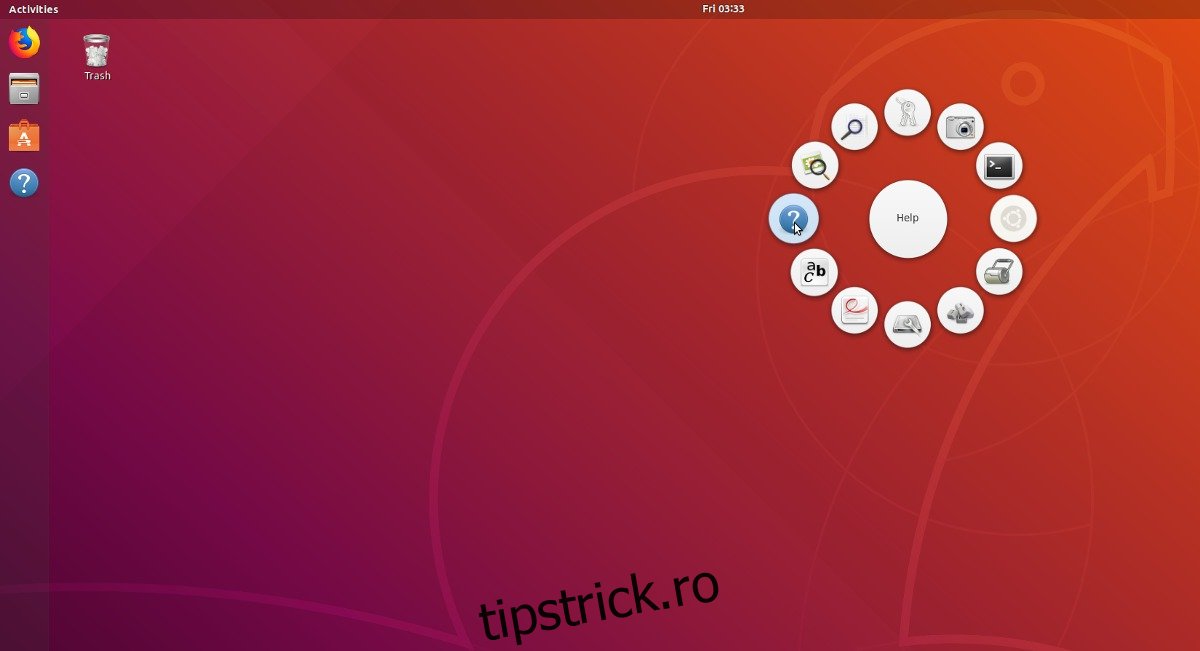Căutați un lansator de aplicații care să arate bine și să fie intuitiv de utilizat pentru computerul dvs. Linux? Vrei ca aplicațiile, marcajele și setările să fie accesibile prin atingerea degetelor tale? Luați în considerare să verificați Gnome-Pie pe Linux. Poate gestiona aproape orice, de la comenzi rapide la aplicații, la marcaje ale browserului, controale multimedia și chiar setări de sesiune (conectare, deconectare etc.).
Să fim clari: aplicația Gnome-Pie nu este primul lansator de aplicații de sine stătător care promite să vă facă desktopul Linux mai ușor de navigat. Cu toate acestea, este designul stelar și ușurința în utilizare îl fac unul dintre cele mai bune. Pentru a-l instala, urmați instrucțiunile de mai jos.
Cuprins
Instalați Gnome-Pie
Gnome-Pie are câteva metode de instalare: Ubuntu PPA, pachetul Arch Linux AUR și de la sursă. În acest ghid, ne vom concentra pe toate cele trei metode de instalare.
Notă: chiar dacă Debian și Ubuntu sunt similare, Debian nu va funcționa cu Gnome-Pie PPA. În schimb, utilizatorii care doresc să instaleze Gnome-Pie pe Debian ar trebui să urmeze „instrucțiunile generice”.
Ubuntu
Aplicația Gnome-Pie are un PPA dedicat pentru utilizarea utilizatorilor Ubuntu. Instalarea programului în acest fel este metoda ideală pentru instalare, deoarece PPA oferă actualizări imediate prin instrumentul de actualizare. Pentru a adăuga PPA-ul Gnome-Pie, deschideți un terminal și utilizați comanda add-apt-repository.
Notă: PPA-ul Gnome-Pie nu funcționează pentru tine? Luați în considerare să urmați instrucțiunile Debian ca alternativă.
sudo add-apt-repository ppa:simonschneegans/testing
Cu PPA Gnome-Pie adăugat la Ubuntu, va trebui să rulați comanda de actualizare. Rularea programului de actualizare va reîmprospăta toate sursele de software pentru Ubuntu. Dacă omiteți acest pas, Gnome-Pie nu se va instala corect.
sudo apt update
Sursele software Ubuntu sunt actualizate. Următorul pas în procesul de instalare este să rulați comanda de actualizare. Această comandă va instala orice upgrade de sistem pe care le găsește comanda de actualizare.
sudo apt upgrade -y
Acum că sistemul dvs. este actualizat, este sigur să instalați lansatorul de aplicație Gnome-Pie pe Ubuntu.
sudo apt install gnome-pie
Arch Linux
Utilizatorii Arch Linux sunt norocoși când vine vorba de Gnome-Pie. Nu este nevoie să descărcați codul sursă și să instalați lucrurile manual. În schimb, întregul proces este ușor, datorită AUR.
Obținerea fișierelor Gnome-Pie AUR se face cu Git. Din păcate, majoritatea instalărilor Arch Linux nu au pachetul git în mod implicit. În schimb, va trebui să îl instalați singur. Pentru a face acest lucru, deschideți un terminal și introduceți următoarea comandă.
sudo pacman -S git
Utilizați instrumentul Git pentru a obține cel mai recent instantaneu AUR al lui Gnome-Pie.
git clone https://aur.archlinux.org/gnome-pie-git.git
CD în folderul instantanee.
cd gnome-pie-git
Generați un nou pachet Gnome-Pie Arch Linux și instalați-l în sistem cu makepkg
Notă: construirea manuală a pachetelor AUR ajută, deoarece permite utilizatorilor să arunce o privire asupra codului și să înțeleagă ce se întâmplă. Cu toate acestea, instalarea manuală înseamnă că unele dependențe nu se instalează automat. Dacă se întâmplă acest lucru, va trebui să le instalați manual Aici.
makepkg -si
Instrucțiuni generice Linux
Gnome-Pie funcționează practic pe orice distribuție Linux, deși dezvoltatorul nu pune la dispoziție niciun pachet specific de distribuție pentru sistemele de operare Linux în afară de Ubuntu/Debian, așa că majoritatea persoanelor care doresc să o instaleze vor trebui să o creeze de la sursă.
Pentru a începe construirea, deschideți un terminal și instalați dependențele necesare pentru a compila corect.
Debian
sudo apt-get install git build-essential libgtk-3-dev libcairo2-dev libappindicator3-dev libgee-0.8-dev libxml2-dev libxtst-dev libgnome-menu-3-dev valac cmake libwnck-3-dev libarchive-dev libbamf3-dev bamfdaemon
Fedora
sudo dnf install cmake make automake gcc gcc-c++ vala gtk3-devel libwnck3-devel libgee-devel libxml2-devel libXtst-devel gnome-menus-devel libarchive-devel bamf-devel git
OpenSUSE
sudo zypper install cmake make automake gcc gcc-c++ vala gtk3-devel libwnck3-devel git libgee-devel libxml2-devel libXtst-devel gnome-menus-devel libarchive-devel bamf-devel
Alte Linux-uri
Gnome-Pie nu are comenzi de dependență pregătite pentru fiecare distribuție Linux. Drept urmare, cei care doresc să folosească aplicația pe distribuții Linux obscure trebuie să facă propriile cercetări. Verificați această pagină, citiți dependențele Debian/Fedora și determinați pachetele de care aveți nevoie pentru propria distribuție.
Cu dependențele îngrijite, luați codul sursă și utilizați comenzile de mai jos pentru a-l crea și instala.
git clone git://github.com/Simmesimme/Gnome-Pie.git cd Gnome-Pie ./make.sh cd build sudo make install
Folosind Gnome-Pie
Acum că ați instalat Gnome-Pie pe Linux, este gata de utilizare. Există multe modalități de a-l lansa, dar cel mai rapid (și mai ușor) mod de a-l porni este cu o comandă.
Apăsați Alt + F2, tastați „gnome-pie” și apăsați Enter de pe tastatură pentru a porni aplicația. Lansarea Gnome-Pie cu această comandă îl va menține să ruleze în fundal. De aici, veți putea să vă accesați „slicele” (alias lansatoare de comenzi rapide).
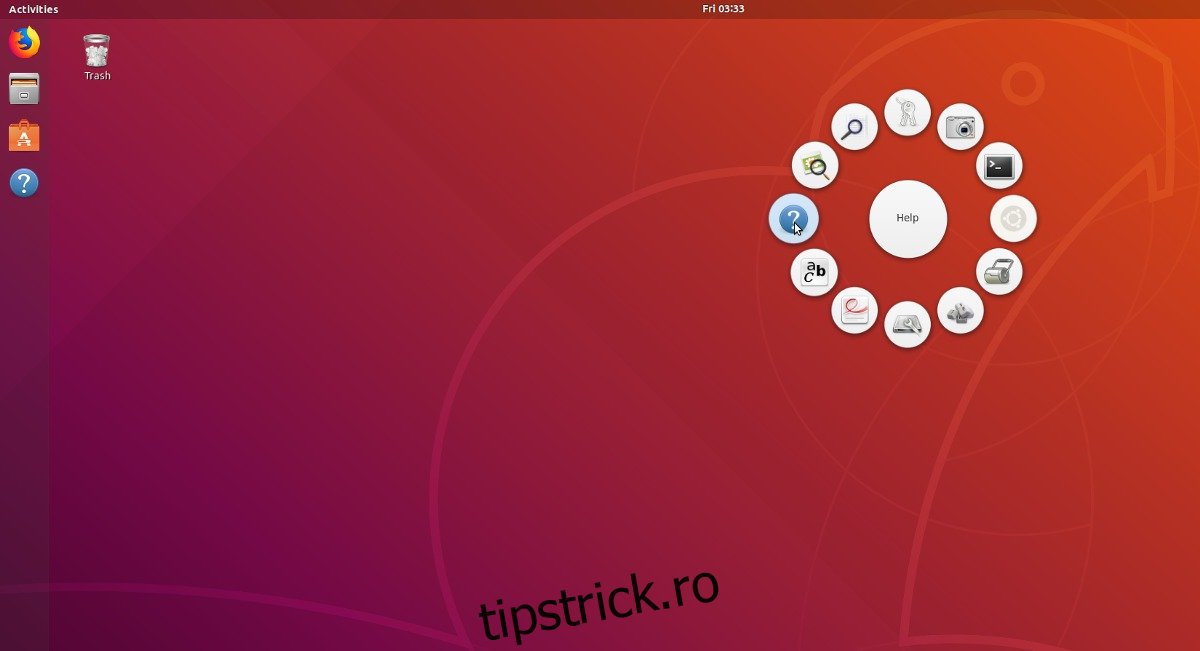
Pentru a accesa plăcinta sesiunii, apăsați următoarea combinație de taste:
Ctrl + Alt + Q
Accesați secțiunea Alt-Tab cu:
Ctrl + Alt + T
Trebuie să accesați secțiunea multimedia cu Gnome-Pie? Presa:
Ctrl + Alt + M
Aplicatii? Do:
Ctrl + Alt + A
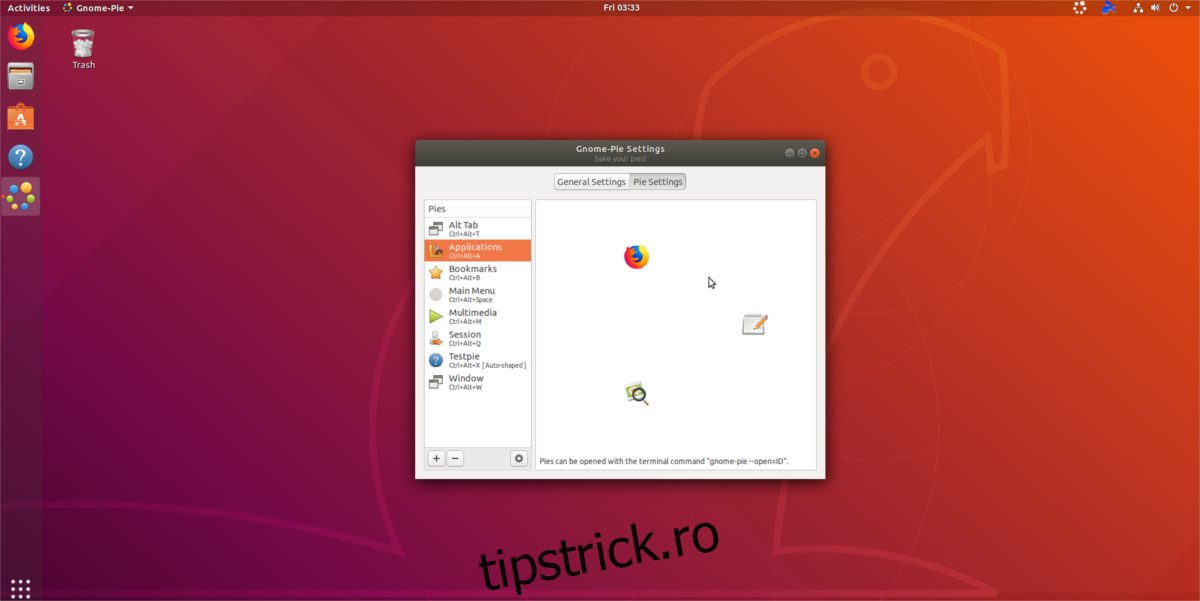
În cele din urmă, apăsați Ctrl + Alt + Spațiu pentru secțiunea „meniu principal” și Ctrl + Alt + B pentru marcajul browserului.
Creați plăcinte personalizate
Pe cât de utile sunt lansatoarele de plăcintă implicite din Gnome-Pie, ele nu fac totul. Din fericire, aplicația le permite utilizatorilor să-și creeze propriile lansatoare personalizate.
Pentru a crea un nou lansator personalizat, faceți clic dreapta pe bara de sistem și selectați „preferințe”. În fereastra de preferințe, faceți clic pe semnul +. Făcând clic pe această opțiune, se va crea un nou lansator de plăcintă personalizat.
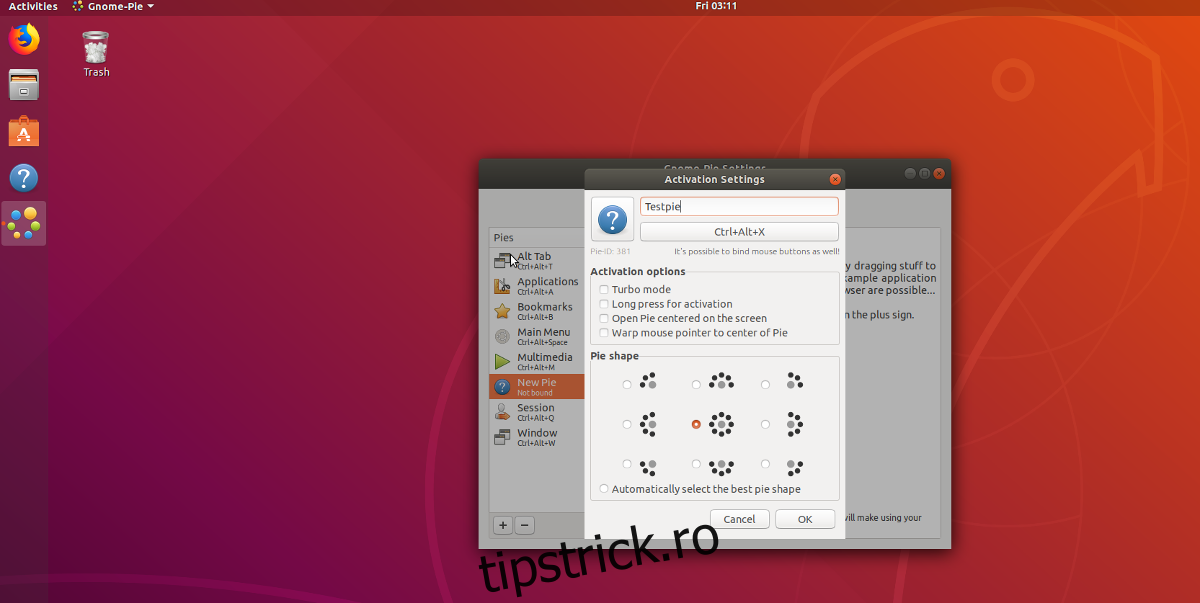
Treceți prin procesul de creare a feliei, introduceți numele în „plăcintă nouă”, selectați o formă și selectați „nelegat” pentru a aplica o nouă comandă rapidă de la tastatură. Când totul este gata, faceți clic pe „OK”.
Acum că noua plăcintă a fost creată, este timpul să adăugați elemente la ea. În zona de preferințe, căutați noua plăcintă și selectați-o.
Faceți clic pe semnul verde plus pentru a adăuga articole la plăcinta personalizată. Când sunteți mulțumit de toate noile felii de pe plăcinta personalizată, închideți meniul aplicației.