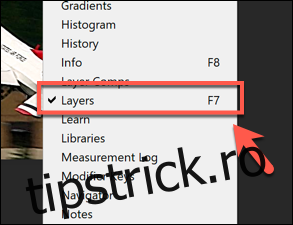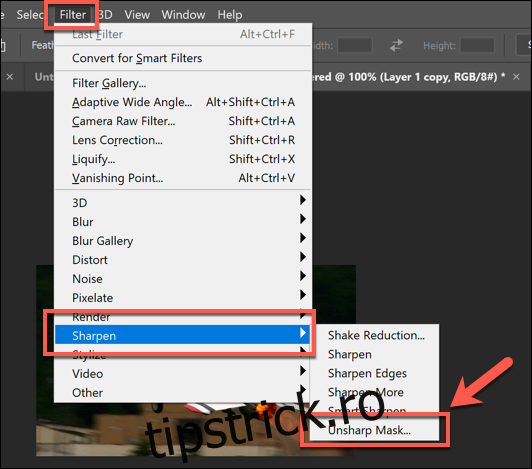Nu fiecare fotografie pe care o faci este instantaneul perfect – o ușoară șocuri este tot ce este nevoie pentru ca fotografia ta să devină neclară. Din fericire, instrumentele de editare a imaginilor precum Adobe Photoshop vă permit să clarificați rapid imaginile. Iată cum să o faci.
Aceste instrucțiuni au fost făcute folosind Photoshop 2020, dar ar trebui să funcționeze și pentru versiunile mai vechi de Photoshop. Înainte de a începe, totuși, ar trebui să fiți conștienți de faptul că acesta nu este un remediu miracol pentru fotografia proastă și poate duce la o distorsiune nedorită a imaginii.
Cuprins
Utilizarea filtrului Smart Sharpen din Photoshop
Photoshop are diverse filtre de imagine pe care le puteți folosi pentru a vă modifica imaginile. Două filtre sunt deosebit de utile pentru clarificarea imaginii: filtrele Smart Sharpen și Unsharp Mask.
Pentru a utiliza filtrul Smart Sharpen, va trebui să deschideți o imagine adecvată în Photoshop. Asigurați-vă că puteți vedea panoul Straturi din dreapta. Dacă nu puteți, faceți clic pe Fereastră > Straturi.
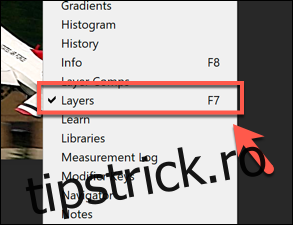
Apăsați „OK” în caseta „Strat duplicat” pentru a confirma.
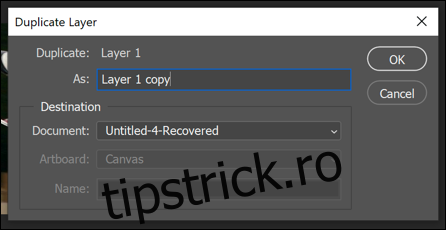
Cu stratul duplicat selectat și folosind meniul drop-down din panoul Straturi, schimbați opțiunea de amestecare din „Normal” la opțiunea „Luminozitate”.
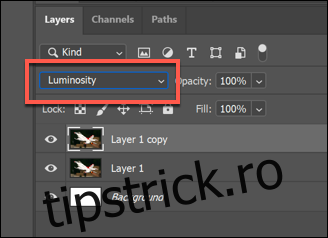
Pentru a aplica filtrul Smart Sharpen, faceți clic pe Filtru > Sharpen > Smart Sharpen.
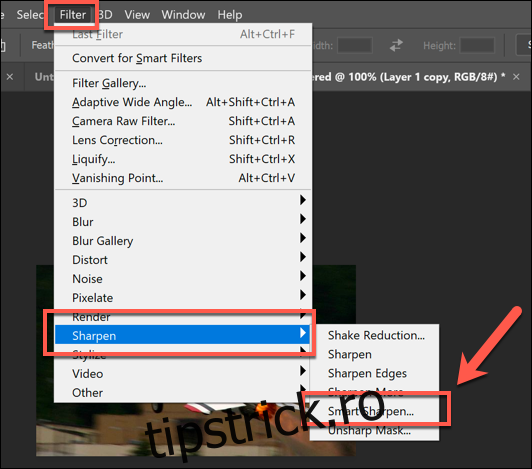
Filtrul va fi aplicat stratului duplicat. Dacă preferați, puteți utiliza instrumentul pentru a selecta părți din stratul duplicat pentru a șterge efectul de filtru.
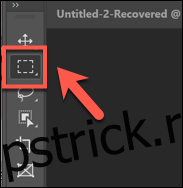
Cu părți ale imaginii selectate, apăsând tasta Ștergere de pe tastatură pentru a elimina părți ale acesteia pentru a expune părți din stratul original al imaginii. Acest lucru vă va permite să focalizați claritatea pe o parte a imaginii dvs., lăsând o parte din ea ca originală.
Folosind filtrul Masca neclară în Photoshop
Puteți utiliza filtrul Unsharp Mask ca alternativă la filtrul Smart Sharpen. Acest lucru funcționează similar cu Smart Sharpen, dar, spre deosebire de acel filtru, imaginea dvs. va avea mai puțin zgomot pe imagine.
Începeți cu o imagine nouă în Photoshop, asigurați-vă că panoul Straturi este vizibil (Fereastră > Straturi), apoi duplicați stratul de imagine existent făcând clic dreapta pe stratul din panoul Straturi și apăsând opțiunea „Duplicați straturi”.
Odată ce stratul este duplicat, faceți clic pe Filtru > Ascuțire > Mască neclară….
Începeți cu o cifră „Cummă” de aproximativ 50 la sută și o cifră „Rază” între unu la doi, crescând pe măsură ce mergi. Probabil că puteți lăsa cifra „Prag” la zero, dar o puteți crește dacă imaginea necesită multă claritate.
Când sunteți mulțumit de previzualizare, selectați butonul „OK” pentru a aplica filtrul pentru imaginea ta.
Ca și înainte, puteți face modificări suplimentare asupra imaginii dvs. generale utilizând instrumentul de marcare pentru a selecta părți din stratul duplicat.

Odată ce aceste straturi sunt selectate, apăsați tasta Ștergere de pe tastatură pentru a elimina secțiunile ascuțite, expunând stratul original de dedesubt.
Clarificarea imaginilor utilizând Editorul Camera Raw
Puteți utiliza editorul Photoshop Camera Raw pentru a aplica procesarea imaginii datelor de imagine needitate capturate de o cameră digitală de înaltă rezoluție salvată într-un format de fișier Camera Raw, cum ar fi RAW, NEF sau SRW.
Acest lucru vă permite să aplicați o claritate unei imagini înainte de a o salva într-un alt format, cum ar fi JPG sau PNG.
Fișierele RAW sunt create numai de anumite camere digitale și smartphone-uri atunci când imaginile sunt făcute și imaginile sunt lăsate necomprimate. Dacă aveți o imagine în format RAW, NEF sau alt fișier imagine necomprimată, deschideți-o în Photoshop selectând Fișier > Deschidere.

Pentru a clarifica o imagine, apăsați pictograma „Detaliu” din meniul din stânga. Modificați cifra „Amount” pentru a seta gradul de claritate a imaginii – o cifră bună pentru început este de aproximativ 50 la sută, deplasându-se în sus.
Utilizați glisorul „Rază” pentru a modifica impactul clarității asupra imaginii dvs., cu o cantitate mai mică, mai bine pentru fotografii cu detalii mult mai fine. Lăsați glisorul „Detaliu” jos dacă doriți ca marginile detaliate să rămână ascuțite.
Pentru glisorul „Mascare”, lăsați setarea la zero pentru a aplica același nivel de claritate imaginii în ansamblu sau creșteți-l pentru a modifica setarea pentru a viza secțiunile mai „vibrante” ale imaginii cu mai multe culori sau texturi.
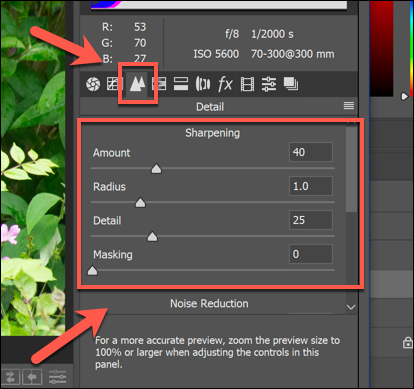
De asemenea, puteți modifica nivelul de zgomot creat de modificările de claritate a imaginii – mai mult zgomot de imagine înseamnă, de obicei, mai puține detalii. Măriți glisorul „Luminance” peste zero, apoi mutați glisorul „Luminance Detail” pentru a reduce nivelul de zgomot.
În cele din urmă, faceți clic pe opțiunile „Deschide imaginea” sau „Terminat” pentru a finaliza.
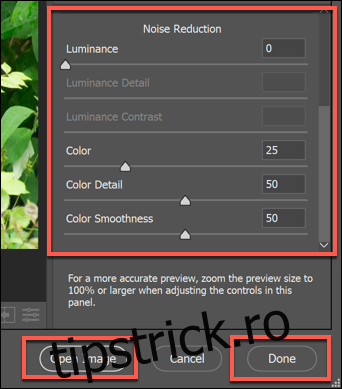
Modificările dvs. vor fi salvate în fișier după ce ați terminat editarea. Dacă alegeți opțiunea „Deschide imaginea”, veți putea face modificări suplimentare imaginii în fereastra principală de editare Photoshop.