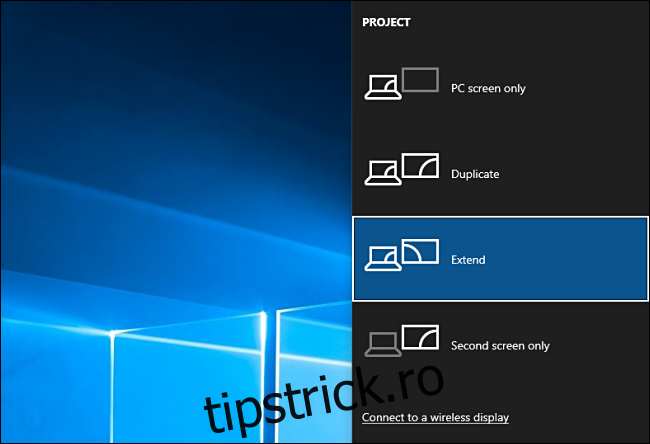Windows poate folosi mai multe afișaje în mai multe moduri, extinzând sau duplicând monitorul principal. Puteți chiar să opriți monitorul principal. Iată cum puteți modifica setările secundare de afișare cu o simplă comandă rapidă de la tastatură.
Cuprins
Folosind meniul „Proiect” Windows + P
Pentru a schimba rapid modul în care Windows 10 gestionează mai multe afișaje, apăsați Windows + P.
Un meniu gri închis intitulat „Proiect” va apărea în partea dreaptă a ecranului. (Acesta este „proiect” ca în proiector, nu „proiect” ca într-o sarcină la care lucrează oamenii împreună.)
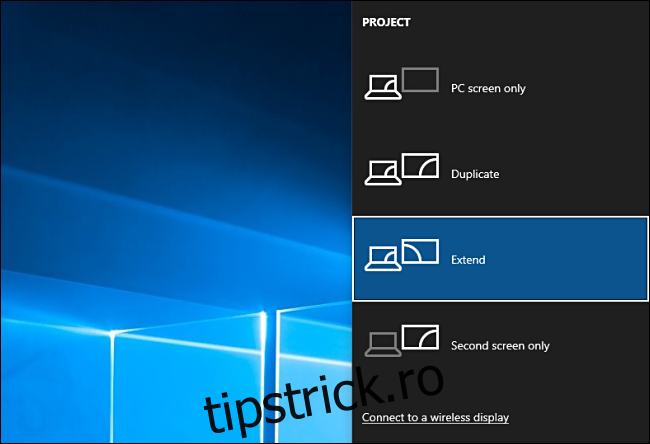
De aici, puteți folosi mouse-ul sau tastele cursor și Enter pentru a alege opțiunea dorită. Iată ce fac opțiunile:
Numai ecranul computerului: acest mod afișează doar videoclipuri pe afișajul principal, chiar dacă este conectat al doilea.
Duplicare: Acest mod dublează ieșirea video de pe afișajul principal pe un al doilea afișaj, care poate fi ideal pentru prezentări.
Extindere: Acest mod extinde desktopul pe câte ecrane ați conectat. Le unește pe toate într-un singur desktop virtual mare și puteți muta ferestrele între ele.
Doar al doilea ecran: acest mod afișează doar videoclipuri pe al doilea afișaj, în timp ce afișajul principal rămâne gol și nefolosit.
Exemple de când să utilizați fiecare opțiune de proiect
Având în vedere opțiunile enumerate mai sus, să aruncăm o privire la patru scenarii comune de afișare multiplă și să examinăm modul în care aceste opțiuni pot ajuta:
Scenariul 1: Prezentare PowerPoint
Aveți un laptop conectat la un proiector digital într-o sală de curs, într-o întâlnire de afaceri sau într-o biserică și doriți să afișați conținutul ecranului prin proiector. În acest caz, ați dori să alegeți modul Duplicare din meniul Windows+P Project. Apoi, porniți programul de prezentare ca de obicei, iar publicul va vedea exact ceea ce vedeți pe ecranul computerului.
Scenariul 2: Desktop Power User
Aveți două sau mai multe monitoare pentru a vă oferi mai mult spațiu pe ecran în scopuri de productivitate, cum ar fi dezvoltarea de software, editare video, tranzacționare cu acțiuni sau producție muzicală. În acest caz, ați dori să utilizați modul Extindere din meniul Windows+P Project, astfel încât să puteți vedea cât mai multe informații posibil simultan. Puteți chiar să mutați ferestrele între monitoare cu o comandă rapidă de la tastatură.
Scenariul 3: Înlocuirea monitorului laptopului
Aveți un laptop de serviciu pe care ați dori să îl utilizați acasă cu un monitor mare, dar nu aveți nevoie de afișajul încorporat al laptopului. Puteți chiar să configurați laptopul să funcționeze cu capacul închis și să utilizați o tastatură externă și un mouse. În acest caz, ați dori să alegeți modul numai al doilea ecran din meniul Windows + P Project.
Scenariul 4: Noapte de film în familie
Este seara filmului și aveți un nou videoproiector pe care ați dori să îl utilizați pentru a viziona un film de pe computer. În acest caz, puteți utiliza modul Duplicare sau Doar ecran al doilea din meniul Windows + P Project. Dacă proiectorul are o rezoluție nativă diferită de cea a afișajului dvs., atunci „Numai al doilea ecran” poate funcționa mai bine, deoarece Windows va adapta perfect ieșirea la proiector în loc să încerce să extindă rezoluția afișajului principal pentru a se potrivi.
Mai multe sfaturi pentru mai multe afișaje
Dacă nu aveți un monitor de rezervă, dar aveți un PC cu afișaj încorporat, îl puteți utiliza ca al doilea monitor cu o tehnologie wireless numită Miracast integrată în Windows 10. Și, pentru mai multe informații despre lucrul productiv cu mai multe configurații de monitor, consultați ghidul nostru detaliat pentru a profita de monitoare duale. Distrează-te și bucură-te de priveliște!