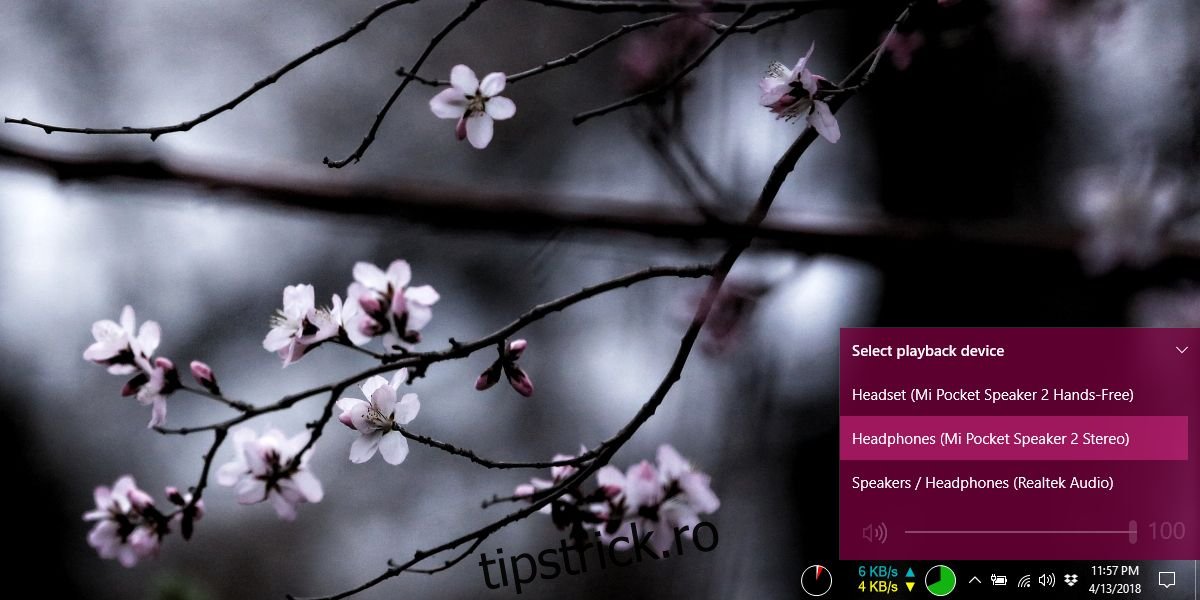Puteți conecta mai multe dispozitive audio la un computer Windows. Pot fi dispozitive cu fir, cum ar fi un set de difuzoare, sau pot fi dispozitive fără fir, cum ar fi o pereche de căști Bluetooth. În mod implicit, puteți comuta direct la oricare dintre dispozitivele audio conectate din bara de sistem. De asemenea, puteți seta un anumit nivel de volum pentru aplicații individuale, dar ceea ce nu puteți face este să atribuiți un dispozitiv audio unei aplicații.
Dacă doriți să faceți astfel încât o anumită aplicație, cum ar fi VLC player, să redă întotdeauna audio prin difuzoarele dvs. încorporate, iar o altă aplicație precum Groove să redă întotdeauna audio prin căști, veți avea nevoie de o aplicație numită Audio Router.
Am mai prezentat Audio Router. Aplicația vă permite să trimiteți rezultate de la o aplicație către mai multe dispozitive audio.
Atribuiți un dispozitiv audio
Înainte de a putea atribui un dispozitiv audio unei aplicații, trebuie să conectați diferitele dispozitive audio pe care le aveți și să vă asigurați că Windows le vede ca dispozitive separate. Pentru a verifica dacă Windows le vede ca dispozitive separate, faceți clic pe pictograma de sunet din bara de sistem. Fiecare dispozitiv ar trebui să apară separat, de exemplu, difuzoarele dvs. ar trebui să fie un dispozitiv diferit, iar căștile dvs. Bluetooth ar trebui să fie un dispozitiv separat.
Dacă dispozitivul dvs. audio audio nu apare, faceți clic dreapta pe pictograma difuzorului din bara de sistem și selectați Sunet. În fereastra care se deschide, asigurați-vă că toate dispozitivele audio pe care doriți să le utilizați au fost activate.
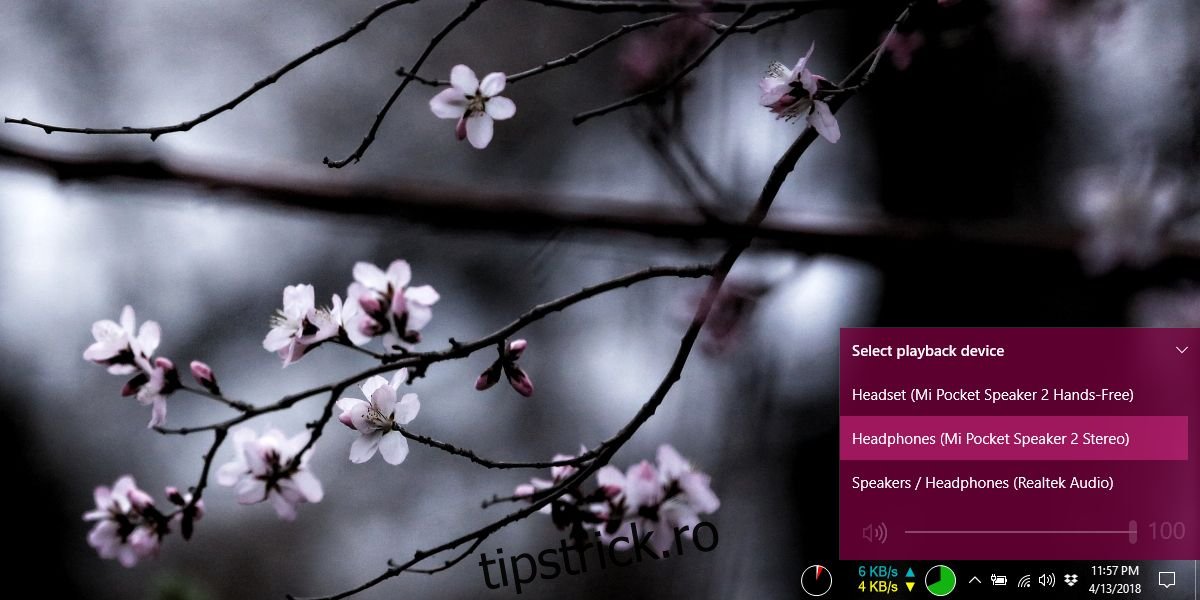
Următorul, Descarca și rulați Audio Router. Deschideți aplicațiile pe care doriți să le atribuiți unui dispozitiv audio și asigurați-vă că redă sunet, apoi comutați la Audio Router.
Sub aplicația căreia doriți să îi atribuiți un dispozitiv audio, faceți clic pe butonul săgeată și selectați Rută din meniu.
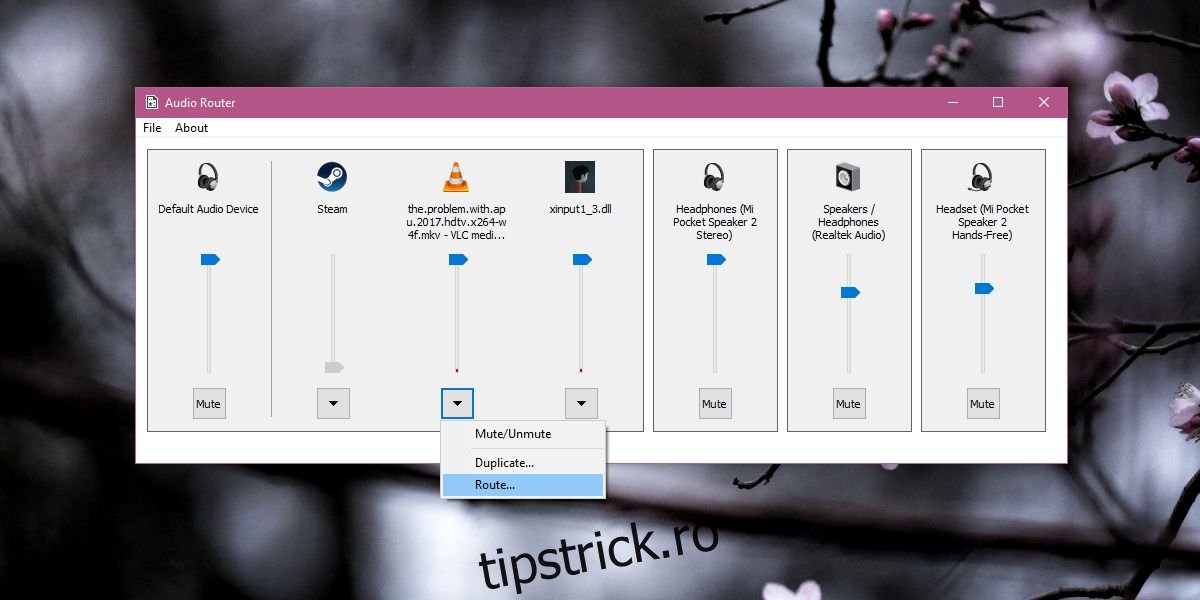
Aceasta va deschide o altă fereastră mai mică, care vă va permite să selectați prin ce dispozitiv ar trebui să redați aplicația audio. Este o idee bună să selectați opțiunea „Rutare soft” în această fereastră pentru a evita orice complicații. Asta e tot ce trebuie să faci. Repetați pentru fiecare aplicație căreia doriți să îi atribuiți un dispozitiv audio.
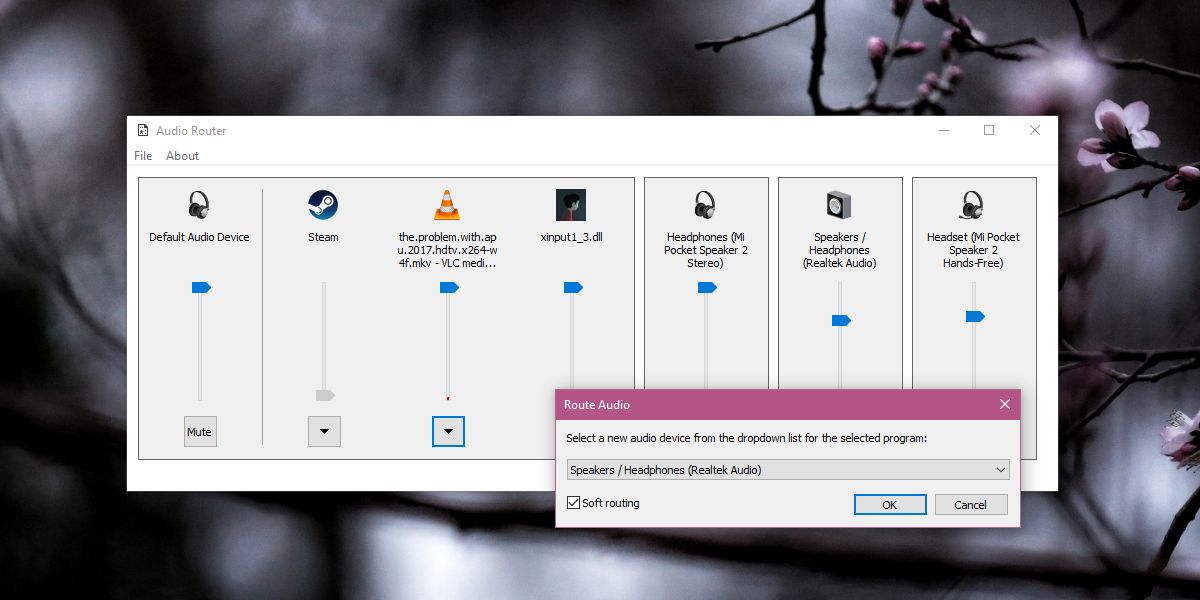
Limitări
Se pare că această aplicație nu funcționează cu aplicațiile UWP. Am încercat-o cu Groove și aplicația TV & Movies în Windows 10 și am primit o eroare cu ambele. Pentru aplicațiile desktop, funcționează fără probleme, dar trebuie să păstrați aplicația deschisă. Nu pare să existe o opțiune pentru salvarea preferințelor, așa că cel mai probabil va trebui să configurați aceasta de fiecare dată când trebuie să vă direcționați sunetul către două dispozitive diferite.
Vestea bună este că, după actualizarea Windows 10 Spring Creators, va exista ceva similar cu acesta încorporat în sistemul de operare și probabil că nu va trebui să utilizați Audio Router și veți avea o opțiune pentru a salva și setările de ieșire audio.