Să presupunem că utilizați o imagine într-o prezentare PowerPoint căreia doriți să îi atribuiți o descriere, o legenda sau un credit de artist. De asemenea, ați dori să vă asigurați că textul urmează imaginea dacă o mutați mai târziu. Folosind caracteristica de grupare din PowerPoint, puteți ancora cu ușurință imaginile în text.
Utilizarea funcției de grupare din PowerPoint
Când utilizați caracteristica de grupare a PowerPoint, luați, în esență, mai multe obiecte individuale, fie că sunt imagini, SmartArt, text și așa mai departe, și le transformați într-un singur obiect. Acest lucru vă permite să mutați, să formatați sau să redimensionați toate acele obiecte ca și cum ar fi unul singur. De asemenea, este util dacă intenționați să utilizați acest conținut în prezentări viitoare, deoarece puteți salva obiectul grupat ca o singură imagine pentru utilizare ulterioară.
Continuați și deschideți prezentarea și introduceți imaginea care urmează să fie subtitrată. În acest exemplu, vom folosi sigla How-To Geek.
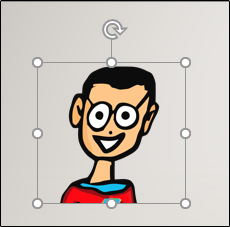
Iată un fapt distractiv despre sigla How-To Geek — el se numește „The Geek”. Dacă The Geek ar face o apariție specială într-o prezentare, ar putea fi util să includeți aceste informații împreună cu ea. Vom merge înainte și vom face asta acum.
Mai întâi, mergeți la fila „Inserare”.
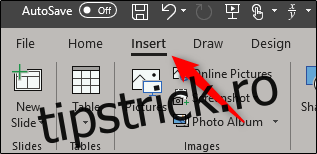
În grupul „Text”, selectați jumătatea superioară a „Casuță de text”. Acest lucru vă va permite să desenați o casetă de text orizontală.
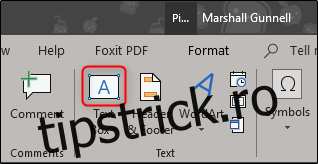
Mutați mouse-ul înapoi la diapozitivul PowerPoint. Veți observa că cursorul s-a schimbat. Tot ce trebuie să faceți este să faceți clic și să trageți pentru a desena caseta de text.
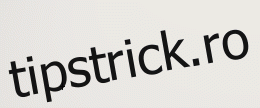
Acum introduceți descrierea imaginii. În acest caz, vom scrie „The Geek”.
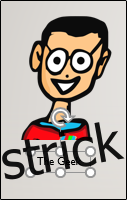
De asemenea, puteți spune din captura de ecran de mai sus că textul este un singur obiect, deoarece în prezent nu este grupat cu nimic. Să schimbăm asta.
Continuați și aliniați textul cu imaginea exact așa cum doriți. Odată ce sunteți gata, selectați ambele obiecte. Pentru a face acest lucru, țineți apăsată tasta Ctrl în timp ce faceți clic pe fiecare obiect pe rând.
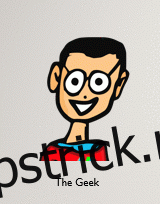
Înapoi la fila „Acasă”, faceți clic pe butonul „Aranjare”.
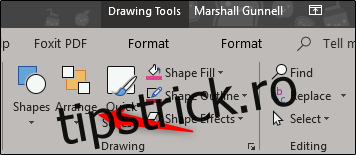
Va apărea un meniu derulant. În secțiunea „Obiecte de grup”, selectați „Grup”.
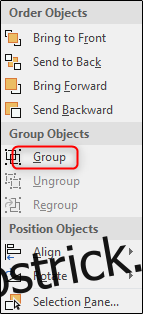
Obiectele selectate vor fi acum grupate, ancorând cu succes imaginea în text.
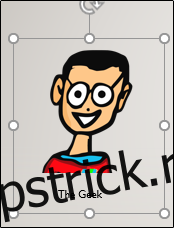
Utilizați această funcție pentru a acorda credite și descrieri adecvate imaginilor dvs.

