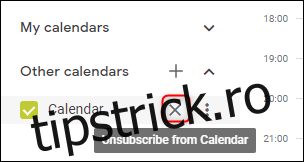Gestionarea mai multor calendare cu programări distincte poate duce rapid la rezervări duble și la neînțelegeri. Pentru a evita astfel de situații, este recomandat să te organizezi mai bine, sincronizându-ți calendarul Outlook cu Google Calendar.
Acest proces necesită acces la un cont Outlook și un cont Google Calendar, ambele fiind destul de intuitive. Nu este nevoie de niciun fel de plugin-uri, extensii sau alte instrumente terțe.
Atât Microsoft, cât și Google suportă formatul iCal, o prescurtare pentru „iCalendar”. Acesta este un standard deschis care permite schimbul de informații despre calendare și programări între utilizatori și calculatoare încă de la sfârșitul anilor 1990. Practic, prin intermediul unui link potrivit, te poți abona la un iCal, aceasta fiind și metoda pe care o vom folosi în acest tutorial.
Partajarea unui calendar Outlook
Pentru a afișa calendarul Outlook în Google Calendar, trebuie mai întâi să obținem linkul corespunzător din Outlook. În versiunile anterioare ale Outlook, era posibil să publici calendarul direct din aplicația de pe laptop. Însă, odată cu lansarea Office 365, Microsoft permite partajarea calendarului cu persoane din afara organizației doar prin intermediul aplicației web Outlook.
Începe prin a te autentifica în contul tău Office 365. Accesează aplicația Outlook dând click pe lansatorul de aplicații (cele nouă puncte din colțul stânga sus) și selectând pictograma Outlook.
Apoi, dă click pe „Setări” și selectează „Vizualizați toate setările Outlook”.
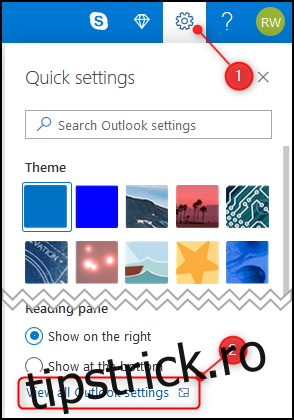
Navighează la secțiunea „Calendar” și apoi la „Calendare partajate”.
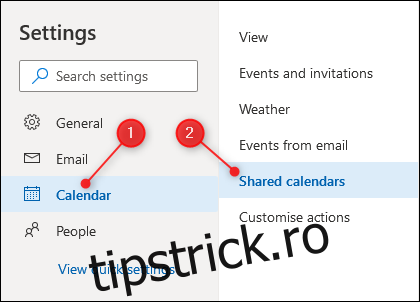
În secțiunea „Publicați un calendar”, alege calendarul pe care dorești să îl partajezi (dacă ai un singur calendar configurat, acesta se va numi simplu „Calendar”). Selectează opțiunea „Pot vedea toate detaliile” din al doilea meniu derulant și dă click pe „Publicați”.
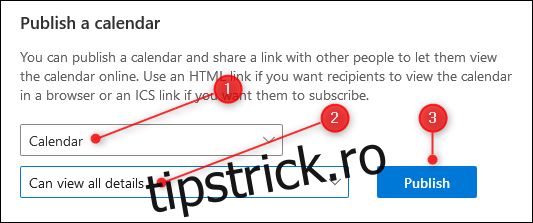
Acum vei avea la dispoziție două link-uri: unul HTML și unul ICS. Link-ul HTML permite vizualizarea calendarului într-un browser, în timp ce link-ul ICS permite importarea calendarului în alte aplicații de calendar.
Click pe link-ul ICS și selectează „Copiere linkul” pentru a copia adresa URL în clipboard.
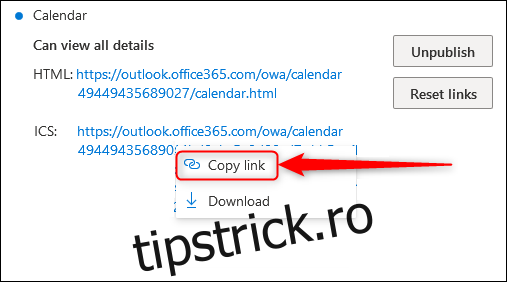
Adăugarea calendarului Outlook în Google Calendar
Deschide Google Calendar și dă click pe semnul „+” de lângă „Alte calendare”.
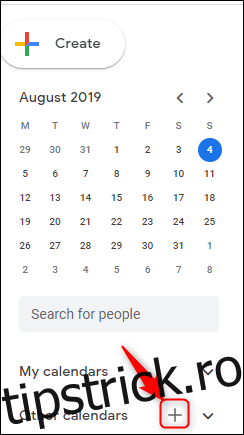
În meniul care apare, selectează „De la URL”.
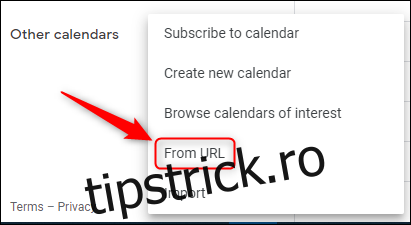
Lipește link-ul ICS pe care l-ai copiat anterior din Outlook și apasă pe „Adăugați calendar”.
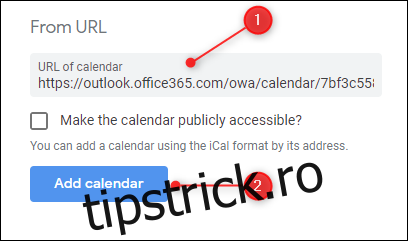
Închide fereastra de setări și verifică dacă calendarul a fost adăugat cu succes.
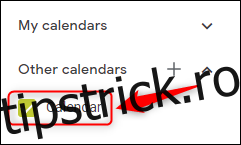
Calendarul se va sincroniza cu calendarul Outlook atâta timp cât abonamentul este activ. Este posibil ca modificările efectuate în calendarul Outlook să apară în Google Calendar în câteva minute (sau chiar instantaneu, în funcție de frecvența cu care Google verifică actualizările), dar în general, evenimentele din Outlook ar trebui să devină vizibile destul de rapid.
Personalizarea aspectului și a denumirii calendarului
Acum că ai calendarul sincronizat, poți să îl personalizezi, schimbând denumirea implicită „Calendar” cu una mai relevantă și ușor de recunoscut.
Pentru a face acest lucru, plasează cursorul deasupra calendarului, dă click pe cele trei puncte care apar lângă acesta și selectează „Setări”.
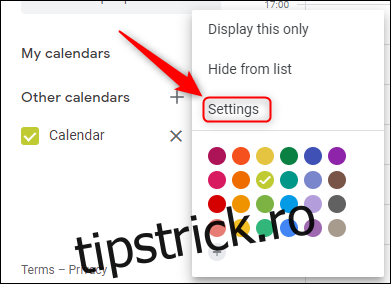
În câmpul text „Nume”, din partea de sus a paginii, introdu un nume mai sugestiv pentru calendar. Apoi, dă click pe săgeata „înapoi” din stânga sus pentru a ieși din setări.
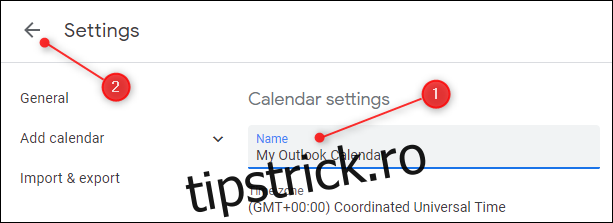
Calendarul va afișa acum noua denumire aleasă.
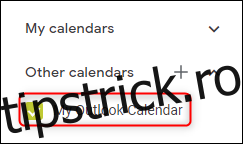
Eliminarea unui calendar Outlook din Google Calendar
Dacă treci cu mouse-ul peste calendar, va apărea un simbol „X”. Dând click pe acesta, te vei dezabona de la calendar. Pentru a te abona din nou, va trebui să repeți pașii anteriori și să introduci din nou adresa URL ICS.