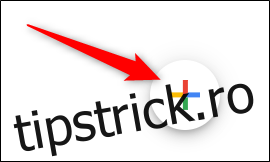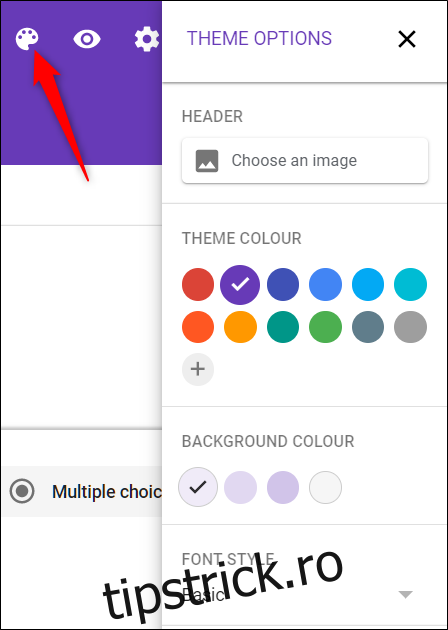Google Forms este un instrument puternic folosit pentru a crea sondaje și chestionare gratuite online. Cu toate acestea, asta nu este tot ce face. Cu acest ghid, puteți crea un formular de contact care poate fi încorporat direct în site-ul dvs. web.
Crearea unui formular de contact pe Google Forms este foarte simplă. Google chiar are un șablon deja creat pe care să îl utilizați, ceea ce vă face munca mult mai ușoară. Tot ce trebuie să faceți este să încărcați șablonul – să-l personalizați dacă doriți – apoi să încorporați formularul direct pe site-ul dvs. web. Cam despre asta e. Să începem.
Cuprins
Crearea unui formular de contact
Pentru a începe, mergeți la Formulare Google pagina de pornire și plasați cursorul pe semnul plus multicolor (+) din colțul din dreapta jos.
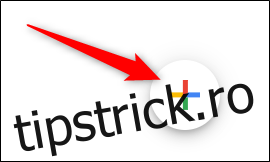
Semnul plus devine un creion violet și o pictogramă de pagină violet. Faceți clic pe pictograma de pagină violet.
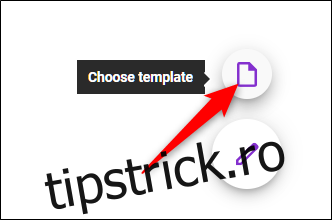
Odată ce fereastra se deschide, alegeți șablonul „Informații de contact”.
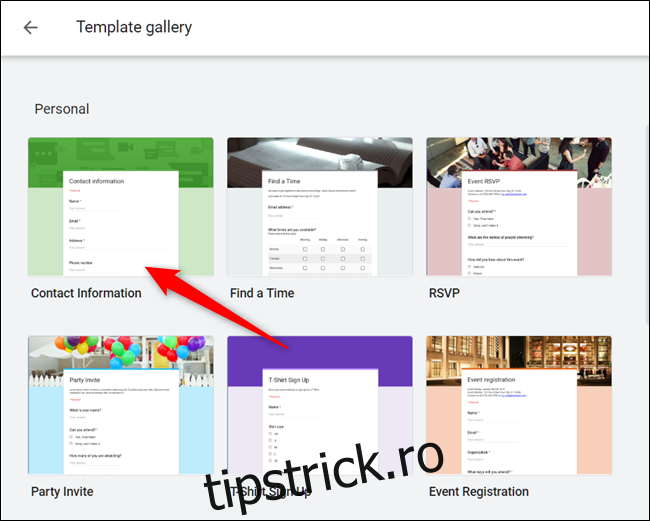
Personalizarea formularului de contact
Șablonul implicit are intrări pentru nume, e-mail, adresă, număr de telefon și comentarii. Dacă mai doriți să adăugați în formular, faceți clic pe semnul plus (+) pentru câmpuri sau întrebări suplimentare.
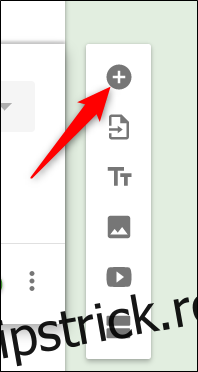
În mod implicit, numele, e-mailul și adresa sunt necesare pentru a trimite formularul. Pentru a activa/dezactiva dacă o secțiune este obligatorie sau nu, faceți clic pe câmpul dorit, apoi activați sau dezactivați comutatorul „Obligatoriu”.
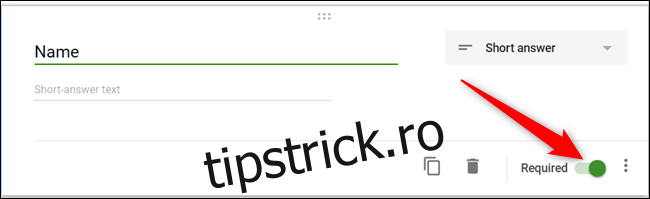
Pentru a schimba tema formularului, faceți clic pe paleta din partea de sus a paginii pentru a selecta o imagine de antet, culorile principale și primare și fontul. Alegeți de aici culori care se potrivesc cu tema site-ului dvs., deoarece acestea vor apărea când veți încorpora formularul pe site-ul dvs.
În cele din urmă, faceți clic pe butonul Setări pentru a modifica comportamentul formularului atunci când respondenții îl completează
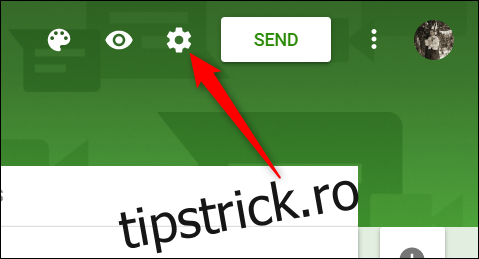
Prima filă are câteva setări pe care le puteți activa. De aici, puteți colecta adrese de e-mail, puteți trimite o copie a răspunsurilor lor prin e-mail și puteți limita fiecare persoană la o singură trimitere. De asemenea, puteți alege dacă respondenții își pot edita răspunsurile după ce au fost trimise sau pot vedea o diagramă rezumată la sfârșitul sondajului.
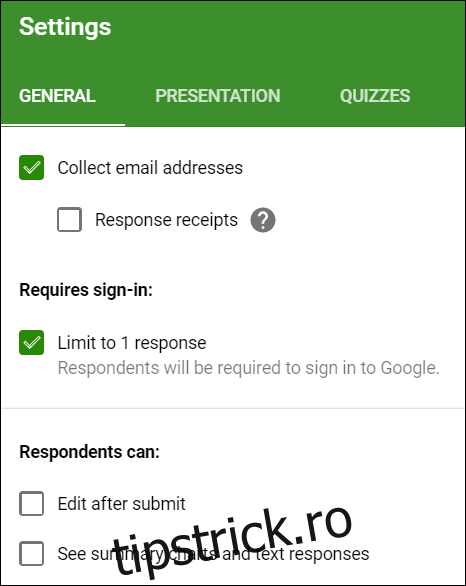
Notă: dacă activați „Limitați la 1 răspuns”, respondentul trebuie să se conecteze cu contul său Google pentru a vă accesa formularul. Oricine nu are un cont Google nu va putea trimite răspunsuri la formularele dvs. Dacă nu sunteți sigur că toată lumea are un cont Google, lăsați această opțiune dezactivată.
Fila „Prezentare” are aici câteva setări, dar singura care ne pasă este mesajul de confirmare pe care îl văd respondenții după ce trimit formularul. Acest mesaj va fi afișat pentru ca oamenii să-l vadă după ce trimit formularul de contact.
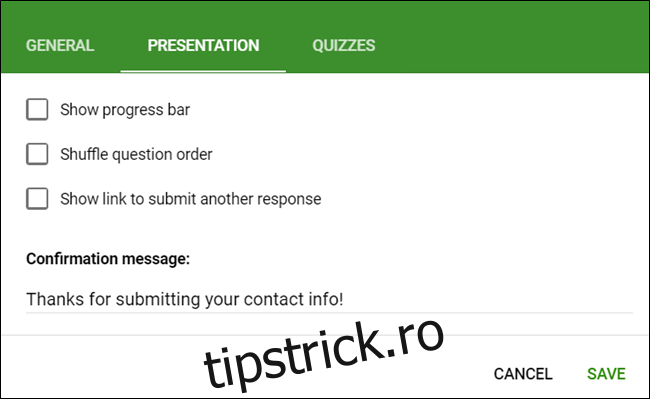
După ce ați terminat, apăsați pe „Salvați” pentru a confirma orice modificări și a reveni la formular.
Încorporarea formularului de contact
După ce aveți totul perfect în formularul de contact, faceți clic pe butonul „Trimite” din partea de sus a paginii.
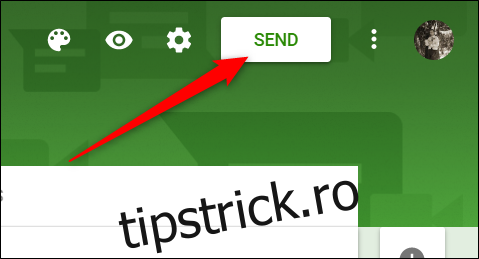
Faceți clic pe fila paranteze unghiulare (), apoi faceți clic pe „Copiare” pentru a copia codul HTML încorporat în clipboard.

Acum, tot ce trebuie să faceți este să lipiți codul în editorul HTML al unei pagini WordPress sau direct în fișierul .html al site-ului dvs. web, unde doriți să apară formularul.
Dacă dimensiunea nu arată corect la prima vedere, nu vă supărați. Doar reveniți și jucați cu numerele de lățime și înălțime și copiați din nou codul până când totul arată perfect pe site-ul dvs.
Colectarea răspunsurilor în Foi de calcul Google
Una dintre cele mai bune funcții din Formulare Google este că toate răspunsurile adunate pot fi trimise direct într-o foaie de calcul Google Sheets. De aici, puteți utiliza formulele și diagramele Sheet, puteți vizualiza răspunsurile în timp real și puteți instala suplimente pentru a analiza, filtra și manipula și mai mult datele.
Pentru a configura o foaie de calcul pentru răspunsuri, selectați fila „Răspunsuri”, apoi faceți clic pe pictograma verde Foi de calcul.
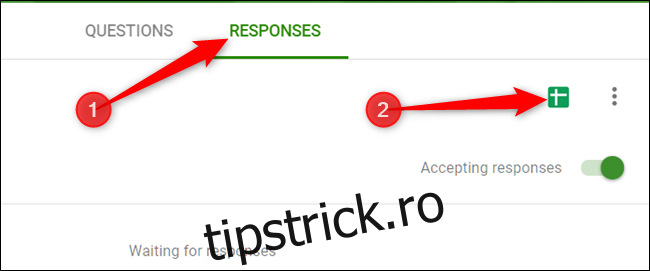
Apoi, faceți clic pe „Creați” pentru a genera o nouă foaie de calcul pentru a stoca toate răspunsurile.
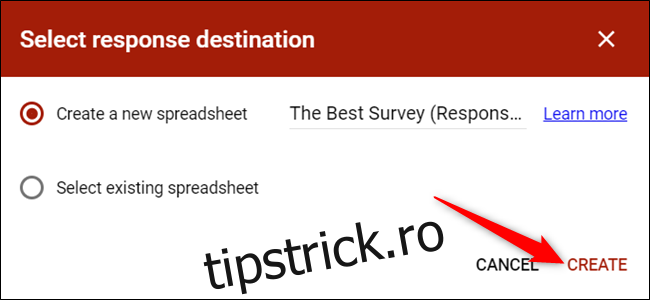
Alternativ, dacă aveți deja o foaie de calcul în care doriți să treacă răspunsurile, faceți clic pe „Selectați foaia de calcul existentă” și urmați instrucțiunile. Foaia de calcul este salvată pe dvs Conduce și este disponibil prin intermediul Pagina de pornire Sheets de asemenea.
Asta e. Fiecare foaie de calcul conține toate răspunsurile, împreună cu o marca temporală a momentului în care a fost finalizat sondajul, ceea ce facilitează contactul cu clienții dvs.