Dacă încercați să localizați foldere de sistem, cum ar fi Temp, pentru a șterge fișierele și folderele temporare din Windows 11, este posibil să aveți nevoie să activați fișierele și folderele ascunse în Windows 11 pentru a le face vizibile. În mod similar, dacă doriți să modificați un tip de fișier, trebuie să afișați extensiile de fișiere în Windows 11. Această setare este dezactivată implicit, așa că trebuie să o activați manual. În această notă, să mergem mai departe și să aflăm cum puteți afișa extensiile de fișiere în Windows 11. Acesta va afișa tipul de fișier precum .zip, .pdf, .mp4, .png etc., lângă fiecare fișier și puteți deschide ei cu un program adecvat. Deci, fără nicio întârziere, să trecem la ghid.
Cuprins
Afișați extensiile de fișiere în Windows 11 (2022)
În acest ghid, am inclus patru metode de vizualizare a extensiilor de fișiere în Windows 11. Puteți activa tipul de fișier pentru fiecare fișier din File Explorer, Setări, Opțiuni pentru File Explorer și Command Prompt. Extindeți tabelul de mai jos pentru a verifica metoda pe care o găsiți potrivită.
Afișați extensiile de fișiere în Windows 11 din File Explorer
1. Mai întâi, deschideți File Explorer pe Windows 11. Puteți utiliza comanda rapidă de la tastatură Windows 11 „Windows + E” pentru a deschide File Explorer instantaneu.
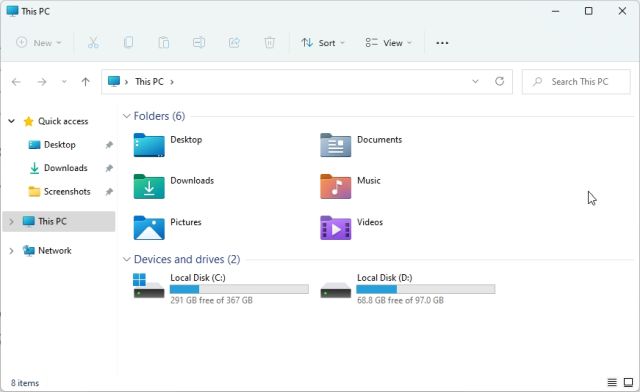
2. Apoi, faceți clic pe „Vizualizare” în meniul de sus și selectați „Afișare“.

3. Apoi, faceți clic pentru a activa „Extensii de nume de fișiere“.

4. Acest lucru va activa extensiile de fișiere în Windows 11. Deschideți un folder cu diferite fișiere și aici veți vedea extensiile de fișiere asociate cu tipul de fișier anume. De exemplu, fișierul ZIP arată .zip, fișierul PDF arată .pdf și multe altele.

5. Dacă doriți să schimbați tipul fișierului, puteți selecta fișierul și apăsați „F2” pentru a redenumi fișierul. Acum, schimbați extensia fișierului după cum doriți.

6. În cazul în care doriți să ascundeți extensiile de fișiere în Windows 11, lansați din nou File Explorer și deschideți View -> Show în meniul de sus. Apoi, dezactivați „Extensii de nume de fișier” și ați terminat.

Afișați extensiile de fișiere în Windows 11 din Opțiunile folderului
1. De asemenea, puteți activa o setare simplă în Folder Options pentru a afișa extensiile de fișiere în Windows 11. Deschideți File Explorer și faceți clic pe meniul cu trei puncte din meniul de sus. Aici, faceți clic pe „Opțiuni”.

2. Apoi, comutați la fila „Vizualizare” din fereastra pop-up și derulați în jos. Aici, debifați caseta de selectare pentru „Ascundeți extensiile pentru tipurile de fișiere cunoscute” și faceți clic pe „OK”.

3. Acum, deschideți un folder cu diferite tipuri de fișiere, iar Windows 11 va afișa extensiile de fișiere lângă numele fiecărui fișier.

4. Pentru a ascunde extensiile de fișiere în Windows 11, deschideți din nou Opțiuni folder și activați caseta de selectare pentru „Ascundeți extensiile pentru tipurile de fișiere cunoscute”. Acum, faceți clic pe „OK” pentru a ascunde tipul de fișier cunoscut în Windows 11.

Afișați extensiile de fișiere în Windows 11 din Setările Windows
Aplicația Setări vă permite, de asemenea, să afișați tipuri de fișiere în Windows 11. Pentru a o activa, urmați pașii de mai jos:
1. Mai întâi, apăsați „Windows + I” pentru a deschide imediat aplicația Setări. După aceea, treceți la „Confidențialitate și securitate” din bara laterală din stânga și deschideți secțiunea „Pentru dezvoltatori” în panoul din dreapta.

2. Apoi, derulați în jos și căutați opțiunea „Modificați setările pentru a afișa extensiile de fișiere” sub „File Explorer”. Faceți clic pe „Afișați setările” de lângă acesta.

3. Se va deschide Folder Options, aceeași fereastră în care am făcut modificări în metoda de mai sus. Aici, dezactivați caseta de selectare pentru „Ascundeți extensiile pentru tipurile de fișiere cunoscute” și faceți clic pe „OK”.

4. Acum, tipurile de fișiere vor fi vizibile pe computerul cu Windows 11.

Afișați extensiile de fișiere în Windows 11 utilizând linia de comandă
În cele din urmă, puteți utiliza Command Prompt pentru a vizualiza extensiile de fișiere în Windows 11. Este unul dintre cele mai bune sfaturi și trucuri CMD pe care le-am acoperit în trecut. Iată cum funcționează:
1. Apăsați tasta Windows și tastați „cmd”. Aici, faceți clic pe „Run ca administrator” în panoul din dreapta. Dacă doriți să deschideți întotdeauna aplicații cu permisiunea de administrator, urmați ghidul nostru conectat.

2. Apoi, lipiți comanda de mai jos în fereastra CMD și apăsați Enter. Aceasta va adăuga cheia de registry pentru a afișa tipurile de fișiere în Windows 11. Pentru mai multe astfel de cele mai bune hack-uri de registry în Windows 11, accesați articolul nostru.
reg add HKCUSoftwareMicrosoftWindowsCurrentVersionExplorerAdvanced /v HideFileExt /t REG_DWORD /d 0 /f

3. Și gata! Acum puteți vedea tipul de fișier în Windows 11.

Afișați tipul de fișier în Windows 11 implicit
Astfel, puteți afișa tipul de fișier în Windows 11 pentru diferite formate de fișiere. Țin întotdeauna extensiile de fișiere activate, astfel încât să pot afla cu ușurință despre tipurile de fișiere și să deschid acel format de fișier cu un program dedicat. Oricum, asta este tot de la noi. Dacă doriți să aflați mai multe despre astfel de caracteristici ascunse ale Windows 11, consultați articolul nostru exhaustiv. Și pentru a afla despre cele mai bune aplicații Windows 11, accesați lista noastră organizată. În cele din urmă, dacă aveți întrebări, spuneți-ne în secțiunea de comentarii de mai jos.
