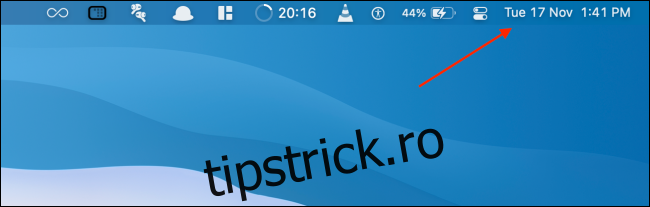Widgeturile personalizabile pe care le cunoașteți și le iubiți pe iPhone și iPad sunt disponibile și pe Mac. Iată cum să adăugați, să personalizați și să utilizați noile widget-uri pe Mac-ul dvs. care rulează macOS Big Sur și o versiune ulterioară.
Cuprins
Cum să vizualizați widgeturile pe Mac
Widgeturile din macOS Big Sur și versiuni ulterioare fac parte din Centrul de notificare, care nu mai are propria pictogramă în bara de meniu. Pentru a accesa Centrul de notificare și widget-uri, faceți clic pe ora din colțul din dreapta sus al ecranului.
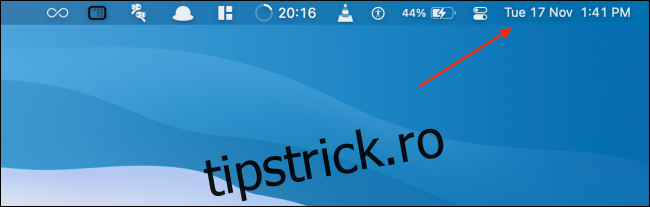
Dacă utilizați un Mac cu trackpad, un gest de glisare cu două degete din marginea dreaptă a trackpad-ului va deschide, de asemenea, Centrul de notificări.
Centrul de notificare este împărțit în două jumătăți. În partea de sus, veți vedea toate notificările (cu un buton pentru a extinde Centrul de notificare dacă aveți mai multe notificări), iar în jumătatea de jos, veți vedea widget-urile.
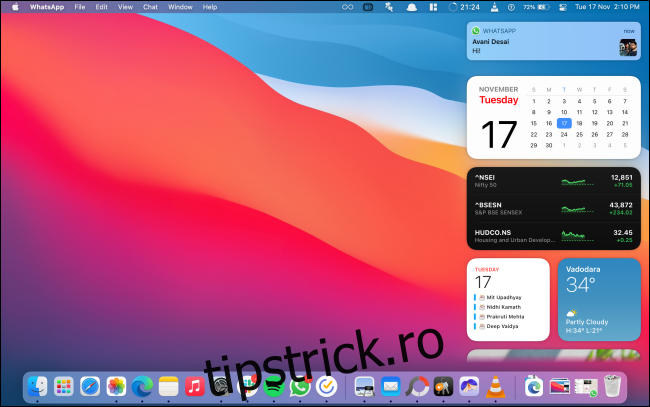
Puteți derula în sus pentru a vedea toate widget-urile dvs. Aici, faceți clic pe un widget sau pe o parte a unui widget pentru a interacționa cu acesta.
Cum să adăugați widget-uri noi pe Mac
În mod implicit, macOS adaugă câteva widget-uri la Centrul de notificare (cum ar fi Calendar, Vreme și multe altele). Puteți adăuga mai multe widget-uri de la Apple și aplicații terță parte la Centrul de notificări.
Pentru a adăuga mai multe widget-uri, deschideți „Centrul de notificări” și derulați în jos până în partea de jos a listei. Apoi, faceți clic pe butonul „Editați widgeturi”.
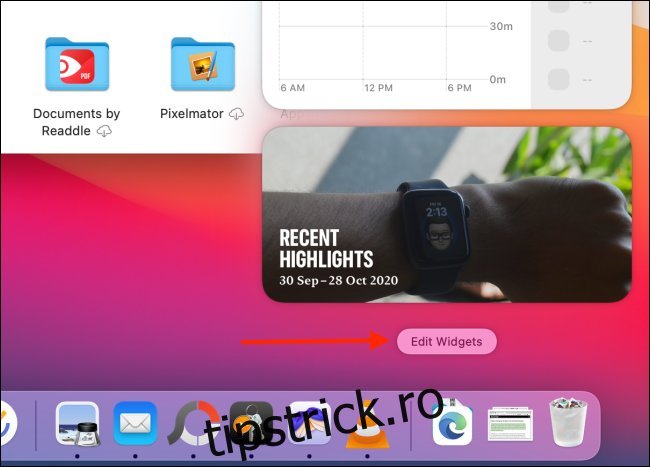
Alternativ, puteți să faceți clic dreapta pe orice widget și să alegeți butonul „Editați widget-uri” pentru a ajunge la ecranul de editare a widget-urilor.
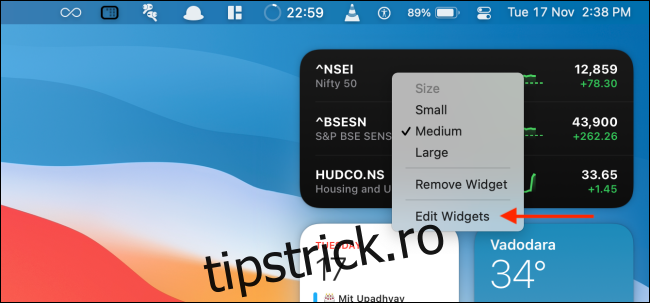
Acum veți vedea o interfață cu trei panouri. Primul panou arată o listă cu toate aplicațiile care acceptă widget-uri. Panoul din mijloc arată previzualizări ale widget-urilor. Ultimul panou este, desigur, Centrul de notificare.
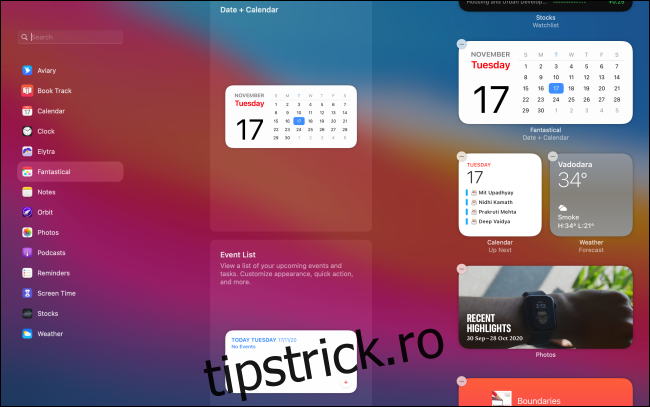
Puteți derula în panoul din mijloc pentru a vedea o listă cu toate widget-urile din toate aplicațiile sau puteți selecta o aplicație pentru a afișa numai widget-urile din aplicația respectivă.
Panoul din mijloc va afișa o previzualizare live a widget-ului. Sub widget, puteți comuta între dimensiunile mici, medii și mari. După ce schimbați dimensiunea, faceți clic pe widget (sau faceți clic pe butonul „+” din colțul din stânga sus al widget-ului) pentru a-l adăuga la Centrul de notificări.
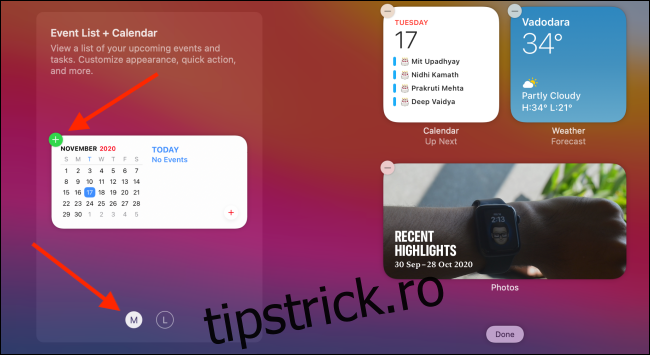
Acest lucru va adăuga widget-ul în partea de jos a listei de widget-uri.
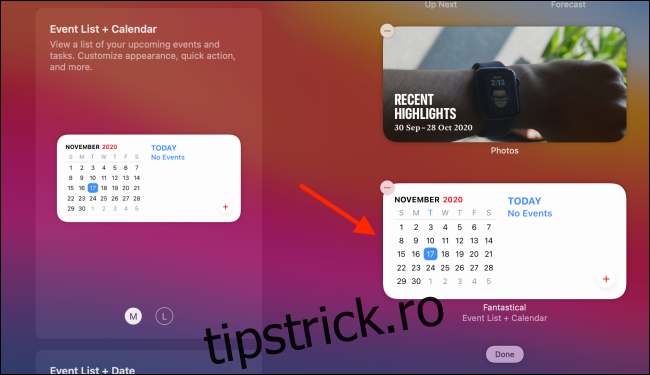
Pentru a adăuga un widget într-un anumit loc din Centrul de notificări, trageți și plasați widgetul unde doriți.
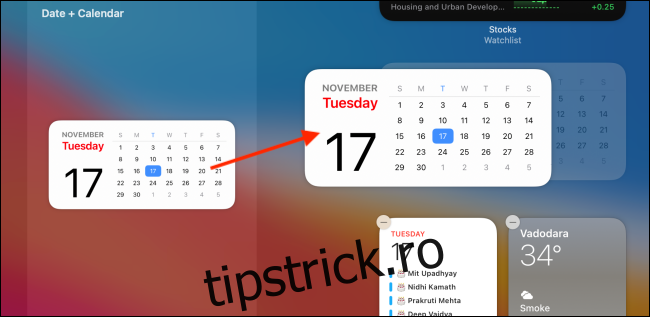
După ce ați terminat de adăugat widget-uri, puteți face clic pe butonul „Terminat” din partea de jos a Centrului de notificare sau puteți face clic oriunde în spațiul gol de pe ecran pentru a închide Centrul de notificare.
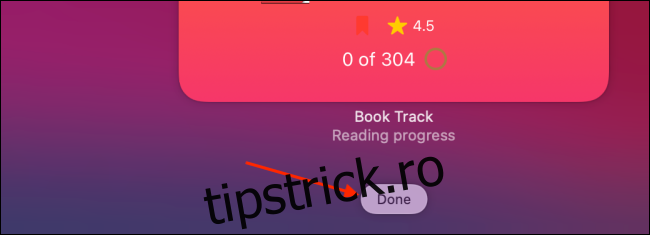
Cum să rearanjați widget-urile pe Mac
Rearanjarea widgeturilor în Centrul de notificări pe Mac este destul de ușoară. Deschideți „Centrul de notificări”, găsiți un widget, faceți clic și trageți-l pentru a-l ridica.
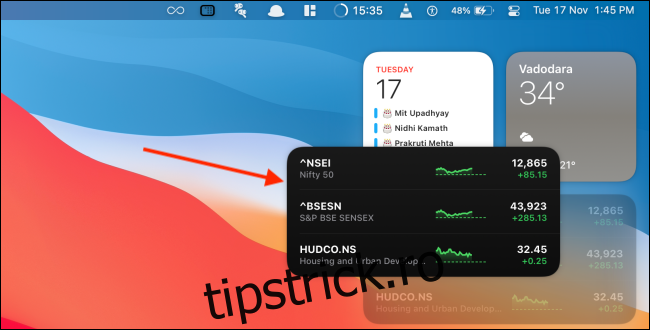
Apoi, mutați cursorul acolo unde doriți să-l mutați.
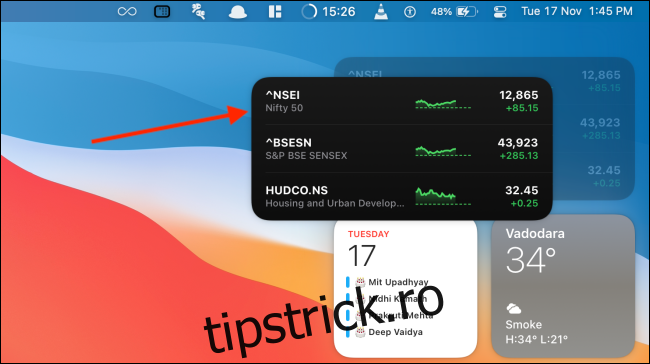
Eliberați cursorul pentru a-l muta în noul loc.
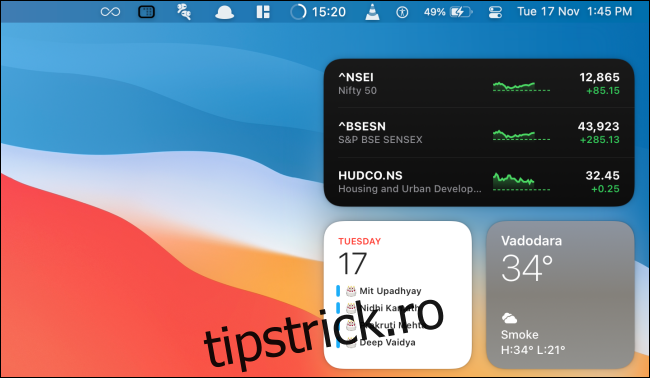
Acest lucru funcționează atunci când sunteți în modul de editare a widget-urilor și când doar vizualizați widget-uri în Centrul de notificări.
Cum să personalizați un widget pe Mac
Widgeturile de pe Mac funcționează în același mod ca și widgeturile de pe iPhone și iPad. Odată ce un widget este adăugat, îl puteți personaliza pentru a schimba datele, stilul și multe altele.
Dacă vă aflați în modul de editare widget, faceți clic pe un widget pentru a intra în modul de personalizare.
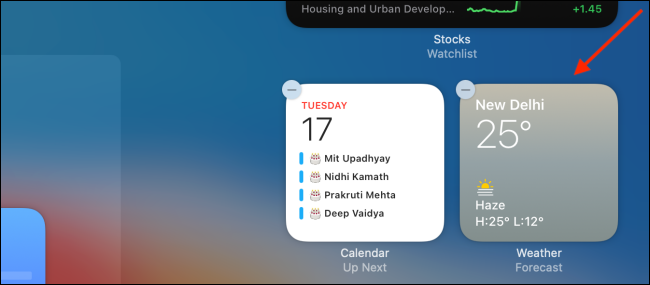
Dacă vizualizați widget-uri în Centrul de notificare, faceți clic dreapta pe un widget și alegeți opțiunea „Editați (Widget)” (această opțiune apare numai dacă widget-ul este personalizabil).
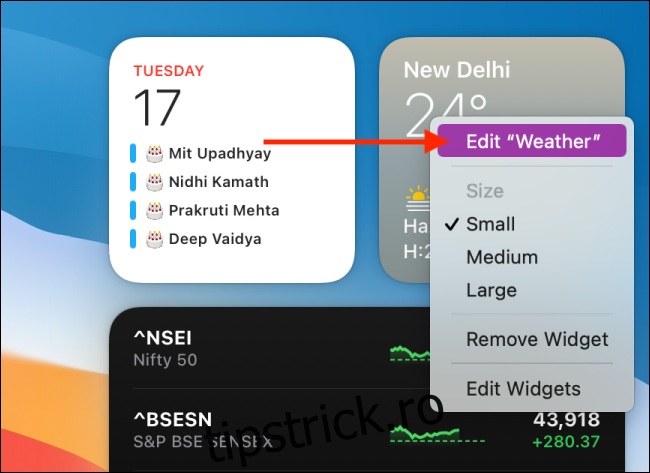
Acum, veți putea personaliza widget-ul după cum doriți. În acest exemplu, vom personaliza widgetul Meteo. Aici, faceți clic pe opțiunea „Locație”.
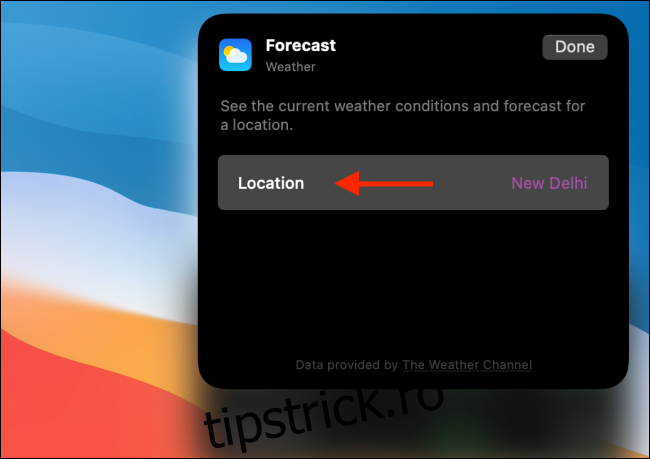
Apoi, căutați și adăugați o altă locație.
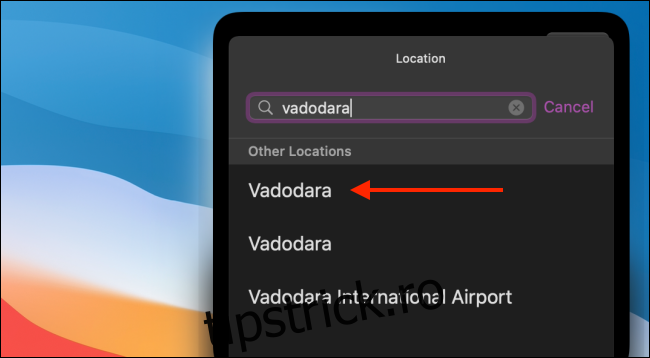
După ce ați terminat, faceți clic pe butonul „Terminat”.
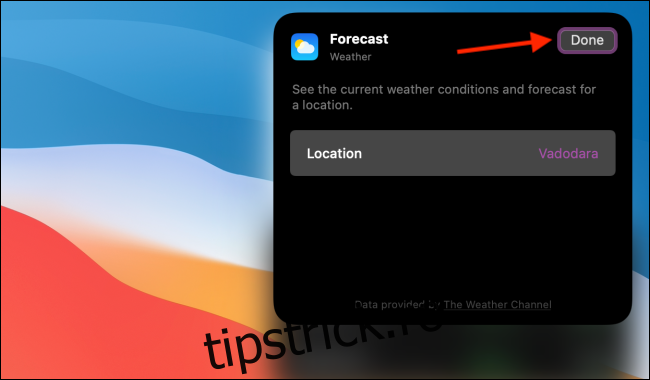
Veți vedea acum widgetul actualizat în Centrul de notificări.
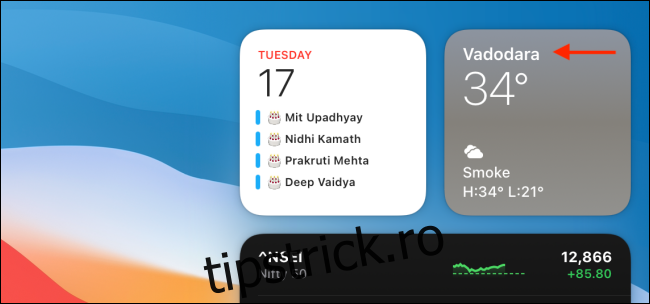
Cum să schimbați dimensiunea unui widget existent pe Mac
După cum am menționat mai sus, puteți alege dimensiunea widget-ului atunci când îl adăugați la Centrul de notificări. De asemenea, puteți modifica oricând dimensiunea widget-ului din Centrul de notificare.
Pentru a modifica dimensiunea unui widget existent, faceți clic dreapta pe un widget. Aici, alegeți opțiunea „Mic”, „Mediu” sau „Mare” din secțiunea „Mărime”.
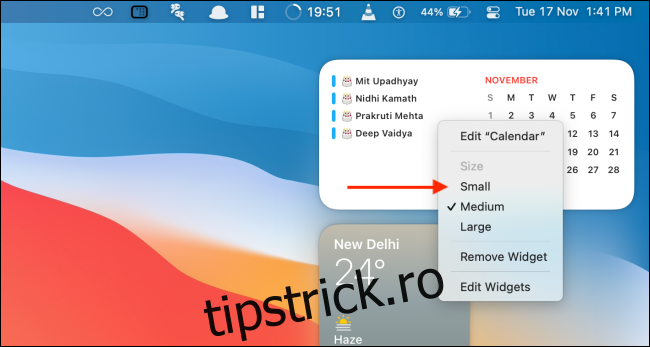
Dimensiunea widget-ului va fi actualizată instantaneu.
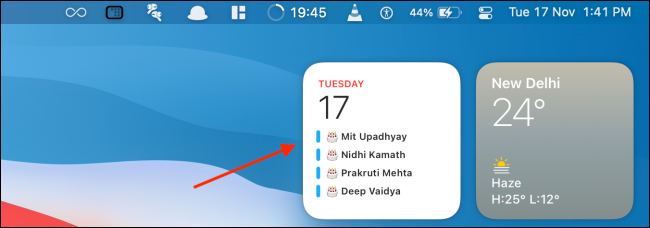
Cum să eliminați widget-urile pe Mac
Există două moduri de a elimina un widget din Centrul de notificări. Pentru a elimina rapid un widget, deschideți „Centrul de notificări”, faceți clic dreapta pe un widget pe care doriți să îl eliminați și selectați opțiunea „Eliminați widgetul”.
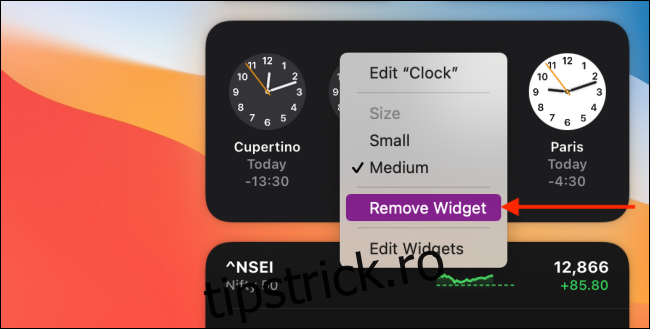
Alternativ, puteți derula în jos în partea de jos a Centrului de notificare și puteți alege butonul „Editați widget-uri” pentru a intra în modul de editare a widget-urilor.
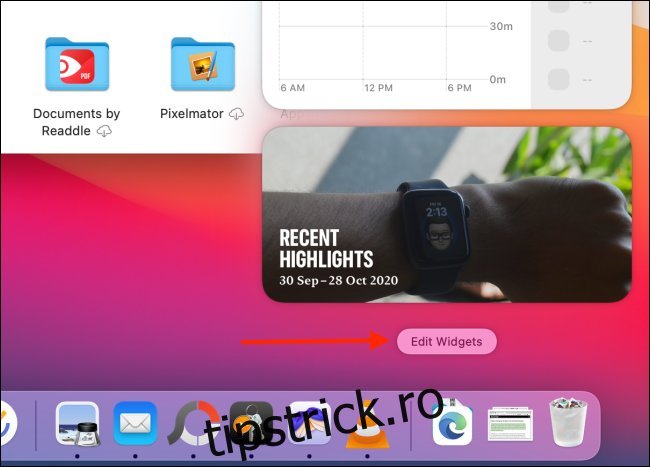
Aici, faceți clic pe pictograma „-” din colțul din stânga sus al unui widget pentru a-l elimina din Centrul de notificări.
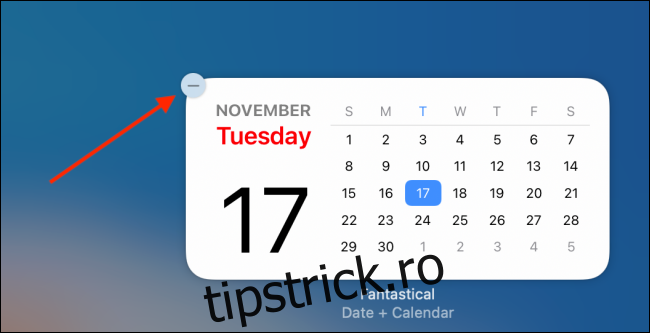
La fel ca pe Mac, puteți face multe cu widget-urile personalizabile de pe iPhone și iPad:
Vă puteți crea propriile widget-uri personalizate pentru iPhone cu diferiți parametri de date, cum ar fi calendare, mementouri și multe altele.
Puteți stivui mai multe widget-uri unul peste altul (o funcție care nu este disponibilă pe Mac).
Pentru a crea un ecran de pornire estetic, puteți crea widget-uri cu fundaluri transparente.