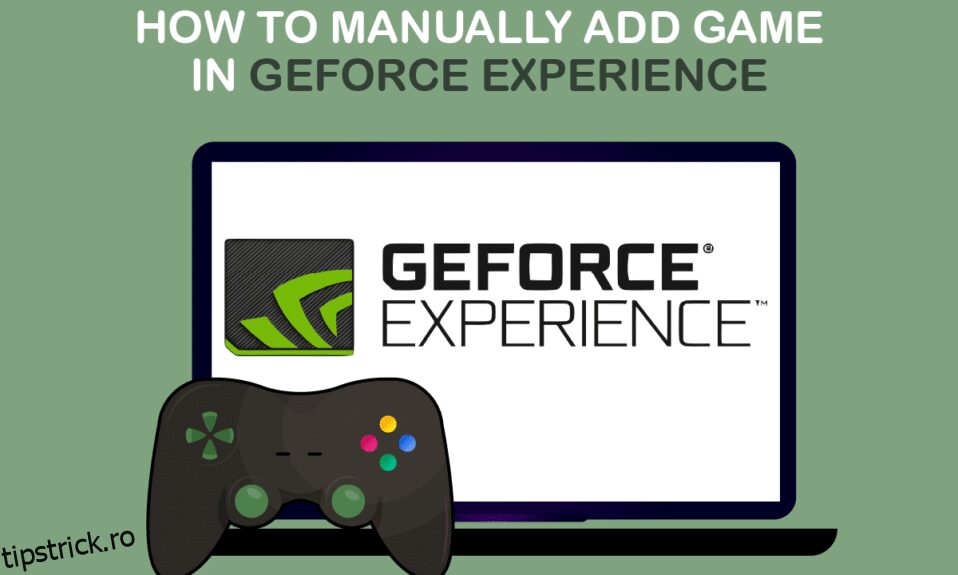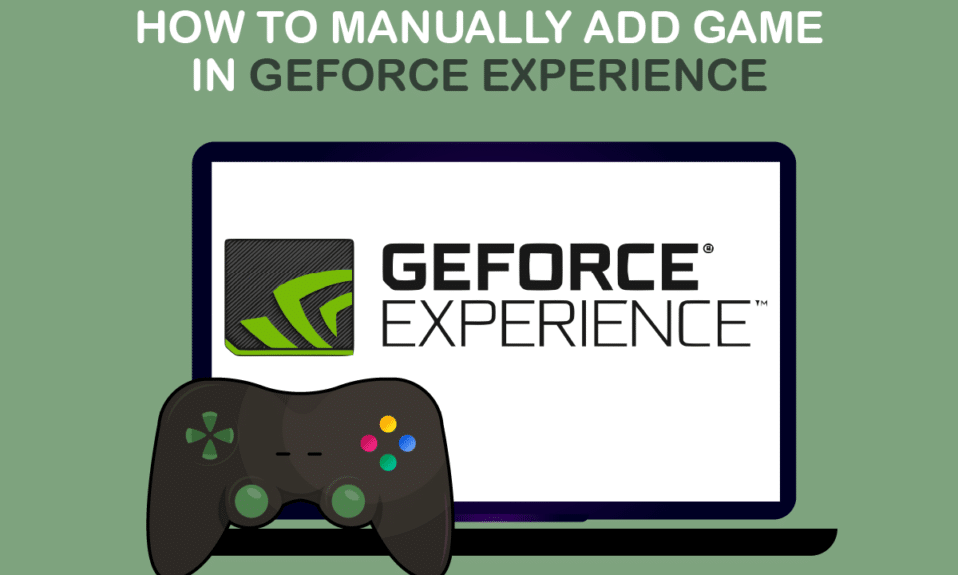
GeForce Experience este totul într-o singură platformă, care vă permite să faceți capturi de ecran, să partajați videoclipuri, să transmiteți în flux live cu prietenii, să vă mențineți driverele actualizate și să vă optimizeze jocurile. GeForce Experience adaugă manual jocul la listă și îl optimizează. Va înregistra jocurile acceptate de GeForce Experience cu calitate HD, ceea ce face ca merită să fie împărtășite între prietenii tăi. Tot ce ai nevoie este un PC cu un card Nvidia. GeForce Experience nu constă din niciun virus. Nu este malware. Deci, software-ul este sigur de utilizat.
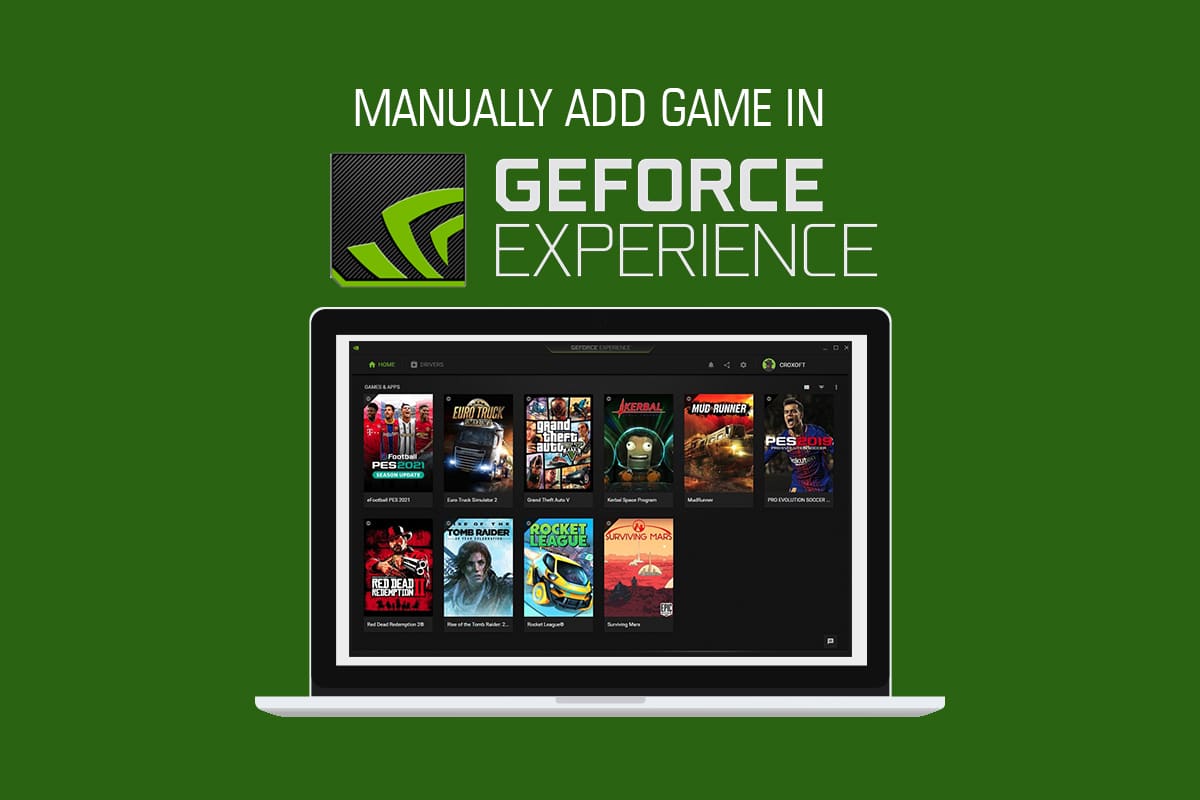
Cuprins
Cum să adăugați manual un joc la GeForce Experience
De obicei, atunci când instalați GeForce Experience, acesta vă va scana computerul pentru jocuri compatibile, apoi le adaugă la lista sa pentru optimizare. Dacă jocul dvs. nu este prezent în listă, GeForce Experience vă permite să adăugați manual jocuri. Urmați ghidul pentru a afla mai multe.
Metoda 1: Scanează automat pentru a adăuga joc
GeForce Experience vă poate scana și optimiza automat jocurile folosind câțiva pași simpli. Urmărește-le mai jos:
1. Lansați instrumentul Nvidia GeForce Experience.
2. Faceți clic pe pictograma cu trei puncte din partea dreaptă sus a ecranului de start.
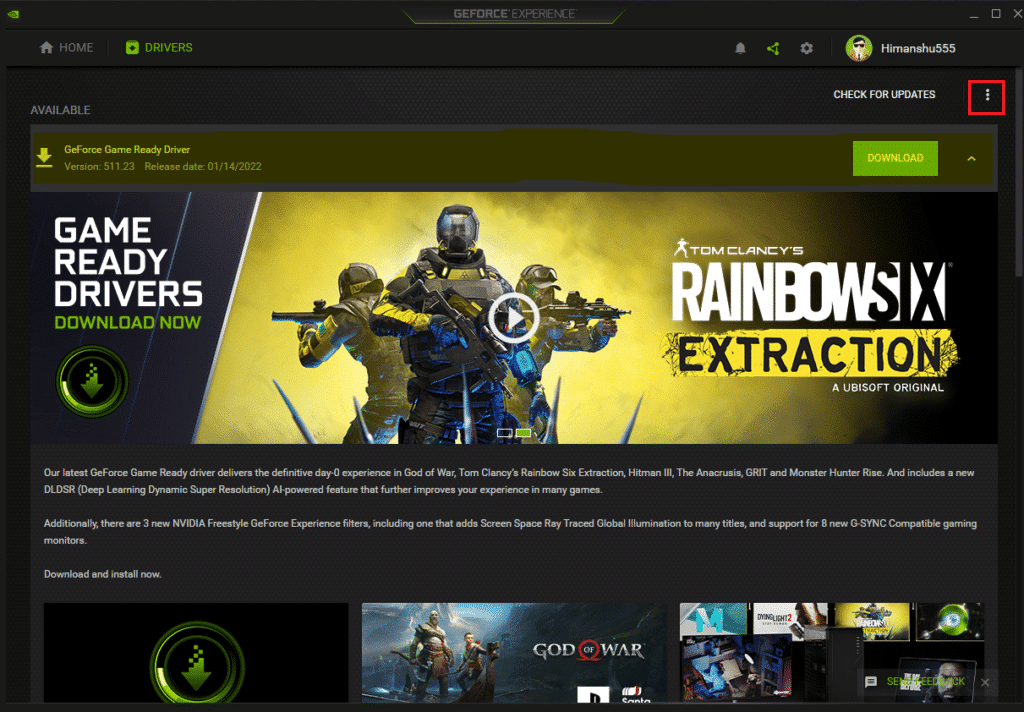
3. Alegeți Optimizați toate opțiunile de jocuri din listă.
4. Din nou, faceți clic pe pictograma cu trei puncte și selectați opțiunea Scan for games.
5. Așteptați ca scanarea să se termine. Ecranul de pornire arată jocurile care sunt scanate și găsite.
GeForce Experience acceptă jocuri, oferind o insignă cu bifă verde.
Metoda 2: Adăugați manual jocul
Uneori, GeForce Experience s-ar putea să-ți piardă jocul pe PC-ul Windows. Trebuie să menționați locația fișierului jocului în aplicație pentru a adăuga manual jocul. Urmați pașii de mai jos cu atenție:
1. Lansați GeForce Experience pe desktop.
2. Faceți clic pe pictograma cu trei puncte din partea dreaptă sus a ecranului de start.
3. Selectați Optimizați toate jocurile din listă.
4. Faceți clic pe pictograma Setări.
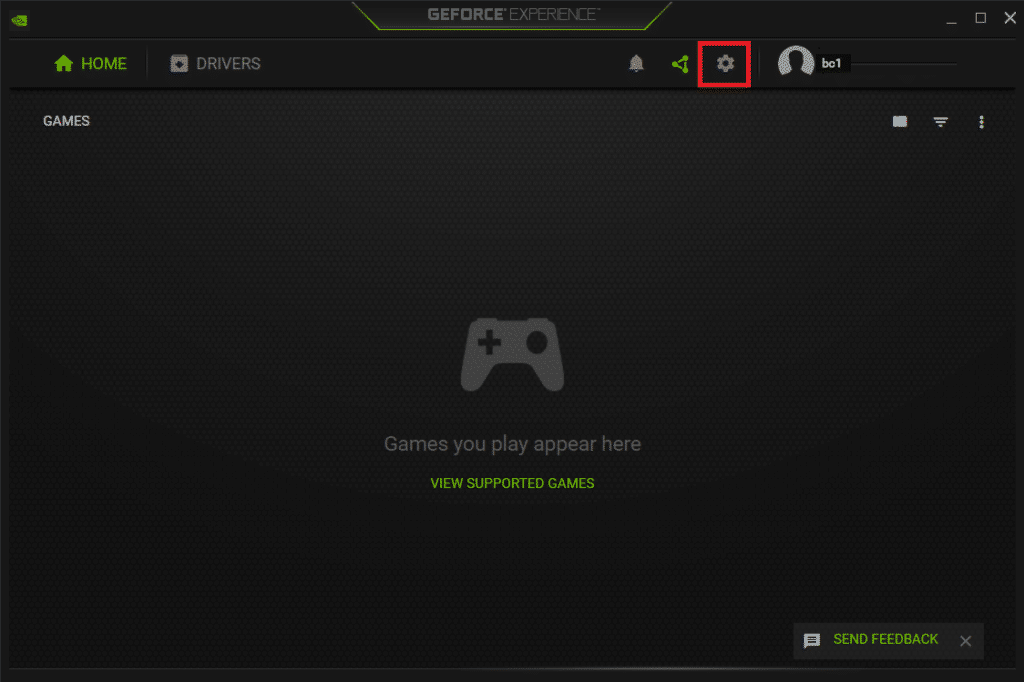
5. În partea stângă, faceți clic pe fila JOCURI, așa cum se arată.
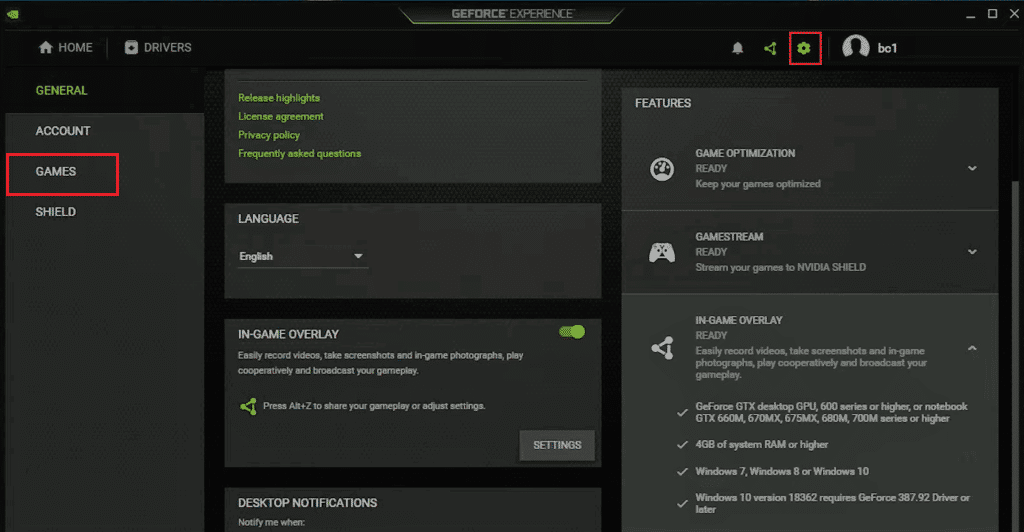
6. Navigați la SCAN LOCATION și faceți clic pe butonul ADD.
7. Alegeți folderul care constă din fișierele instalate în joc.
8. Acum, faceți clic pe butonul SCANĂ ACUM.
9. Așteptați ca scanarea să se termine. Ecranul de pornire arată jocurile care sunt scanate și găsite.
Cum să vizualizați jocurile acceptate GeForce Experience
GeForce Experience acceptă mii de jocuri. Iată lista oficială a jocurilor, în ordine alfabetică, publicată pe pagina Jocuri pentru PC acceptate a GeForce. Puteți alege chiar și tipul de setări, iar jocul care este suportat poate fi, de asemenea, vizualizat. Tipurile de setări sunt:
- Setări optime de joc
- Setări optime ale aplicației
- Repere
- Ansel
- Stilul liber
1. Accesați pagina Jocuri pentru PC acceptate a site-ului web GeForce Experience.
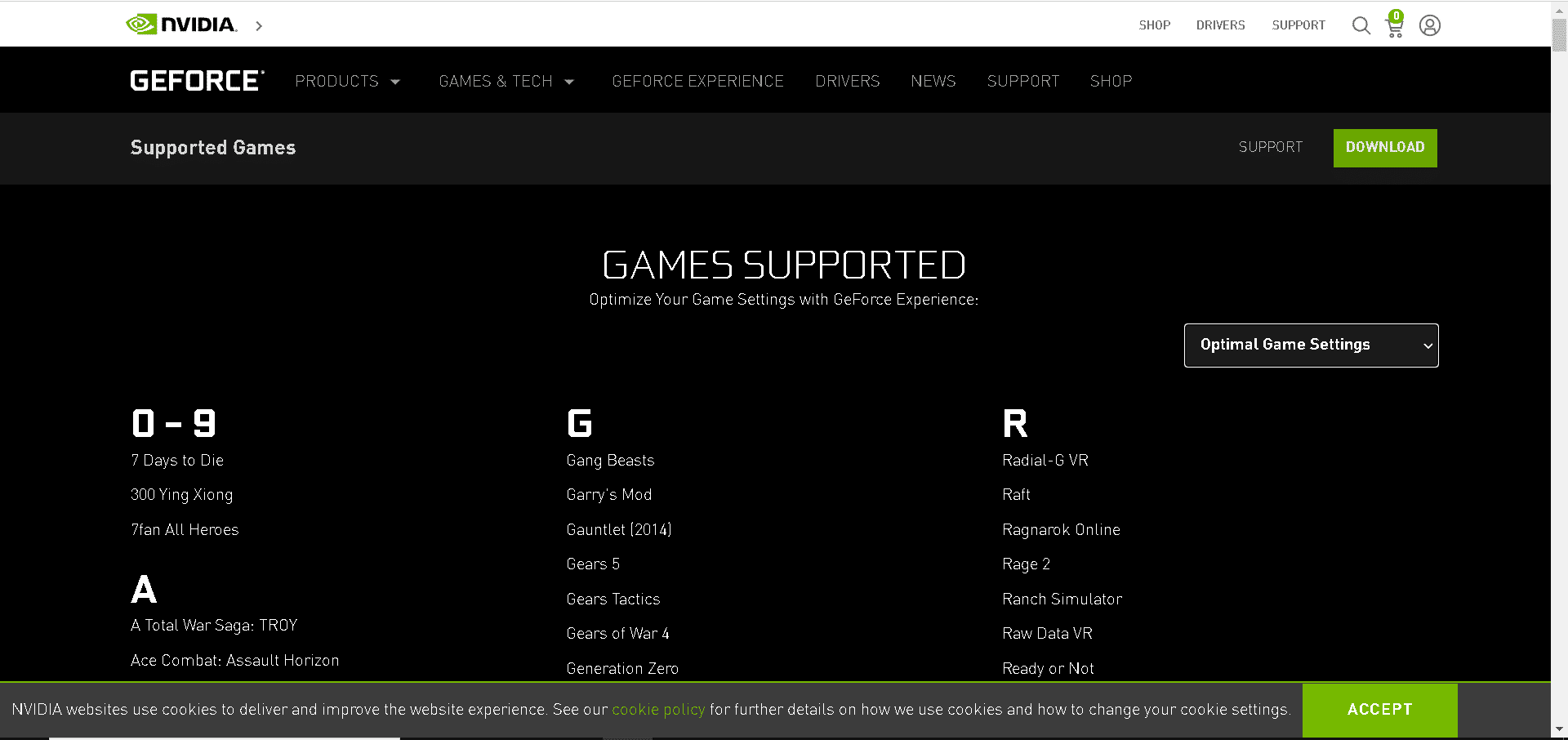
2. Faceți clic pe pictograma săgeată, așa cum se arată.
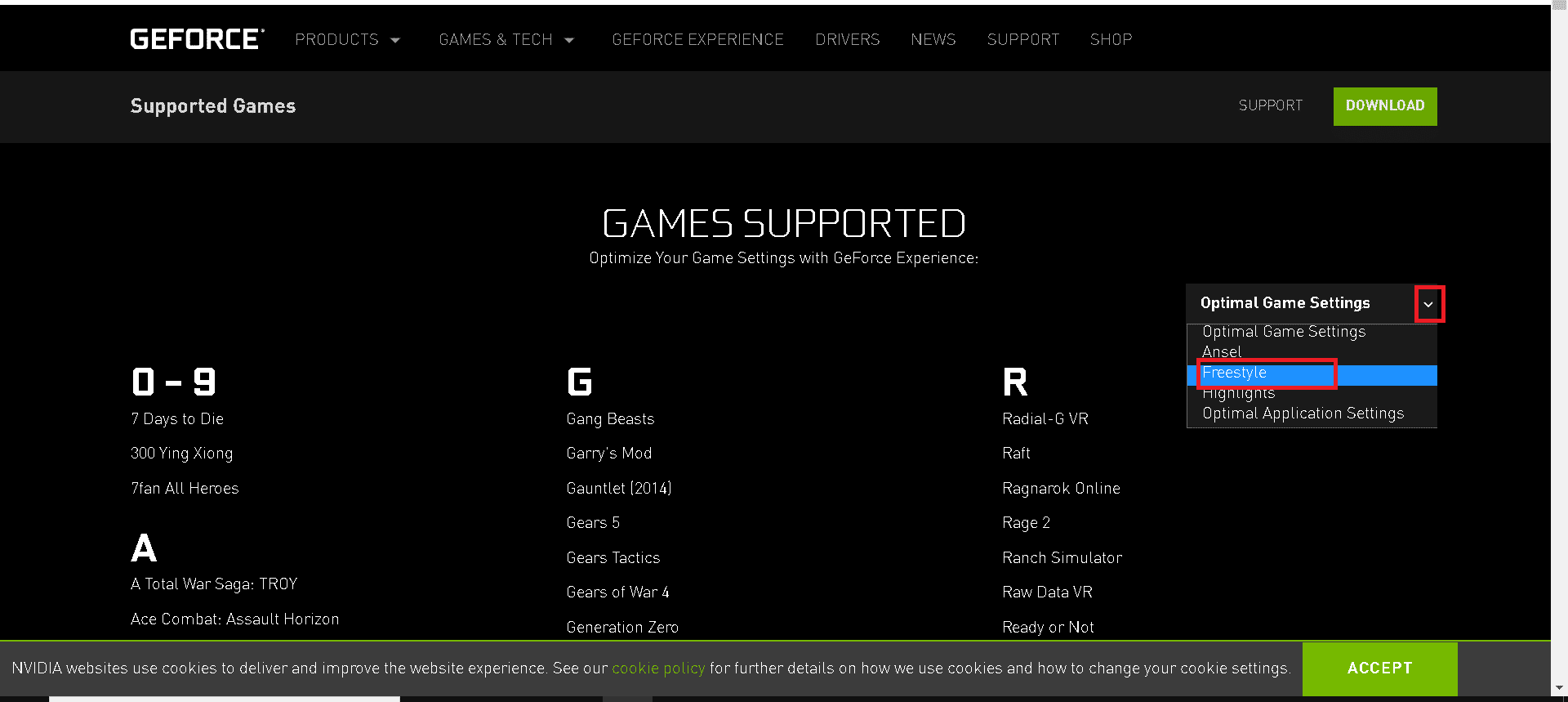
3. Alegeți tipul de setări din meniul derulant, așa cum se arată.
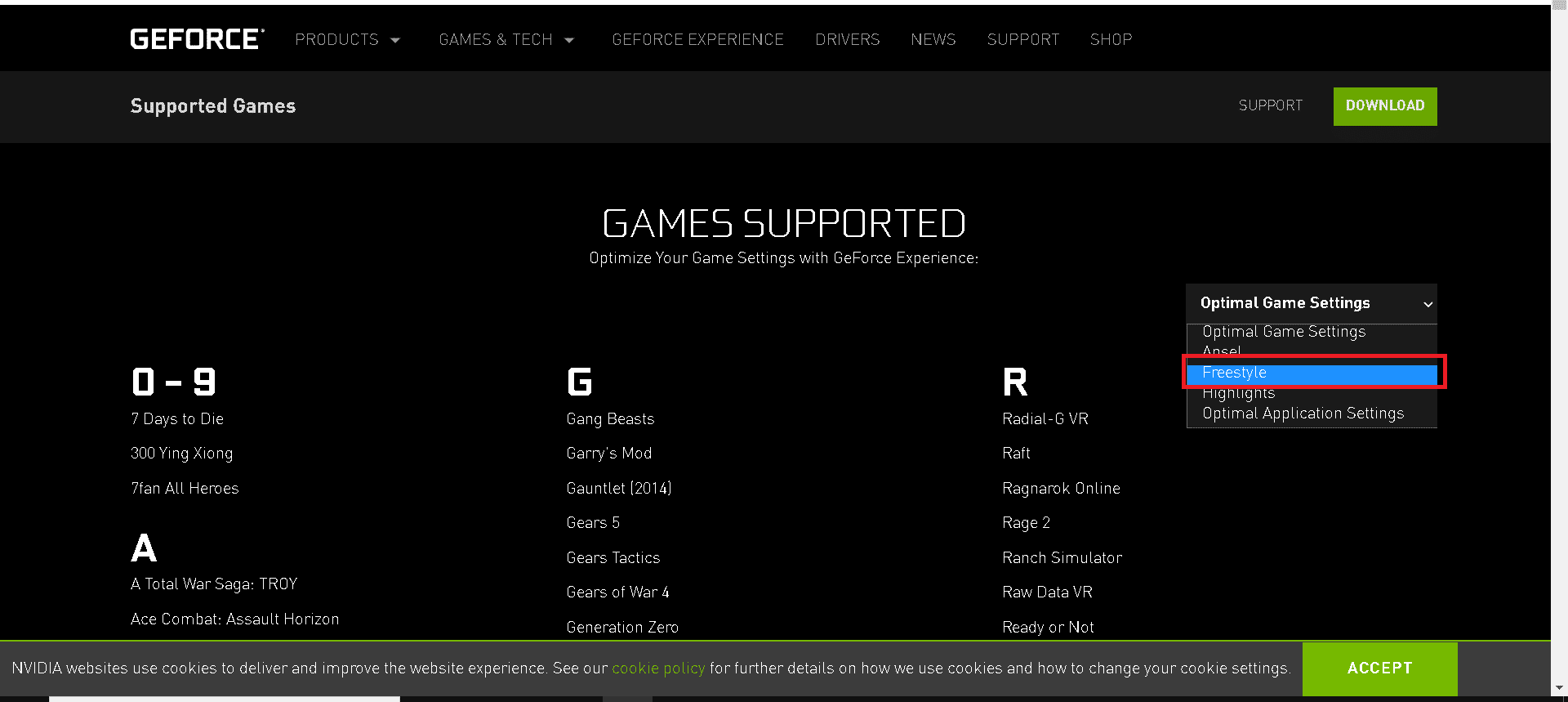
4. Puteți enumera jocurile în ordine alfabetică care sunt acceptate de GeForce Experience.
Întrebări frecvente (FAQs)
Î1: Ce este GeForce NOW?
Răspuns: GeForce NOW este un serviciu de streaming de jocuri bazat pe cloud NVIDIA. Oferă un joc în timp real chiar din cloud către dispozitivele Windows, Mac, Android și SHIELD TV. Vă puteți transmite propriile jocuri din biblioteca dvs. conectându-vă la conturile de magazin. Vă puteți ridica jocul de unde v-ați oprit cu ajutorul cloud-ului.
Î2: Am nevoie de un card sau de un cont PayPal pentru abonamentul gratuit la GeForce Experience?
Răspuns: Nu, nu aveți nevoie de niciun card de credit sau de un cont PayPal pentru un abonament gratuit.
Î3: Care sunt cerințele de sistem pentru GeForce Experience?
Răspuns: Cerințele de sistem pentru GeForce Experience sunt prezentate mai jos:
-
Sistem de operare – Sistemul de operare disponibil este Windows 7, Windows 8 sau Windows 10
-
RAM – 2 GB memorie de sistem
-
Este necesar spațiu pe disc – 1 GB
-
CPU – Intel Pentium G Series, Core i3, i5, i7 sau mai mare.
Î4: GeForce Experience nu poate să-mi optimizeze jocurile. De ce?
Răspuns: GeForce Experience nu poate optimiza fișierele de configurare care sunt instalate împreună cu fișierele de joc. Deci, trebuie să eliminați aceste fișiere de configurare.
Î5: Care este avantajul conectării la GeForce Experience?
Răspuns: Utilizatorii contului NVIDIA pot beneficia de cadouri și premii, pot încărca videoclipuri, fotografii și funcții de difuzare.
***
Metodele de mai sus ar trebui să vă ajute să știți că GeForce Experience adaugă manual jocul fără dificultăți. Sperăm că acest ghid despre jocurile acceptate pentru experiența GeForce a fost de ajutor. Spune-ne care metodă a funcționat cel mai bine pentru tine. Dacă aveți întrebări sau sugestii, nu ezitați să le trimiteți în secțiunea de comentarii.