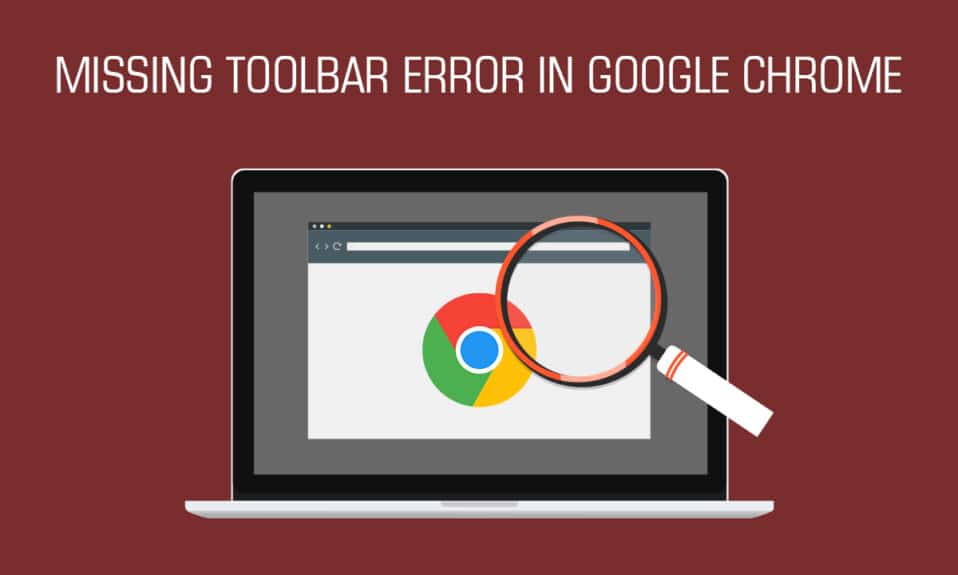
Pentru mulți utilizatori, Google Chrome stabilește standardul pentru toate browserele. Poate fi personalizat în diverse moduri și este menținut în stare bună de funcționare prin actualizări frecvente. Dar nimic nu este perfect și adesea utilizatorii întâmpină unele probleme și cu Google Chrome. O astfel de eroare este atunci când utilizatorii nu pot vizualiza sau localiza bara de instrumente în Google Chrome. Bara de instrumente Chrome vă permite să accesați cu ușurință marcaje și extensii și să căutați pagini web în bara de adrese. Această eroare poate împiedica productivitatea utilizatorilor în multe feluri. Cu toate acestea, există câteva modalități de a afișa bara de instrumente în Chrome. Dacă și tu ai de-a face cu aceeași problemă, ești la locul potrivit. Adăugând bara de instrumente Google la Chrome, veți putea remedia eroarea lipsă a barei de instrumente și vă oferim un ghid perfect care vă va învăța cum să adăugați bara de instrumente la Chrome.
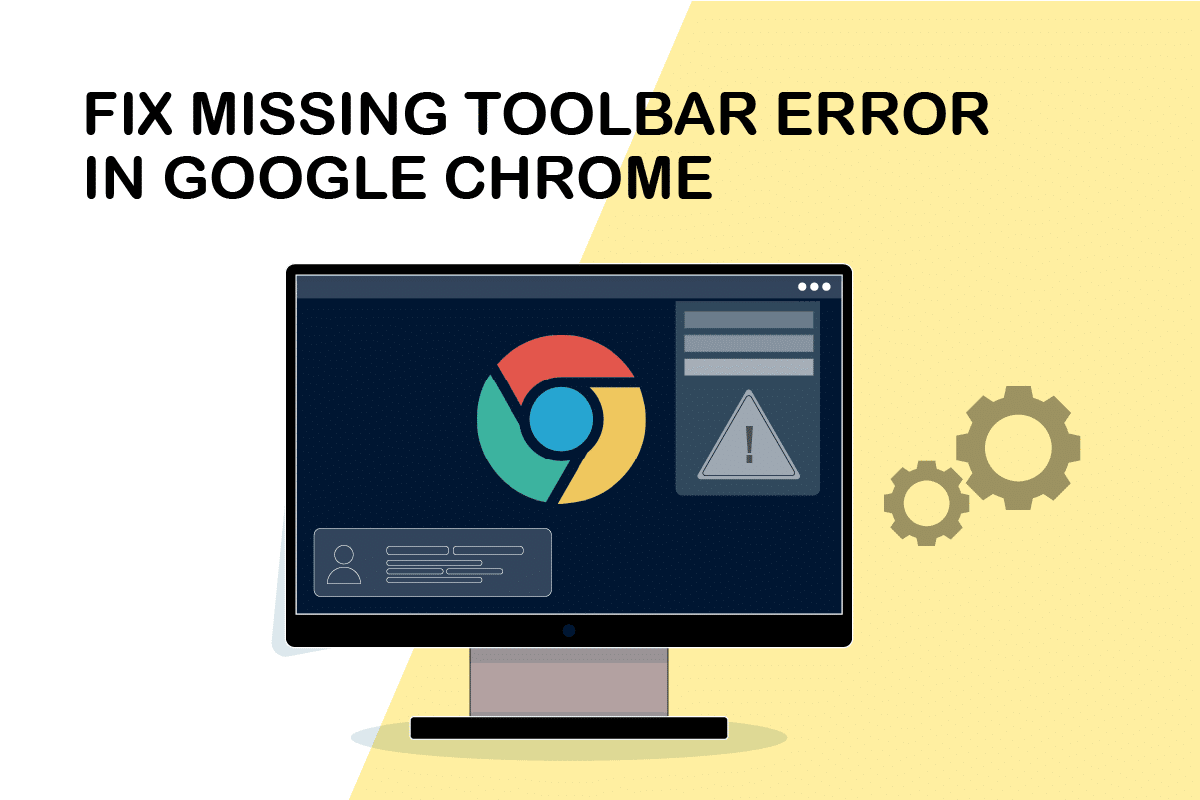
Cuprins
Cum să afișați bara de instrumente în Chrome
Înainte de a învăța cum să afișați bara de instrumente în Chrome, să aflăm posibilul motiv care face ca bara de instrumente să dispară. Aici sunt câțiva dintre ei.
- Setări incorecte în Chrome
- Erori sau erori în Chrome
- Versiune Chrome învechită
În primul rând, asigurați-vă că nu sunteți în modul Ecran complet în Chrome, deoarece acel mod nu afișează bara de instrumente în Chrome. Puteți apăsa F11 și puteți activa sau dezactiva modul Ecran complet în Chrome. Verificați dacă dezactivarea acesteia readuce bara de instrumente Chrome. Dacă nu, urmează metodele de mai jos.
Metoda 1: Reporniți Google Chrome
Repornirea Chrome este o soluție simplă pentru multe probleme legate de Chrome. Va remedia erori minore și erori și poate adăuga din nou bara de instrumente la Chrome. Urmați acești pași pentru a reporni Chrome.
1. Deschideți Task Manager apăsând simultan tastele Ctrl + Shift + Tab.
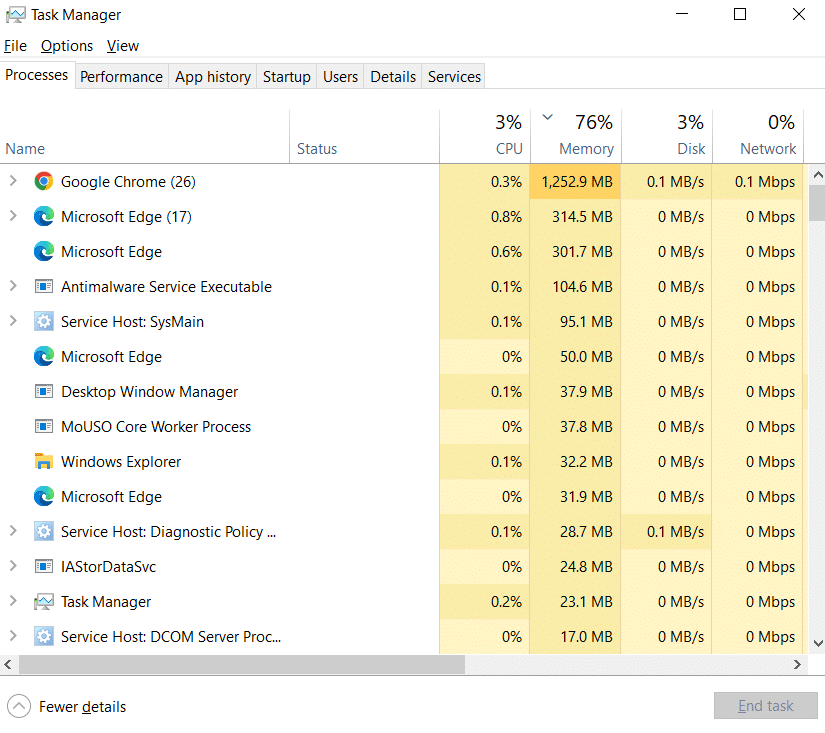
2. În fila Procese, găsiți procesul Google Chrome.
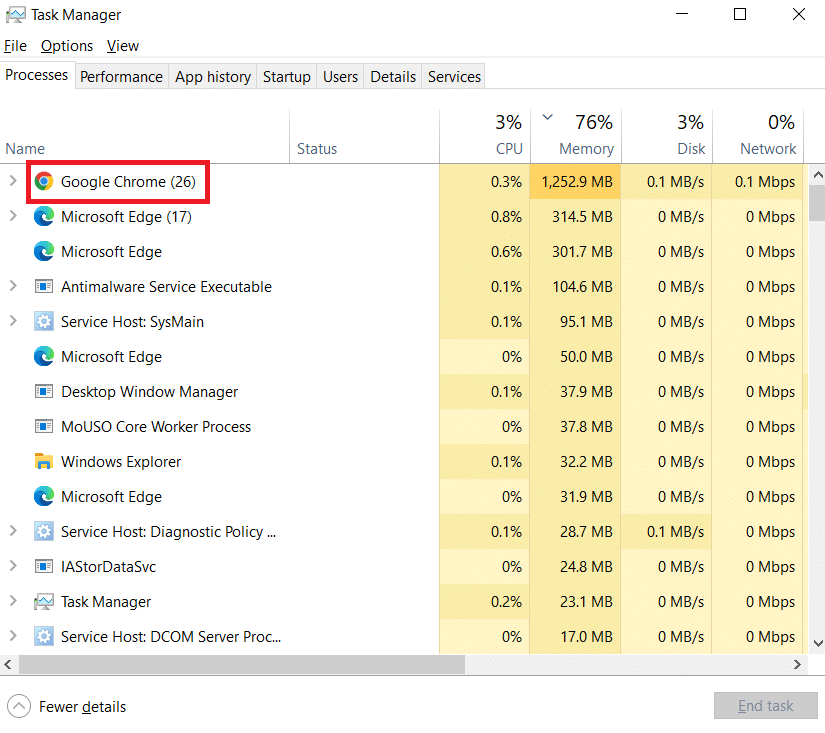
3. Selectați Terminați sarcina după ce faceți clic dreapta pe Google Chrome pentru a încheia procesele legate de Google Chrome.
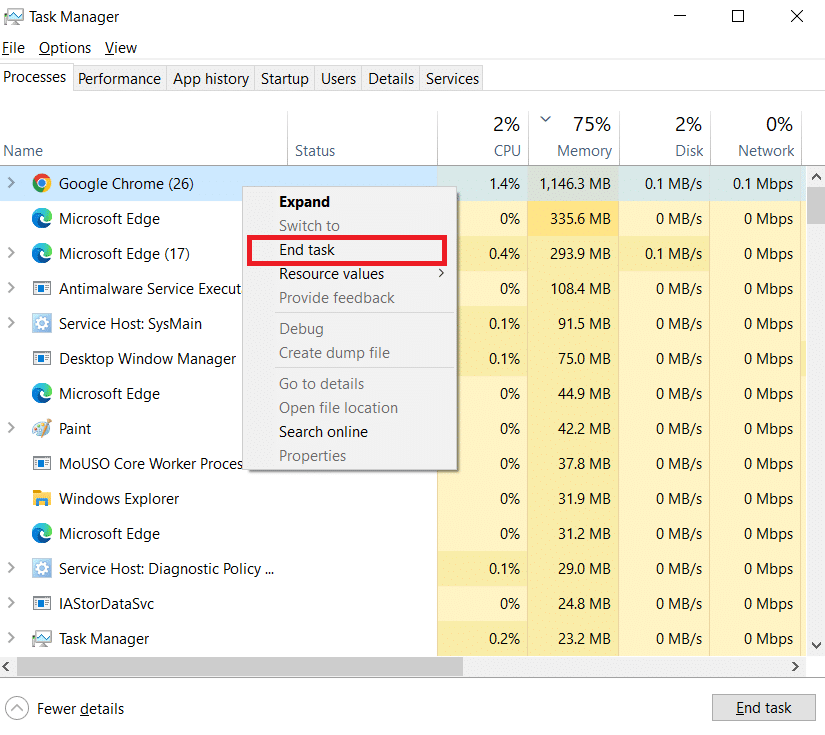
4. Deschideți Google Chrome după ce ați așteptat câteva secunde.
Metoda 2: Actualizați Google Chrome
Dacă nu ați actualizat Chrome de mult timp, este posibil să utilizați o versiune învechită de Google Chrome, care poate cauza multe probleme. Actualizările Chrome pot rezolva probleme de sistem, cum ar fi lipsa erorilor din bara de instrumente și pot remedia alte erori. Urmați pașii dați pentru a actualiza Chrome.
1. Apăsați tasta Windows, tastați chrome și faceți clic pe Deschidere.
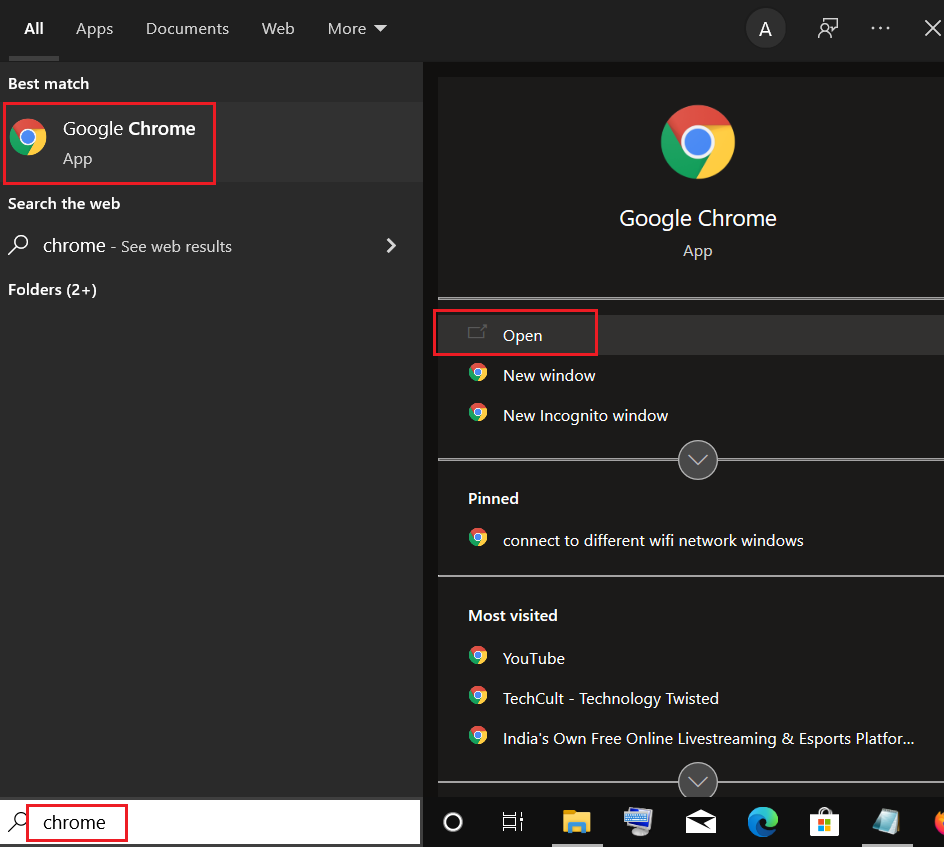
2. Deschideți Setări Chrome tastând chrome://settings în bara de adrese și apăsați tasta Enter.
3. Faceți clic pe opțiunea Despre Chrome din panoul din stânga.
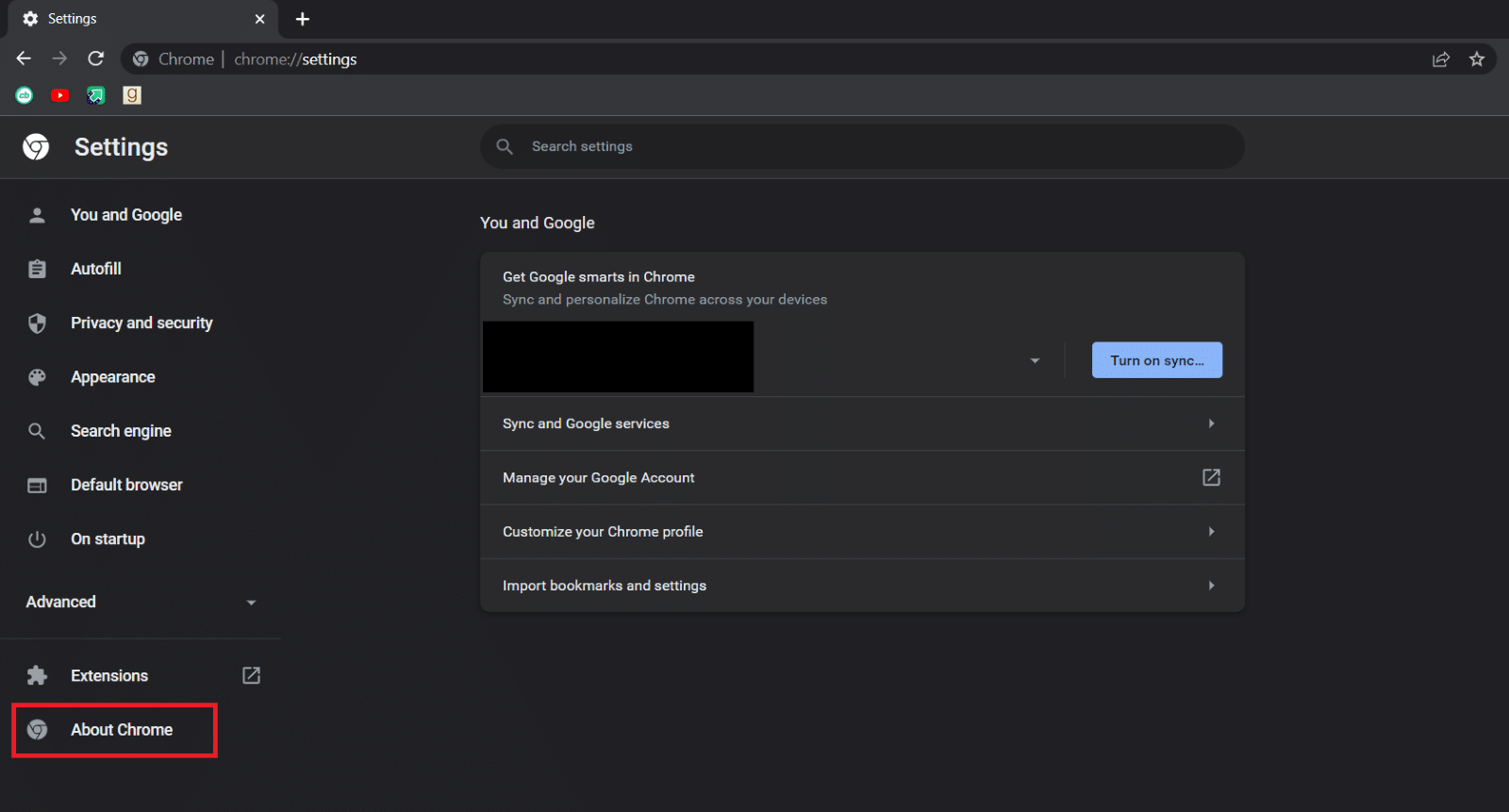
4. Chrome va începe să caute actualizări în fereastra următoare și va începe să se actualizeze automat, dacă sunt disponibile noi actualizări.
5. Butonul de relansare va apărea după ce Chrome s-a actualizat. Faceți clic pe el, reporniți Chrome și verificați dacă problema este rezolvată.
6. După Pasul 3 va apărea mesajul Chrome este actualizat în cazul în care utilizați cea mai recentă versiune de Chrome.
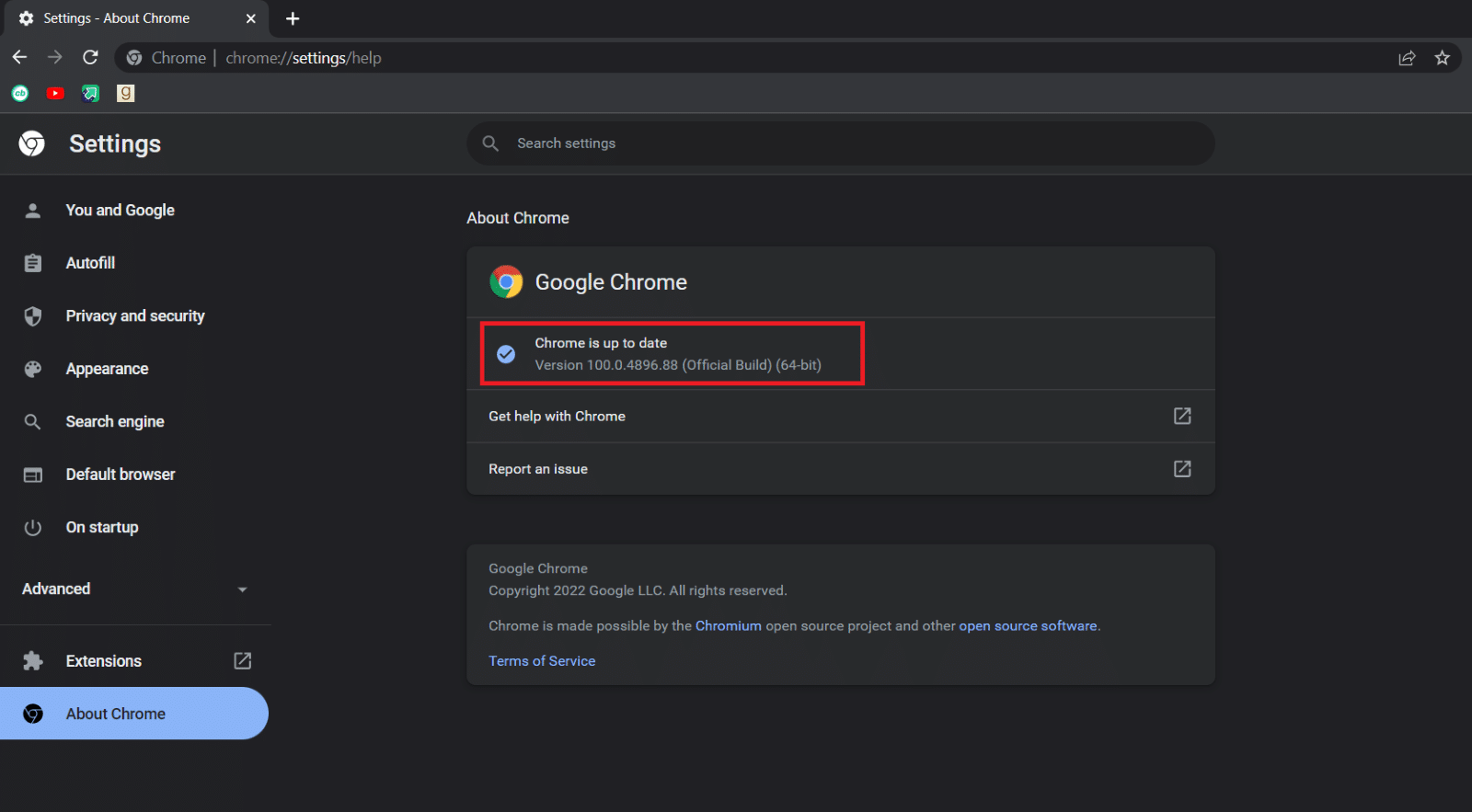
Metoda 3: Activați bara de marcaje
Puteți afișa bara de instrumente în Chrome făcând vizibilă bara de marcaje Chrome. Este o soluție simplă a acestei probleme enervante și puteți face asta urmând pașii de mai jos.
1. Urmați Pasul 1 din Metoda 2.
2. Faceți clic pe pictograma cu trei puncte verticale.
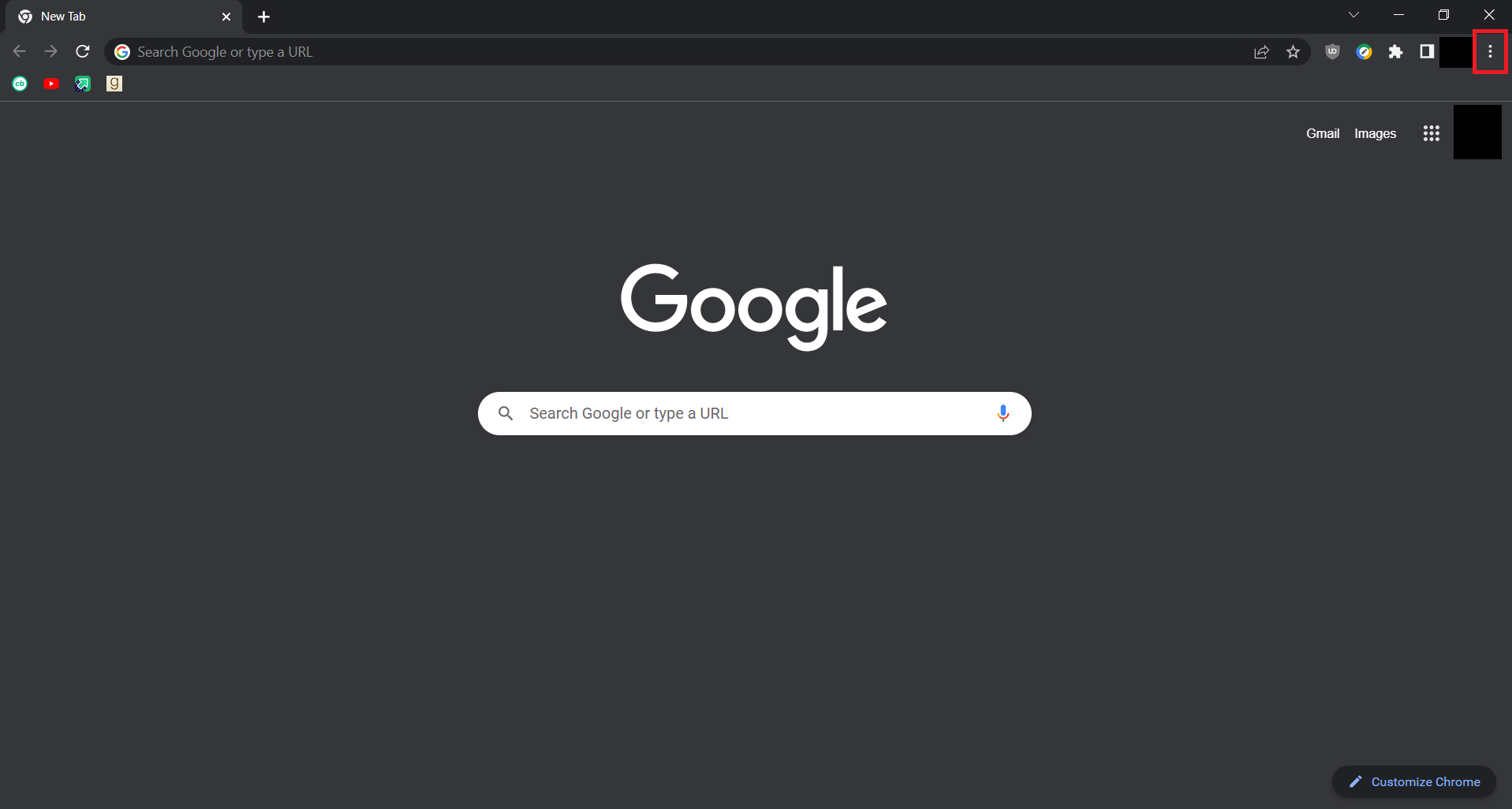
3. Plasați cursorul peste opțiunea Marcaje pentru a o extinde.
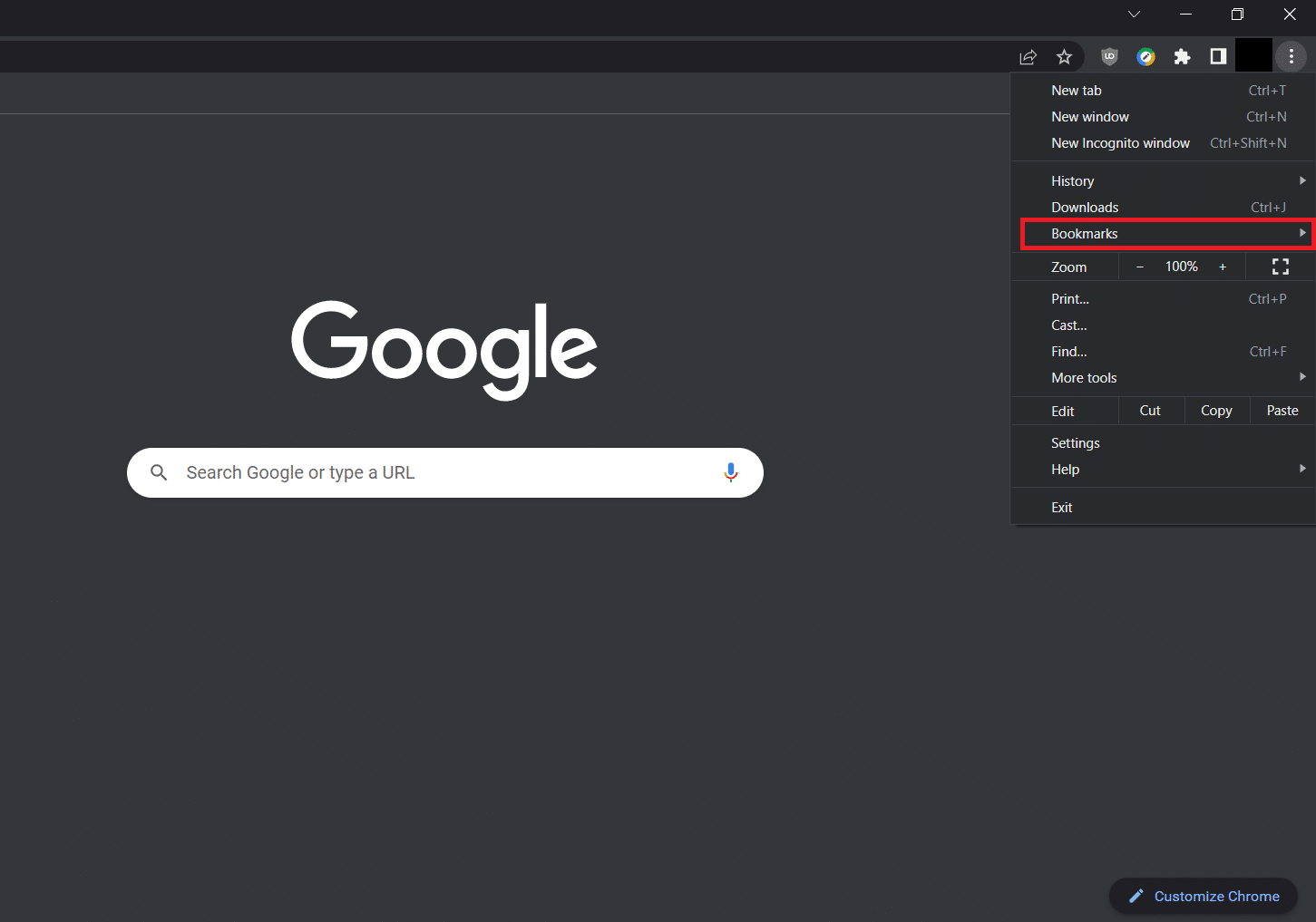
4. Selectați opțiunea Afișare bară de marcaje.
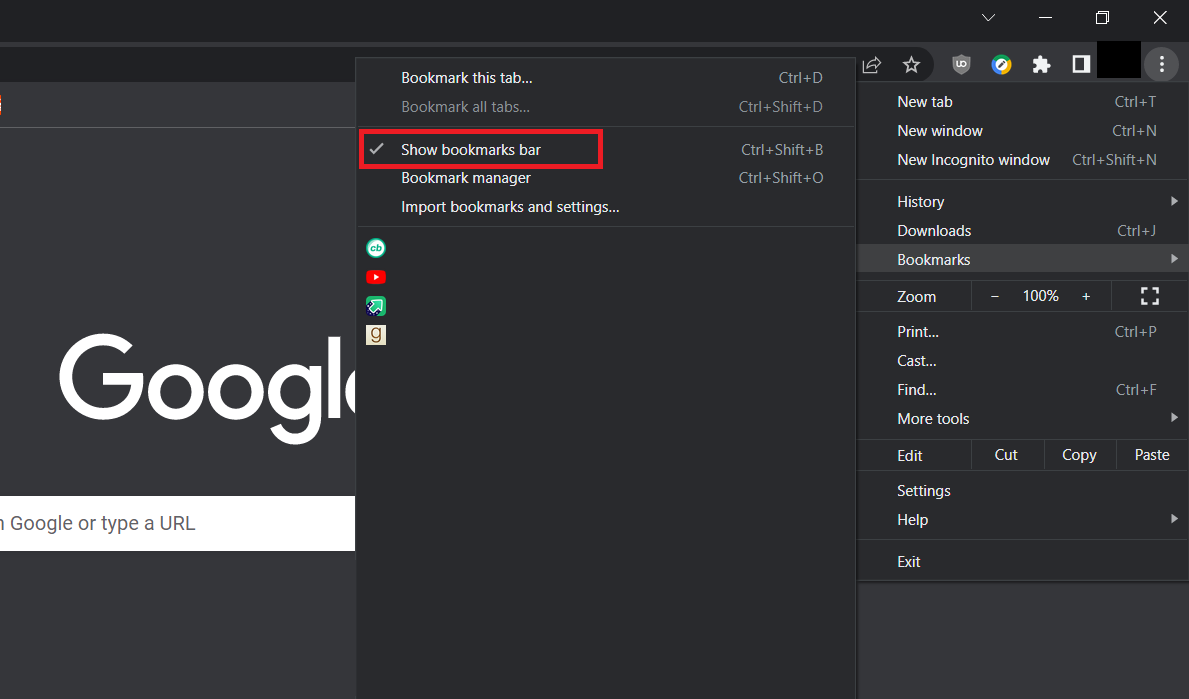
5. Închideți Google Chrome și deschideți-l după câteva secunde.
Verificați dacă ați reușit să adăugați bara de instrumente la Chrome.
Metoda 4: Activați extensiile
Google Chrome oferă mai multe extensii pentru a îmbunătăți experiența utilizatorului și sunt localizate implicit în bara de instrumente Chrome. Dacă sunt dezactivate, nu apar în bara de instrumente. Activarea acestora poate declanșa bara de instrumente și vă permite să afișați bara de instrumente în Chrome. Urmați acești pași pentru a face același lucru.
1. Urmați Pasul 1 din Metoda 2.
2. Deschideți pagina Extensii tastând chrome://extensions în bara de adrese și apăsați Enter.
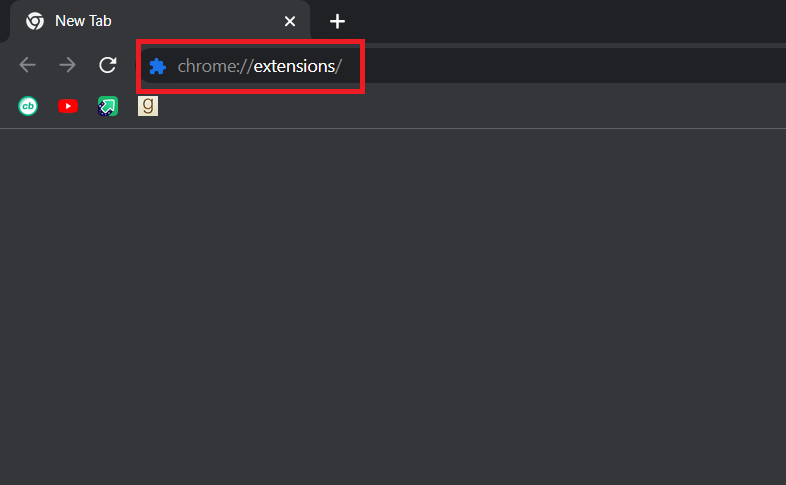
3. Activați orice extensie dorită.
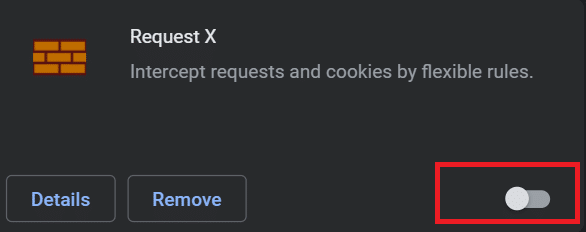
Verificați dacă acest lucru v-a ajutat să adăugați bara de instrumente Google la Chrome.
Metoda 5: Resetați Google Chrome
Dacă metodele de mai sus nu au funcționat, atunci aceasta este ultima opțiune. Resetarea Chrome îl va reveni la setările implicite și va afișa din nou bara de instrumente în Chrome. Puteți face acest lucru urmând acești pași de mai jos.
1. Lansați Google Chrome din Căutare Windows.
2. Accesați Chrome Resetare și curățați pagina tastând chrome://settings/reset în bara de adrese și apăsați tasta Enter.
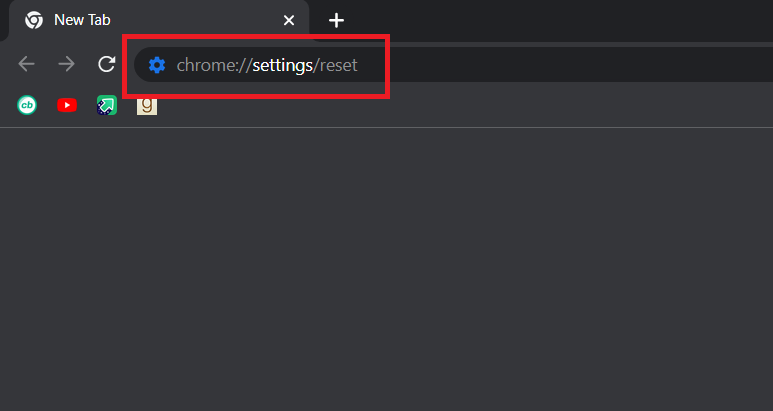
3. Faceți clic pe opțiunea Restabiliți setările la valorile implicite inițiale.
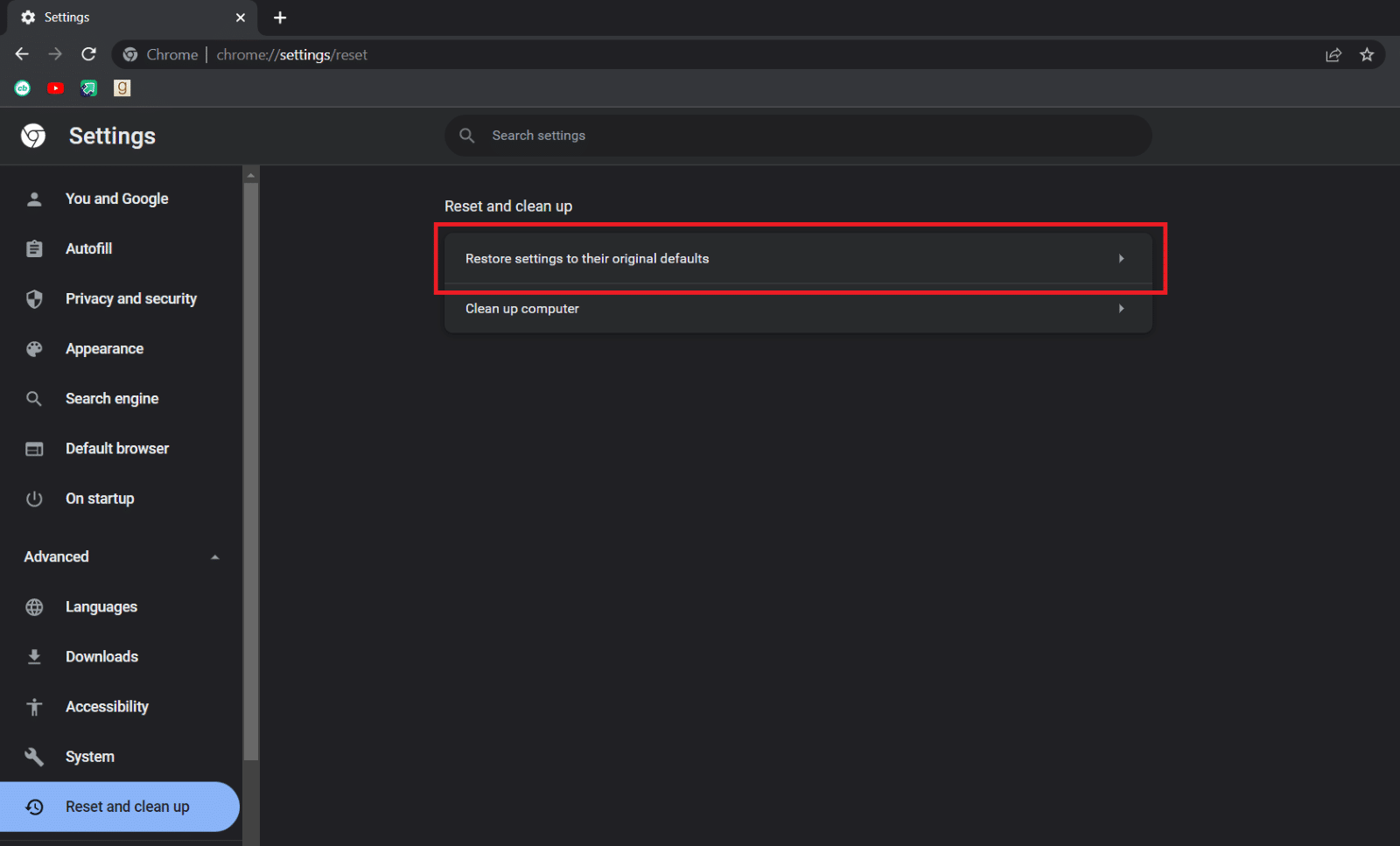
4. Faceți clic pe butonul Reset Settings din promptul de confirmare.
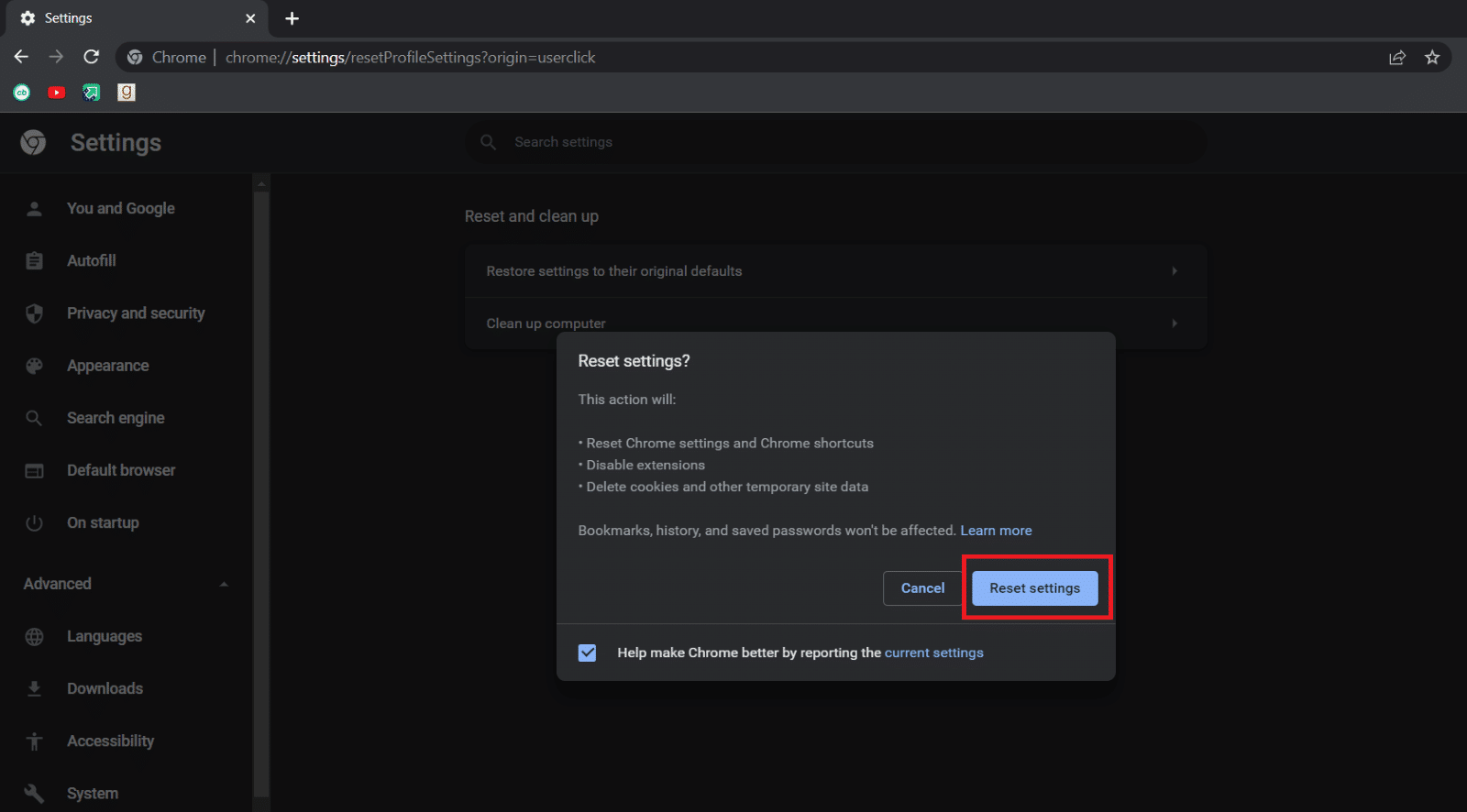
***
Sperăm că acest ghid a fost util și că ați reușit să afișați bara de instrumente în Chrome. Spuneți-ne care metodă a funcționat cel mai bine pentru dvs. Dacă aveți întrebări sau sugestii, nu ezitați să le trimiteți în secțiunea de comentarii.
