Conky este un instrument de monitorizare a sistemului pentru desktop-ul Linux. Cu acesta, utilizatorii pot vedea totul, de la utilizarea RAM, utilizarea CPU, utilizarea discului și multe altele chiar pe desktop. Iată cum să-l faci să funcționeze pe sistemul tău.
Notă: Conky nu funcționează pe mediile desktop Linux care folosesc Wayland.
Cuprins
Instalarea Conky pe Linux
Conky este un instrument incredibil pe care utilizatorii îl pot instala pentru a afișa informații despre sistem chiar pe desktop. Conky există de mult timp și, ca rezultat, este acceptat pe o mare varietate de sisteme de operare Linux.
Înainte de a putea trece peste cum să folosiți Conky pentru a afișa informații pe desktop-ul Linux, va trebui să instalați programul. Pentru a instala Conky pe Linux, începeți prin a deschide o fereastră de terminal pe desktopul Linux.
Pentru a deschide o fereastră de terminal pe desktopul Linux, apăsați Ctrl + Alt + T de pe tastatură. Alternativ, puteți deschide o fereastră de terminal căutând „Terminal” în meniul aplicației.
Ubuntu
Pentru a configura aplicația Conky în Ubuntu, utilizați comanda apt install și instalați pachetul „conky”.
sudo apt install conky
După ce ați scris în comanda de mai sus, vi se va cere să introduceți o parolă. Folosind tastatura, scrieți parola în promptul terminalului și apăsați Enter. Apoi, apăsați tasta Y de pe tastatură pentru a confirma că doriți să instalați Conky pe Ubuntu.
Debian
Dacă utilizați Debian, veți putea instala aplicația Conky pe sistemul dvs. folosind comanda apt-get install de mai jos. Rețineți, deoarece Debian se actualizează lent, această versiune de Conky ar putea fi învechită.
sudo apt-get install conky
Odată ce ați scris comanda de mai sus în terminal, Debian vă va cere parola. Folosind tastatura, scrieți parola. Apoi, apăsați tasta Enter pentru a continua.
După ce apăsați tasta Enter, Debian vă va cere să confirmați că doriți să instalați Conky după ce apăsați Y de pe tastatură după ce apăsați tasta Enter. Faceți acest lucru pentru a instala aplicația pe sistemul dumneavoastră Debian.
Arch Linux
Aplicația Conky poate fi instalată pe sistemul dumneavoastră Arch Linux cu comanda pacman. Utilizând comanda de mai jos, instalați aplicația pe sistemul dvs.
sudo pacman -S conky
La scrierea comenzii de mai sus într-un terminal, Arch Linux va cere o parolă. Folosind tastatura, scrieți parola. Apoi, apăsați tasta Y pentru a continua instalarea Conky.
Fedora
Dacă doriți să instalați Conky pe Fedora Linux, va trebui să o faceți cu comanda dnf de mai jos.
sudo dnf install conky
După ce ați scris comanda de mai sus în fereastra terminalului, Fedora va cere o parolă. Folosind tastatura, scrieți parola în prompter. Apoi, apăsați tasta Y pentru a instala Conky pe sistemul dvs.
OpenSUSE
Trebuie să-l faceți pe Conky să lucreze pe OpenSUSE Linux? Îl vei putea instala pe computer folosind comanda de instalare cu fermoar de mai jos.
sudo zypper install conky
După ce ați scris în comanda de mai sus, OpenSUSE vă va cere parola. Folosind tastatura, scrieți parola. Apoi, apăsați tasta Y pentru a continua instalarea Conky.
Alergând Conky
Linia de comandă rulează Conky, dar nu este un instrument terminal. În schimb, se afișează pe desktopul oricărei interfețe de utilizare pentru desktop Linux. Pentru ca acesta să funcționeze, procedați în felul următor.
Mai întâi, apăsați simultan tastele Alt + F2 de pe tastatură. Făcând acest lucru, se va deschide bara de lansare a comenzilor de pe desktop. În această bară, tastați „conky”. Apoi, apăsați tasta Enter de pe tastatură.
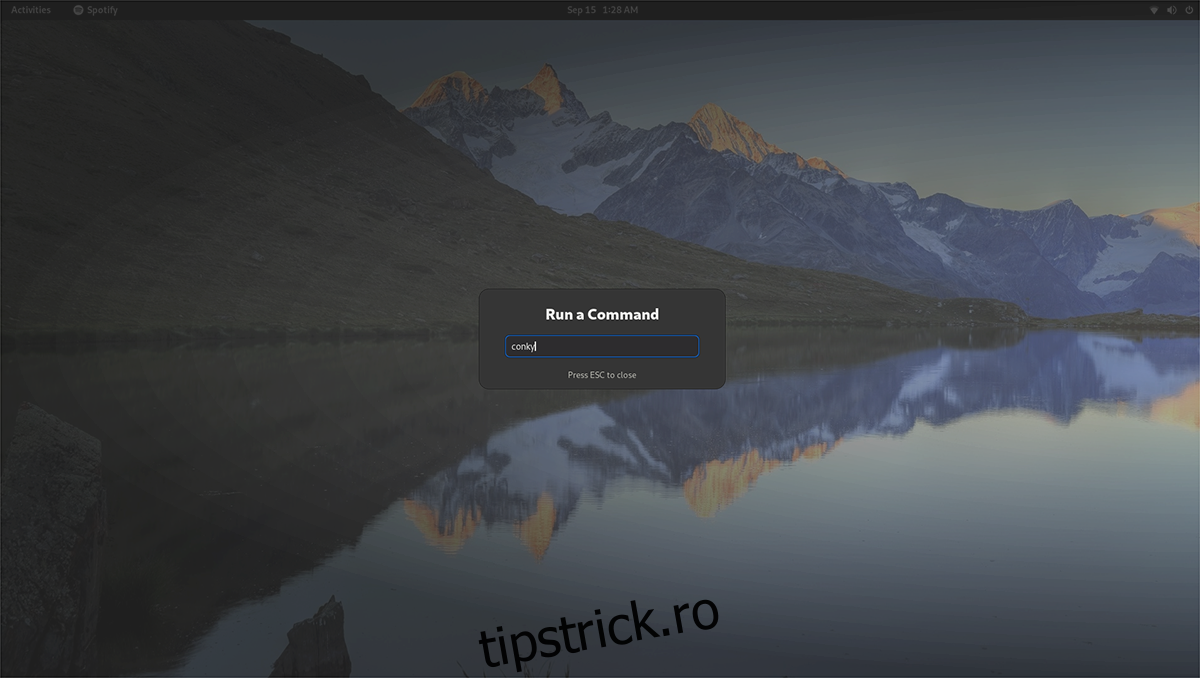
Când apăsați tasta Enter de pe tastatură, veți executa comanda. Când această comandă este lansată, Conky se va afișa pe desktop. Dacă doriți să închideți Conky, faceți următoarele.
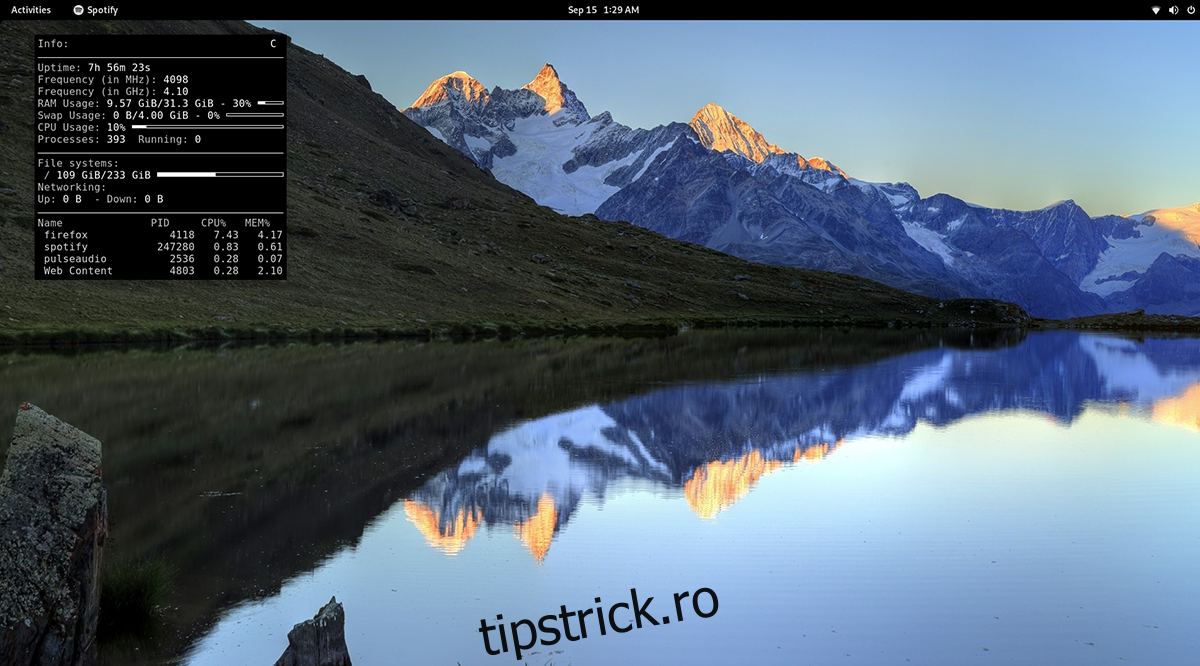
Apăsați Alt + F2 de pe tastatură pentru a deschide din nou bara de lansare a comenzii. Apoi, utilizați comanda „killall conky” pentru a închide fereastra Conky de pe desktop. De asemenea, puteți rula această comandă într-o fereastră de terminal.
Rulează Conky la pornire
Pentru a rula aplicația Conky la pornire, trebuie să creați o intrare pe desktop în folderul autostart. Pentru a face acest lucru, deschideți o fereastră de terminal și utilizați comanda tactilă pentru a crea un fișier nou.
touch ~/.config/autostart/conky.desktop
După crearea noului fișier, deschideți editorul de text Nano folosind comanda de mai jos.
nano -w ~/.config/autostart/conky.desktop
În interiorul editorului de text Nano, inserați următorul cod în caseta de text.
[Desktop Entry]
Nume=Conky
GenericName=monitor de fundal
Exec=conky &
Terminal=fals
Tip=Aplicație
Pictogramă=conky
Categorii=Sistem;
StartupNotify=fals
Nume[en_US]=conky
După ce ați lipit codul, apăsați Ctrl + O de pe tastatură pentru a salva editările. După aceea, închideți editorul de text Nano apăsând Ctrl + X de pe tastatură. De acum înainte, când porniți, veți vedea Conky pe desktop!
