Widget-urile, acele mici componente interactive, apar și dispar ciclic atât în sistemele de operare pentru computere, cât și pe dispozitivele mobile. Le întâlnim pe iOS, Android, macOS și, acum, și în Windows 11.
Widget-uri în Windows 11
Atunci când un sistem de operare introduce widget-uri, acestea trebuie să fie ușor accesibile, dar, în același timp, discrete și să nu interfereze cu alte funcții. Un widget este eficient tocmai datorită accesibilității sale rapide, însă utilizatorii nu doresc, în general, să sacrifice spațiul important de pe ecran pentru ele.
Cum accesezi widget-urile în Windows 11
În Windows 11, widget-urile au un spațiu dedicat, un panou propriu. Acest panou poate fi deschis printr-un simplu clic pe butonul special din bara de activități.
Un clic pe acest buton va afișa panoul, oferind posibilitatea de a naviga printre widget-urile disponibile. În momentul în care se face clic în afara panoului, acesta se va închide automat.

Adăugarea de widget-uri în Windows 11
Windows 11 oferă câteva widget-uri preinstalate. Ulterior, după lansarea pe canalul stabil, vor fi disponibile și widget-uri dezvoltate de terți, prin intermediul aplicațiilor din Microsoft Store.
Pentru a adăuga un widget, urmează acești pași:
1. Apasă pe butonul widget-uri din bara de activități.
2. Derulează în jos, până la finalul listei de widget-uri, și selectează „Adăugați widget-uri”.
3. Apasă pe butonul plus (+) de lângă widget-ul dorit pentru a-l adăuga.
4. Apasă pe butonul de închidere (X), situat în colțul din dreapta sus, pentru a reveni la panoul de widget-uri.
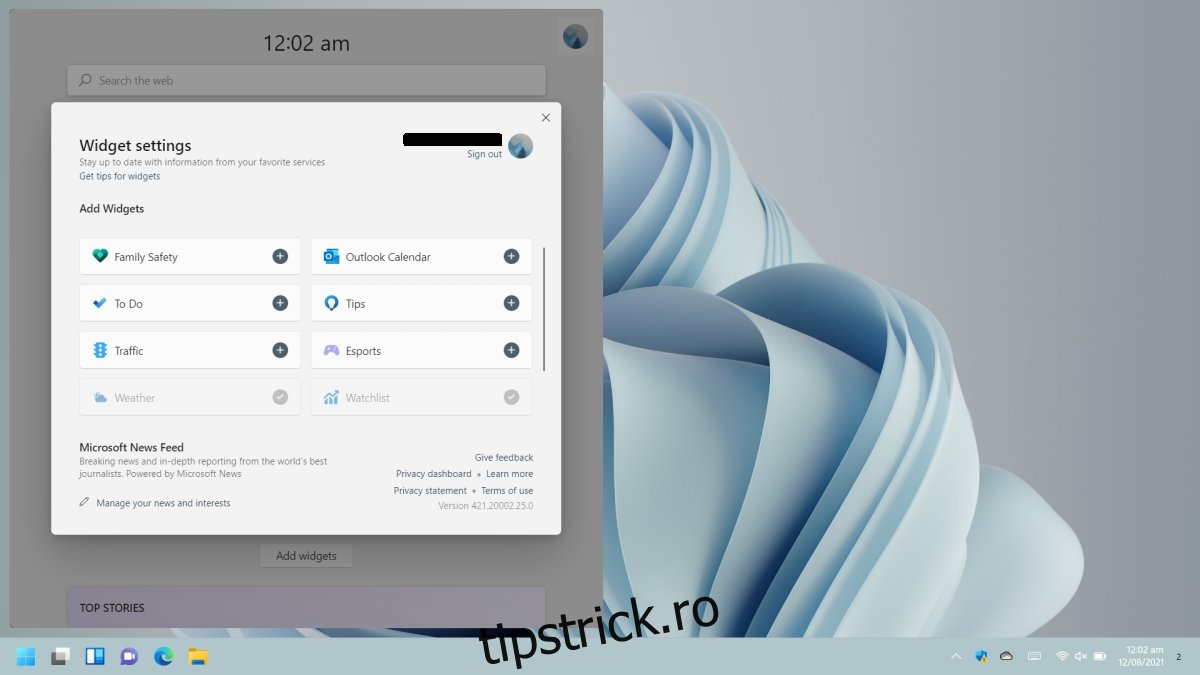
Cum elimini widget-uri în Windows 11
Poți elimina oricând un widget din panoul dedicat. Atât widget-urile preinstalate, cât și cele adăugate ulterior de tine, pot fi eliminate în același mod.
Pașii sunt următorii:
1. Apasă butonul „Widget-uri” din bara de activități pentru a deschide panoul.
2. Apasă butonul „mai multe opțiuni” (de obicei trei puncte), situat în partea dreaptă superioară a widget-ului pe care vrei să îl elimini.
3. Selectează „Eliminare widget” din meniu.
4. Widget-ul va dispărea.
Important de reținut: Widget-urile sunt legate de aplicațiile instalate pe Windows 11. Eliminarea unui widget nu va dezinstala aplicația respectivă. Dacă dorești să elimini widget-ul definitiv, trebuie să dezinstalezi aplicația care l-a adăugat. În cazul în care nu dorești să faci acest lucru, widget-ul va rămâne disponibil.
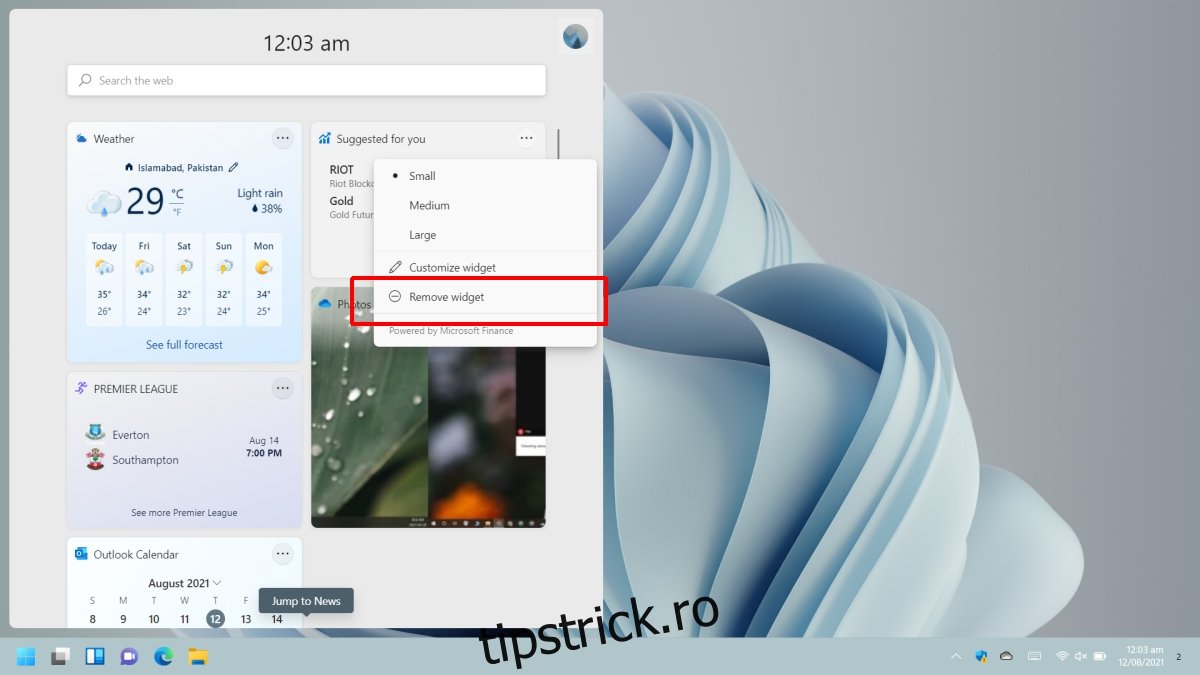
Reordonarea widget-urilor
Atunci când adaugi un widget, acesta este afișat automat în partea de jos a panoului. Din păcate, se pare că singura modalitate de a schimba ordinea lor este de a le elimina și apoi a le adăuga din nou, în ordinea dorită.
Modificarea dimensiunii widget-urilor
Similar cu elementele din meniul Start din Windows 10, dimensiunea widget-urilor poate fi ajustată în Windows 11.
Pentru a modifica dimensiunea unui widget, parcurge următorii pași:
1. Apasă pictograma widget-uri din bara de activități pentru a deschide panoul.
2. Apasă butonul „mai multe opțiuni” al widget-ului pe care vrei să îl redimensionezi.
3. Selectează dimensiunea dorită din meniu.
Important: Widget-urile pot fi mici, medii sau mari, însă nu toate suportă toate cele trei dimensiuni.
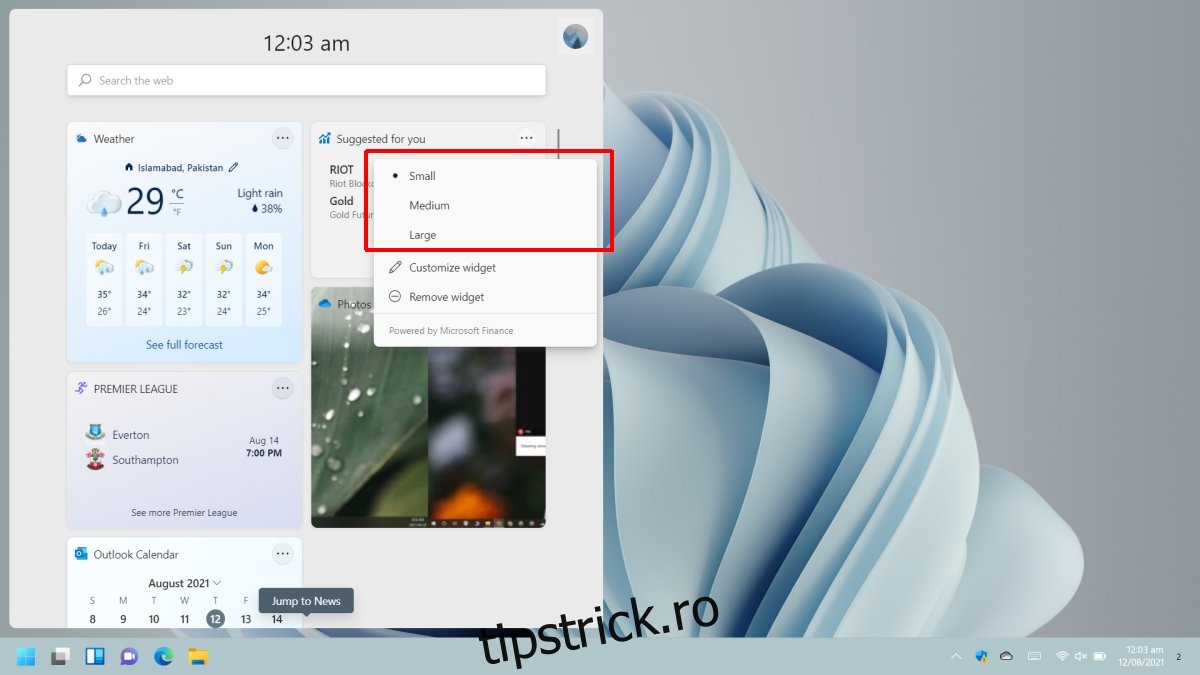
În concluzie
Windows 11 nu este prima versiune de Windows care include widget-uri. De fapt, utilizatorii de Windows au folosit mici instrumente pe desktop-ul lor de mult timp, cu ajutorul unor aplicații precum Rainmeter. Windows 7 a avut o funcție similară, numită gadget-uri. Pentru Microsoft, introducerea widget-urilor în Windows 11 reprezintă o revigorare a unei funcții vechi, abandonate anterior.