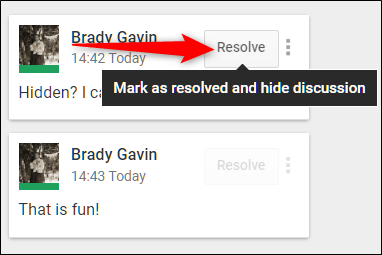Google Docs este o alternativă excelentă la multe alte aplicații de procesare a textului și le permite utilizatorilor să comunice cu colaboratorii despre anumite părți ale unui document fără a fi nevoie să le trimită un e-mail sau să le trimită mesaje. Iată cum puteți adăuga comentarii în Google Docs.
Adăugarea de comentarii în Google Docs este o modalitate utilă de a adăuga note, sugestii sau întrebări pentru alți colaboratori în document. Comentariile sunt o modalitate excelentă pentru profesori de a adăuga note specifice pentru autorul/elevul care a scris fișierul. Adăugarea de comentarii este disponibilă și pentru Slides și Sheets și este practic aceeași, dar vom folosi Docs în exemplele noastre de mai jos.
Notă: Pentru a adăuga comentarii și a răspunde la acestea, mai întâi trebuie să aveți acces la editare/comentare la document.

Cum să adăugați comentarii în Google Docs
Într-un document pe care aveți drepturi de editare sau de comentare, evidențiați sau plasați cursorul lângă textul, imaginea, celula sau diapozitivul la care doriți să adăugați un comentariu. Faceți clic fie pe pictograma de comentariu din bara de instrumente, fie pe cea care apare în partea dreaptă a documentului.
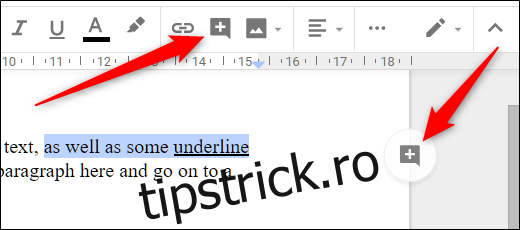
Se deschide o casetă de comentarii. Introduceți comentariul și apoi faceți clic pe „Comentariu” pentru a trimite notele.
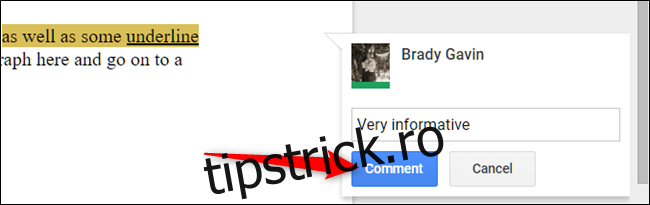
Toate comentariile apar în partea dreaptă a documentului. Comentariile sunt împărțite și tot ce trebuie să faceți pentru a răspunde la unul este să faceți clic pe el, să tastați un răspuns și apoi să faceți clic pe „Răspunde”.
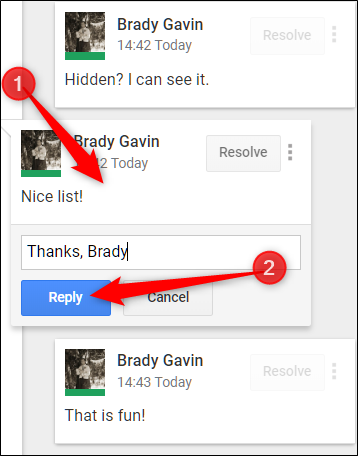
Odată ce comentariul este pe document, dacă trebuie să faceți modificări, să îl ștergeți sau să generați un link care aduce persoana care dă clic pe el direct la comentariul dvs., faceți clic pe cele trei puncte situate în partea dreaptă a comentariului.
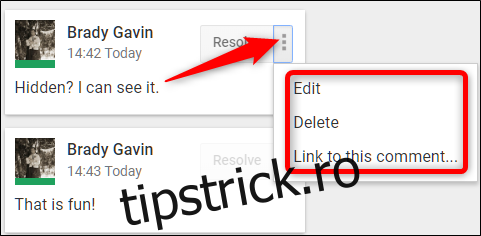
Dacă trebuie să trimiteți un comentariu unei anumite persoane, puteți să o menționați (cu prima literă a numelui ei scrisă cu majuscule), iar aceasta va primi un e-mail în care o anunță despre comentariul dvs.
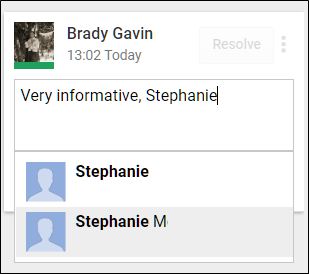
Notă: Dacă persoana nu are deja permisiunea de a comenta/edita fișierul, vi se va cere să îl partajați cu ea.
După ce ați citit și ați răspuns la orice comentarii, le puteți marca ca „Rezolvate” și le puteți îndepărta.