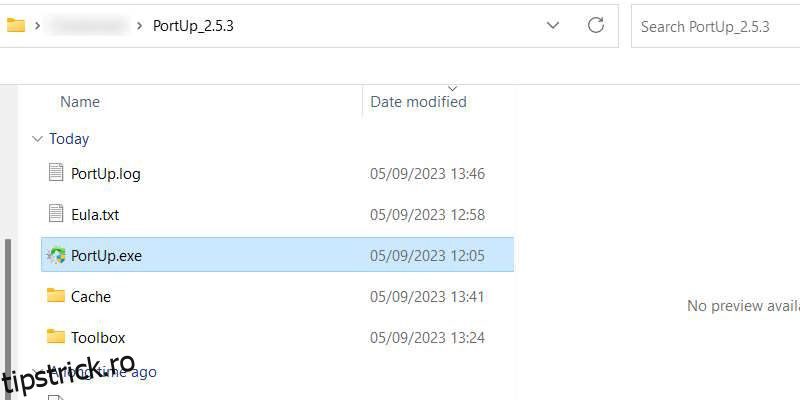Dacă există un computer care se află într-un mediu izolat, unde nu poate accesa internetul, actualizarea acestuia poate părea imposibilă. Din fericire, există un program pe care îl puteți folosi pentru a descărca actualizările Windows necesare pe un computer care are acces la internet și apoi le instalați pe computerul offline. Se numește Actualizare portabilă și vă vom arăta cum să o utilizați.
Cuprins
1. Descărcați și instalați actualizarea portabilă
Pentru a începe, va trebui să vă conectați computerul la internet și să descărcați Actualizare portabilă, care va fi într-un fișier ZIP. Mergeți de unde ați descărcat fișierul ZIP, extrageți-l și plasați folderul extras într-o unitate USB, cum ar fi o unitate flash sau un hard disk extern.
PC-ul pe care încercați să îl actualizați ar trebui să aibă aceeași versiune de Windows ca și cea pe care o veți utiliza mai întâi Actualizare portabilă pentru a descărca fișierele de actualizare. Asta înseamnă că, dacă computerul offline folosește Windows 11, celălalt ar trebui să folosească și Windows 11.
Apoi, faceți dublu clic pe PortUp.exe (în timp ce este încă conectat la computer) pentru a lansa aplicația portabilă și ușoară.
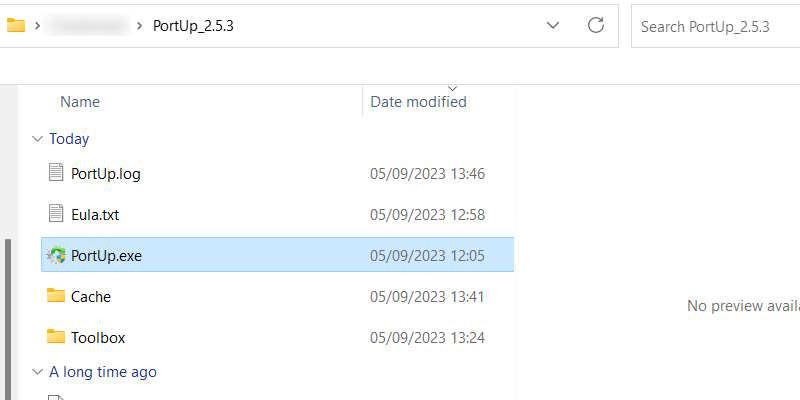
După lansarea Actualizare portabilă, faceți clic pe Start pentru ca aplicația să descarce fișierele necesare pentru a rula. Acest proces nu ar trebui să dureze mult și, când este gata, aplicația ar trebui să se deschidă complet.
2. Scanați pentru fișierele de actualizare
În continuare, va trebui să obțineți Actualizare portabilă pentru a căuta fișierele de actualizare de care aveți nevoie. Deci, faceți clic pe fila Căutare din partea de sus, apoi faceți clic pe Start în colțul din dreapta sus.
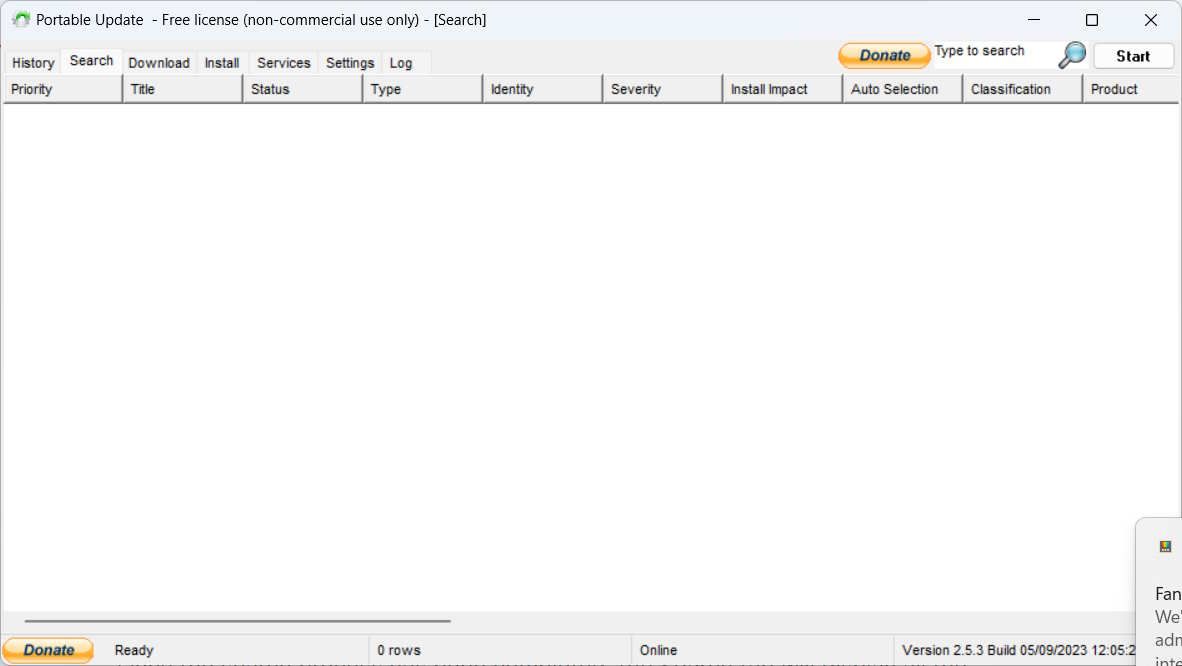
Odată ce Actualizarea portabilă își finalizează căutarea, va lista actualizările Windows disponibile pe care le puteți descărca.
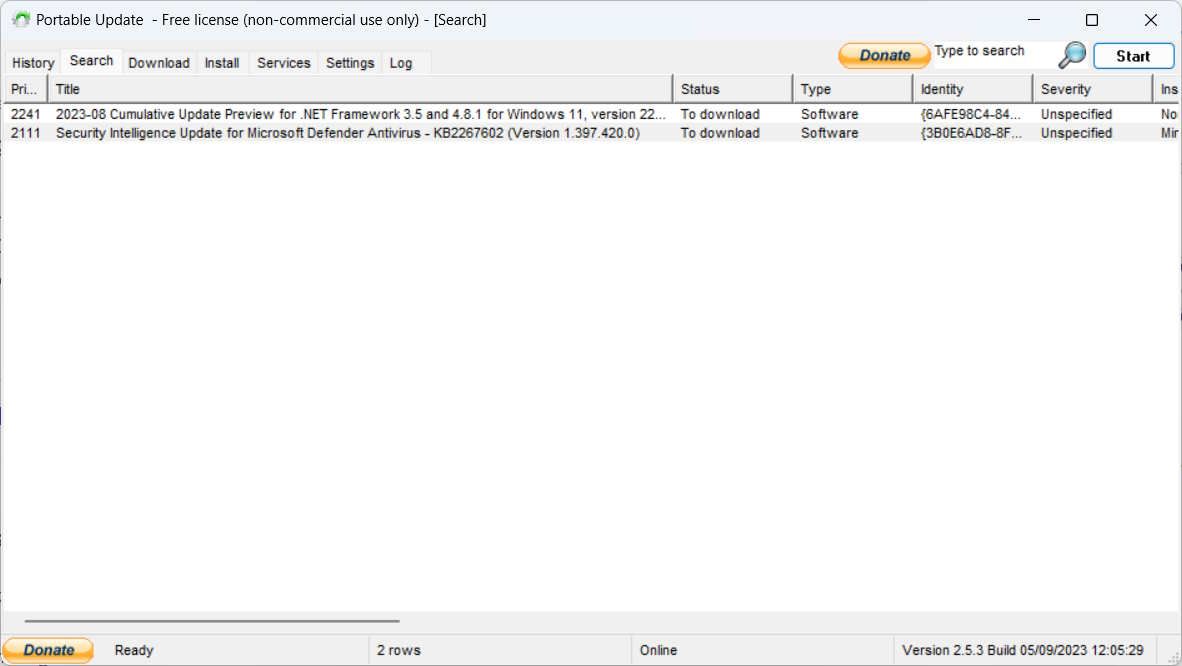
Acum, că știți ce este disponibil, este timpul să descărcați fișierele pentru instalare offline.
3. Descărcați actualizarea Windows pe care o doriți
Pentru a descărca fișierele, faceți clic pe fila Descărcare din partea de sus pentru a vizualiza fișierele descărcabile, împreună cu alte detalii, cum ar fi dimensiunea și gravitatea acestora. Faceți clic pe caseta de selectare din dreapta actualizării pe care doriți să o descărcați (puteți selecta mai multe), apoi faceți clic pe Start în colțul din dreapta sus al ecranului. Când selectați fișierele de descărcat, asigurați-vă că coloana de stare a acestora scrie Neinstalat.
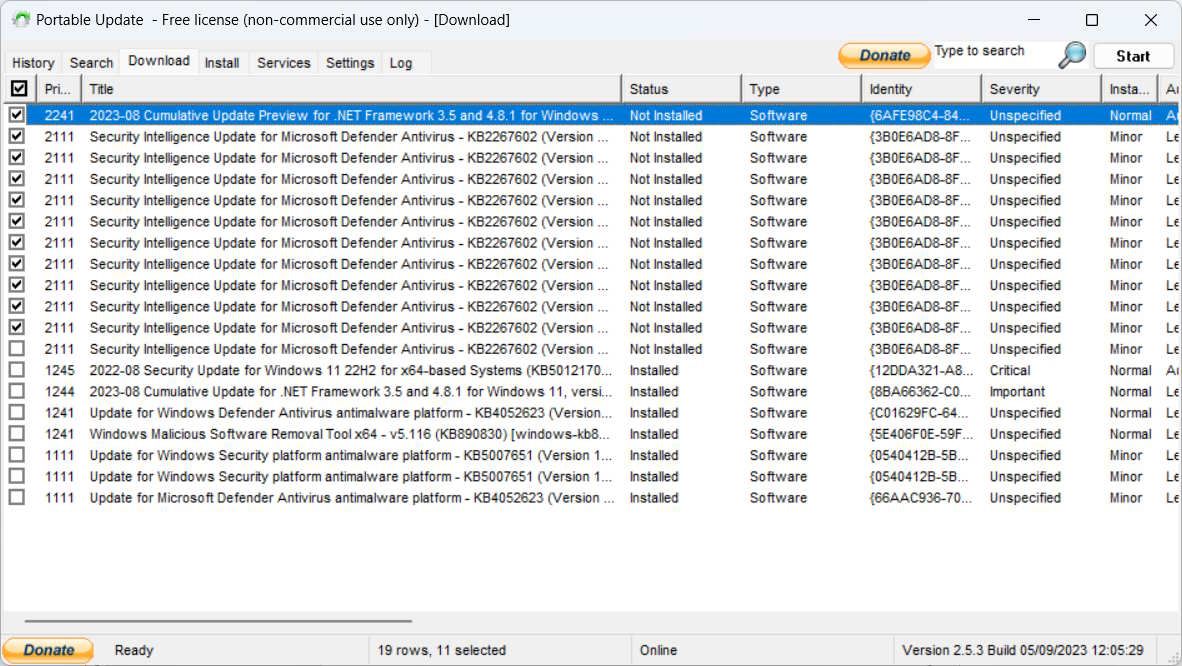
Odată ce descărcarea se termină, aceasta va dispărea din listă. Actualizare portabilă va plasa fișierele Windows Update în folderul Cache, care este locul în care va arăta atunci când încercați să le instalați pe celălalt computer.
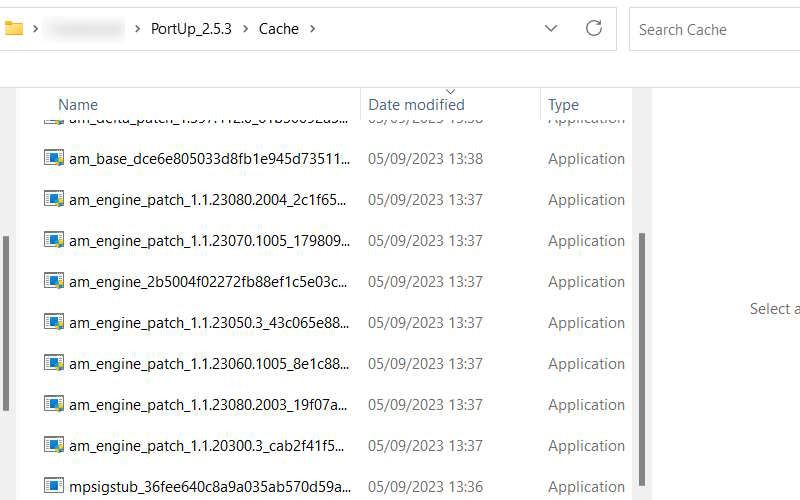
Acum sunteți gata să mutați programul pe computerul offline.
4. Instalați actualizările Windows selectate
Deconectați unitatea USB cu Actualizare portabilă, conectați-o la computerul offline și lansați-o. Acum, accesați fila Instalare, selectați toate descărcările pe care doriți să le instalați, apoi faceți clic pe Start în colțul din dreapta sus. Actualizarea portabilă va instala apoi actualizările.
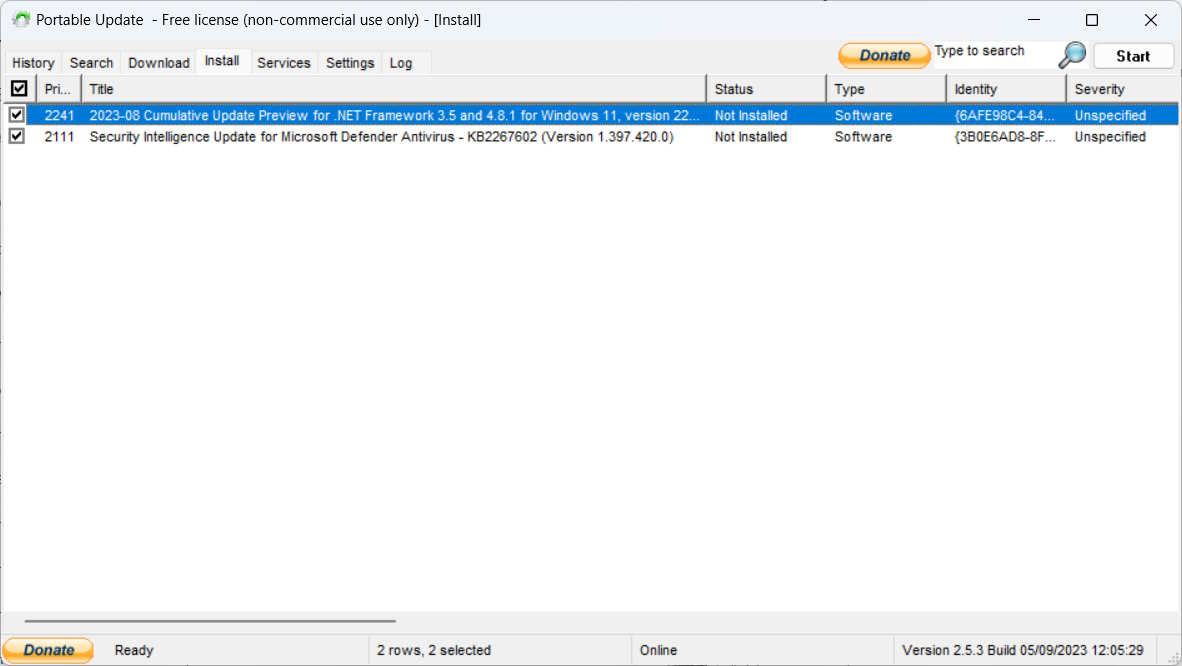
După ce Portable Update își face treaba, reporniți computerul Windows pentru a permite sistemului de operare să termine instalarea actualizărilor pe partea sa (cum face în mod normal).
Instalați actualizări Windows într-un alt mod
Puteți actualiza cu ușurință un computer offline cu Actualizare portabilă. Atâta timp cât aveți programul și toate fișierele Windows Update necesare, procesul ar trebui să fie ușor. Cea mai bună parte este că puteți actualiza orice alt computer care are nevoie de o actualizare în acest fel, chiar dacă are acces la internet.