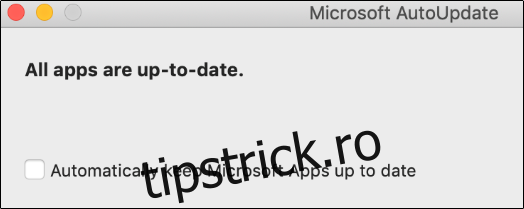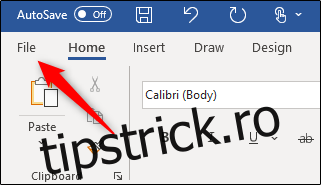Actualizările software sunt esențiale pentru a vă menține aplicațiile la zi cu cele mai recente caracteristici, îmbunătățiri ale performanței și corecții de securitate. Microsoft oferă în mod regulat actualizări pentru suita sa Office. Iată cum să verificați și să instalați actualizările Microsoft Office.
Rețineți că, în timp ce folosim Microsoft Word în acest exemplu, puteți actualiza prin oricare dintre aplicațiile sale Office.
Cuprins
Activați Actualizări automate
În mod implicit, Microsoft menține automat aplicațiile Office actualizate. Cu toate acestea, este posibil să dezactivați această funcție. Dacă ați dezactivat actualizările automate, vă recomandăm să le reporniți, astfel încât să aveți întotdeauna cea mai recentă versiune disponibilă.
Activați actualizările automate pe Windows
Pentru a activa actualizările automate pentru Microsoft Office pe Windows, deschideți Word și selectați fila „Fișier”.
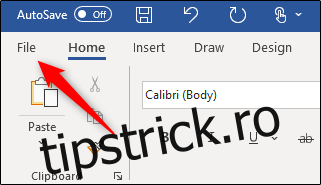
Apoi, faceți clic pe opțiunea „Cont” din partea de jos a panoului din stânga.
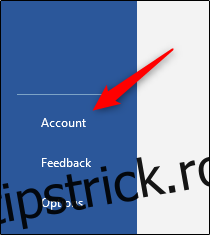
Dacă actualizările automate sunt dezactivate, veți vedea un mesaj care spune „Acest produs nu va fi actualizat” sub „Actualizări Office”. Selectați butonul „Opțiuni de actualizare”.
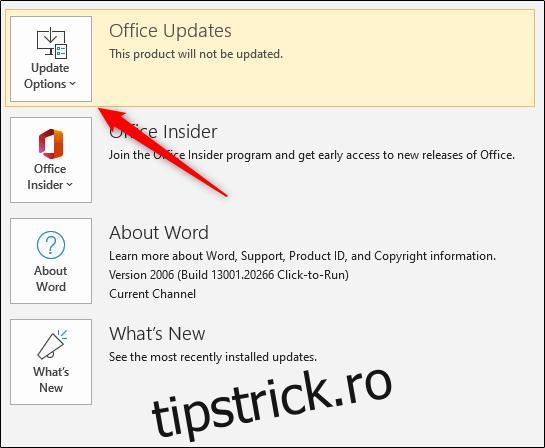
În meniul drop-down care apare, selectați „Activați actualizările”.
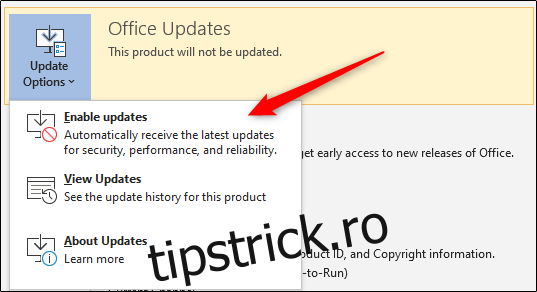
Microsoft Office se va actualiza automat cu fiecare lansare.
Activați actualizările automate pe Mac
Pentru a activa actualizările automate pentru Microsoft Office pe Mac, deschideți Word și selectați fila „Ajutor” din bara de meniuri de sistem (nu bara de meniuri Word).
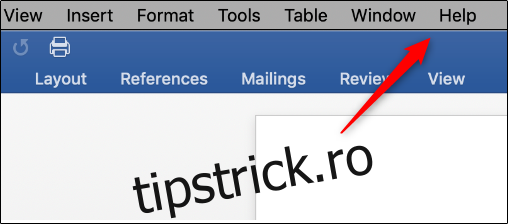
În meniul derulant care apare, selectați „Verificați actualizările”.
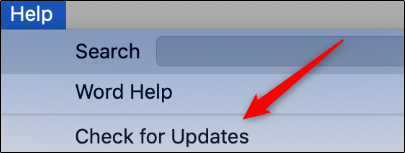
Va apărea fereastra „Microsoft AutoUpdate”. Dacă este selectată „Verificare manuală”, actualizările automate nu sunt activate. Selectați „Descărcați și instalați automat”.
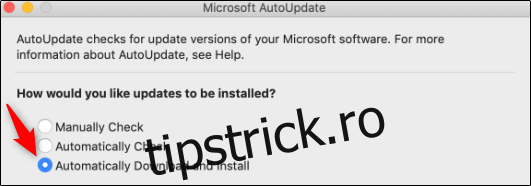
Microsoft Office se va actualiza automat cu fiecare lansare.
Verificați manual și instalați actualizări
Dacă doriți să păstrați Actualizările automate dezactivate, va trebui să verificați și să instalați manual toate actualizările oferite de Office.
Verificați și instalați actualizări pe Windows
Pentru a actualiza manual Microsoft Office pentru Windows, deschideți Word și selectați fila „Fișier”.
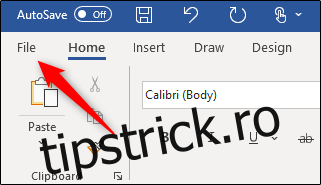
Faceți clic pe „Cont” în partea de jos a panoului din stânga.
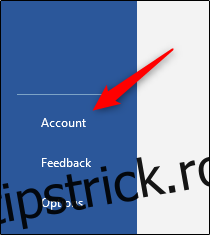
De aici, selectați „Opțiuni de actualizare” de lângă „Actualizări Office”. În meniul derulant care apare, selectați „Actualizați acum”. Dacă ați dezactivat actualizările, această opțiune nu va apărea. Dacă acesta este cazul, selectați mai întâi „Activați actualizările”, apoi selectați „Actualizați acum”.
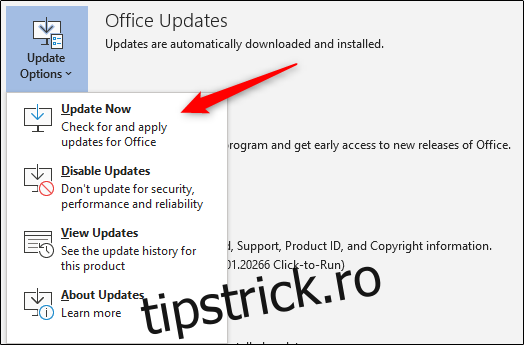
Microsoft va verifica acum actualizările și le va instala. După ce ați terminat, veți vedea un mesaj care vă anunță că sunteți la curent.
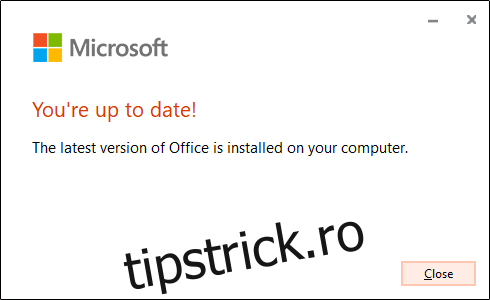
Verificați și instalați actualizări pe Mac
Pentru a actualiza manual Microsoft Office pentru Mac, deschideți Word și selectați fila „Ajutor” din bara de meniu a sistemului. Din nou, acest lucru nu se găsește în bara de meniu Microsoft Word.
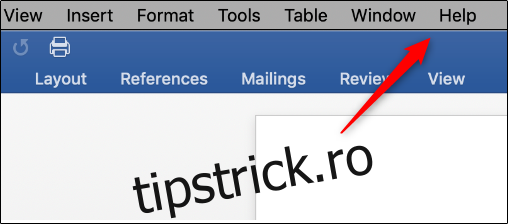
În meniul derulant care apare, selectați „Verificați actualizările”.
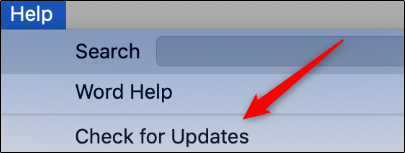
Va apărea fereastra „Microsoft AutoUpdate”. În colțul din dreapta jos al ferestrei, veți vedea opțiunea „Verificați actualizările”. Faceți clic pe butonul.
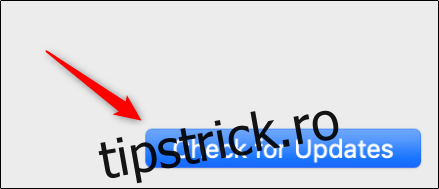
Office vă va anunța acum cea mai recentă versiune. Actualizarea poate dura destul de mult, în funcție de câte aplicații Office trebuie să actualizați.
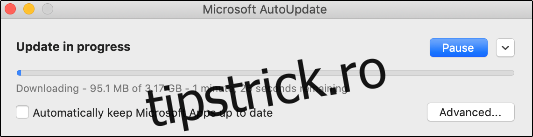
Odată ce actualizarea este terminată, Microsoft Office vă va anunța.