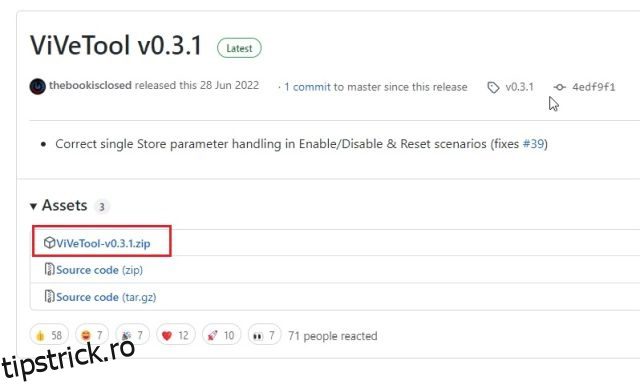În timp ce Microsoft a anunțat următoarea actualizare mare Windows 11 2022, a lansat și o nouă versiune în canalul Dev. Gigantul de la Redmond experimentează sălbatic cu noi funcții pe canalul Dev. O astfel de caracteristică este panoul de widget-uri pe ecran complet, dar este încă ascuns în spatele unui steag de caracteristică. Cu toate acestea, există o modalitate ingenioasă de a activa panoul de widget-uri pe ecran complet pe Windows 11. Deci, dacă sunteți pe cea mai recentă versiune Dev, puteți activa imediat widget-urile pe ecran complet pe PC-ul cu Windows 11. În această notă, să trecem la tutorial.
Am testat panoul de widget-uri pe ecran complet pe Windows 11 Dev Build (25201 sau mai recent) și a funcționat impecabil. Cu toate acestea, aceeași comandă nu a funcționat la actualizarea Windows 11 22H2 care se lansează pentru toți utilizatorii. Așadar, cei din canalul stabil trebuie să aștepte ca funcția să fie disponibilă în viitor sau să se alăture programului Windows Insider.
Activați panoul pentru widgeturi pe ecran complet pe Windows 11
Pentru moment, Windows 11 Dev channel Insiders pot activa imediat widget-urile pe ecran complet și iată cum:
1. În primul rând, trebuie să configurați ViVeTool pe computerul cu Windows 11. În cazul în care nu știți, ViVeTool este un instrument gratuit și open-source care vă permite să activați funcții experimentale pe Windows 11. Așa că mergeți mai departe și descărcați ViVeTool de la dezvoltator. Pagina GitHub.
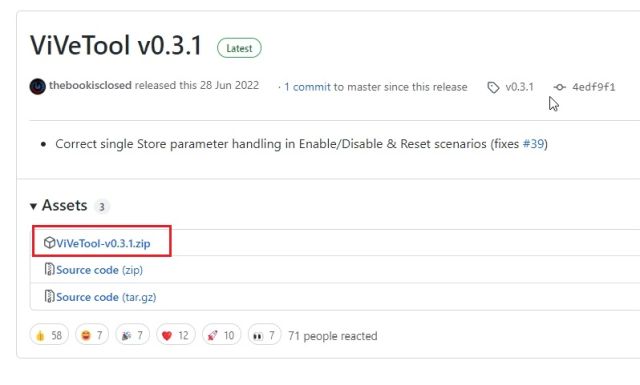
2. După aceea, dezarhivați fișierul ZIP pe Windows 11 făcând clic dreapta pe el. Apoi, alegeți opțiunea „Extrageți tot” și faceți clic pe „Următorul”. Fișierele vor fi extrase într-un folder din același director.
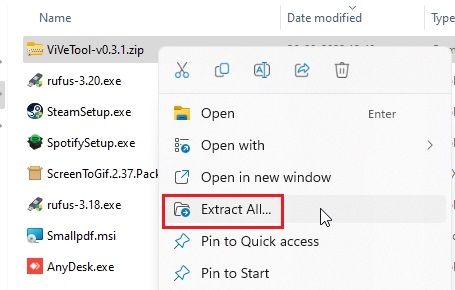
3. După ce fișierele sunt extrase, faceți clic dreapta pe folderul extras și alegeți „Copiați ca cale“. Aceasta va copia calea folderului în clipboard.
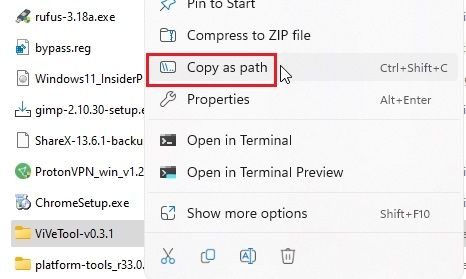
4. Acum, apăsați tasta Windows pentru a deschide meniul Start și căutați „CMD”. Linia de comandă va apărea în partea de sus în rezultatele căutării. În panoul din dreapta, faceți clic pe „Run ca administrator”.
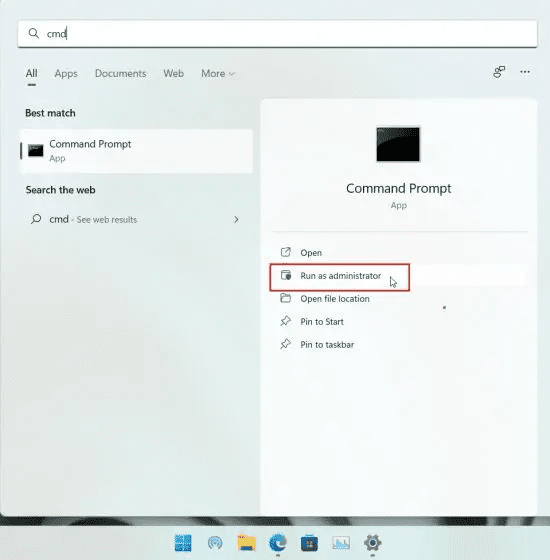
5. În fereastra Command Prompt care se deschide, tastați cd și adăugați un spațiu. Apoi, faceți clic dreapta în fereastra CMD pentru a lipi automat calea directorului pe care am copiat-o mai sus. De asemenea, puteți apăsa „Ctrl + V” pentru a lipi adresa direct. În cele din urmă, apăsați Enter și veți trece la folderul ViveTool. Rețineți că calea va fi diferită pentru computerul dvs.
cd "C:UsersmearjDownloadsViVeTool-v0.3.1"
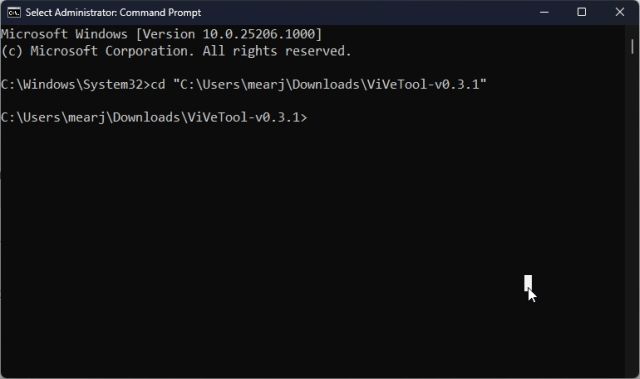
6. După ce v-ați mutat în folderul ViVeTool din Linia de comandă, rulați comanda de mai jos pentru a activa panoul de widget-uri pe ecran complet în Windows 11.
vivetool /enable /id:34300186
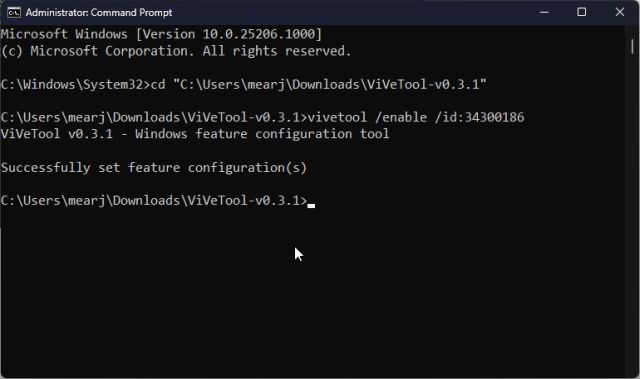
7. Acum, închideți fereastra Command Prompt și reporniți computerul. După conectare, faceți clic pe butonul widget din colțul din stânga jos sau utilizați comanda rapidă de la tastatură Windows 11 „Windows + W”. În colțul din dreapta sus, veți găsi acum un buton „extindere”. Apasa pe el.
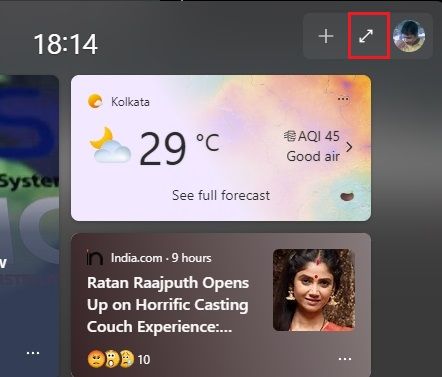
8. Și iată-l! Panoul de widget-uri pe ecran complet funcționează acum pe computerul cu Windows 11 fără probleme. Puteți să faceți din nou clic pe butonul de extindere pentru a-l face pe jumătate sau pe ecran complet, după cum doriți.
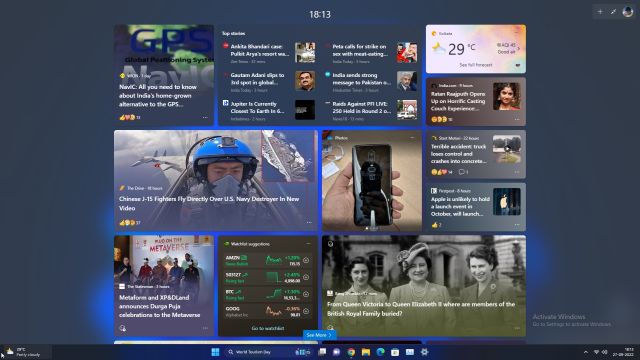
Dezactivați panoul pentru widgeturi pe ecran complet pe Windows 11
În cazul în care doriți să dezactivați panoul de widget-uri pe ecran complet pe Windows 11, reveniți la directorul ViVeTool, așa cum este indicat mai sus. Apoi, executați comanda de mai jos din fereastra CMD.
vivetool /disable /id:34300186
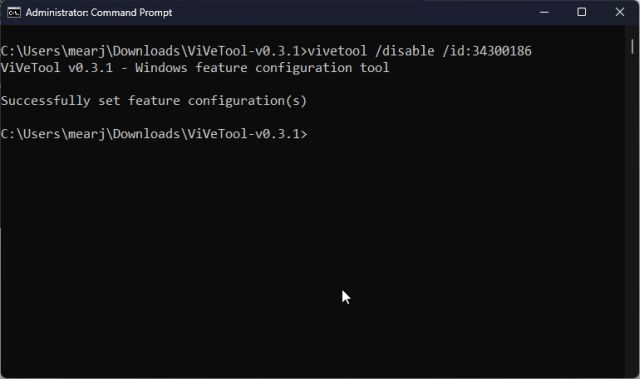
Deci, acestea sunt comenzile pe care trebuie să le executați pentru a obține panoul widget-uri pe ecran complet pe computerul dvs. cu Windows 11. Cred că arată destul de bine și puteți obține rapid informații despre toate întâmplările din lume cu o privire. Odată cu suportul pentru widget-uri terță parte care va veni în viitorul apropiat, panoul de widget-uri va deveni și mai util. Oricum, asta este tot de la noi. Dacă doriți să activați Taskbar Overflow pe Windows 11, accesați ghidul nostru conectat. Și pentru a citi despre mai multe astfel de caracteristici viitoare ale Windows 11, avem o listă compilată pentru tine. În cele din urmă, dacă aveți întrebări, spuneți-ne în secțiunea de comentarii de mai jos.