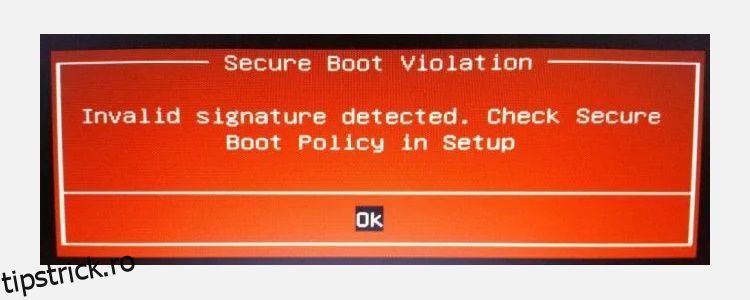Cuprins
Recomandări cheie
- Windows 11 necesită hardware specific, inclusiv seria AMD Ryzen 3000 sau CPU Intel a 7-a generație sau mai bună, TPM și Secure Boot.
- TPM este o soluție de securitate la nivel hardware care protejează datele împotriva piratarii, în timp ce Secure Boot împiedică pornirea sistemelor de operare neautorizate.
- Puteți activa TPM și Secure Boot în setările BIOS/UEFI, dar rețineți că Secure Boot poate împiedica pornirea dublă și actualizările pe hardware neacceptat.
Vă gândiți să faceți upgrade la Windows 11? Există câteva cerințe care s-ar putea să vă oprească pe drum. Vă vom explica cum să știți dacă hardware-ul dvs. va trece verificările Windows 11.
În primul rând este hardware-ul tău fizic. Dacă nu utilizați un procesor AMD Ryzen 3000 sau Intel 7th Gen sau mai bun, nici o instalare curată a Windows 11, nici calea de actualizare a Windows 10 nu vor funcționa. În al doilea rând, dacă computerul dvs. nu acceptă Secure Boot și TPM, veți cădea și la obstacolul inițial. Cu toate acestea, nu totul este pierdut, deoarece puteți activa Secure Boot și TPM din meniul BIOS/UEFI.
Ce sunt Secure Boot și TPM?
Trusted Module Platform (TPM) este o soluție de securitate la nivel hardware care vă protejează datele de hacking și alte încălcări ale datelor. TPM-ul deține chei de criptare unice stocate astfel încât să fie aproape imposibil de accesat pentru un hacker. Dacă cineva vă încalcă computerul și datele dvs. sunt criptate, acestea vor rămâne în siguranță.
Cerințele recomandate de Microsoft pentru Windows 11 listează TMP 2.0. Cu toate acestea, puteți face upgrade utilizând o versiune anterioară, TPM 1.2, care este cerința minimă.
Împreună cu TPM 2.0, Microsoft vă solicită și să activați Secure Boot, o setare de securitate la nivel UEFI care oprește pornirea oricărui sistem de operare neautorizat. Secure Boot este efectiv un gatekeeper, împiedicând pornirea codului rău intenționat înaintea sistemului dvs., iar scopul său principal este de a proteja împotriva rootkit-urilor, bootkit-urilor și a altor coduri rău intenționate.

Dar are și unele efecte secundare. De exemplu, Secure Boot vă va opri de la distribuțiile Linux cu pornire duală, ceea ce a determinat mulți utilizatori să dezactiveze Secure Boot.
Pe lângă aceste două caracteristici vitale, Windows 11 are cerințe hardware specifice, Microsoft optând pentru a bloca calea de actualizare automată pentru milioane de utilizatori. Dacă utilizați Windows 10 pe o serie AMD Ryzen 3000 sau o versiune ulterioară sau un procesor Intel a 7-a generație sau o versiune ulterioară, puteți face upgrade direct la Windows 11.
Cu toate acestea, dacă nu, va trebui să optați pentru o instalare curată a Windows 11 sau să ocoliți cerințele minime ale Windows 11. O instalare curată a Windows 11 va funcționa pe majoritatea hardware-ului, dar vine cu avertismente. În special, Microsoft a declarat în mod repetat că nu va oferi actualizări pentru instalările Windows 11 pe hardware „neacceptat”, așa că instalați pe propriul risc.
Cum să activați TPM și Secure Boot
Trusted Module Platform și Secure Boot se găsesc în setările UEFI. Va trebui să introduceți sistemul UEFI pentru a le activa înainte de a încerca să faceți upgrade la Windows 11. Ambele setări se găsesc în zone similare, dar vom împărți pașii în trei părți pentru a ușura citirea.
Cum să introduceți BIOS/UEFI
Există câteva moduri de a intra în sistemul dumneavoastră BIOS/UEFI. Vechea metodă încercată și testată de a apăsa o tastă de la tastatură în timpul pornirii încă funcționează, dar este posibil să nu aveți șansa dacă aveți activată pornirea rapidă. Dacă ecranele de boot trec și ajungi în Windows 10, există o altă modalitate prin care poți accesa BIOS-ul:
Ar trebui să vă aflați în meniul de setări BIOS/UEFI când computerul repornește din nou.
Cum să activați TPM în BIOS/UEFI
Locația setărilor TPM din BIOS va diferi în funcție de producătorul plăcii de bază. Următoarele imagini sunt preluate de pe o placă de bază X570 MSI, deși acolo unde găsiți opțiunea TPM nu va fi neapărat similară.

Rețineți că TPM-ul poate fi listat sub un alt nume pe unele plăci de bază, în funcție de producătorul procesorului dvs.:
- Tehnologia Intel Platform Trust (PTT)
- AMD fTMP
Pe placa mea de bază, opțiunile TPM se găsesc la Setări > Securitate > Computing de încredere > Selecție dispozitiv TPM, unde voi activa AMD fTMP.
Odată pornit, puteți salva setările și puteți reveni la Windows 10. Odată ce Windows pornește, vă puteți verifica starea TPM în sistemul de operare pentru a vă asigura că funcționează corect.
Apăsați tasta Windows + R pentru a deschide dialogul Run, apoi introduceți tpm.msc și apăsați Enter. Consola de gestionare a TPM se va încărca, indicând dacă TPM este activat și, dacă da, ce versiune utilizați.
Cum să activați pornirea securizată
În timp ce vă aflați adânc în setările sistemului, luați un moment pentru a verifica dacă Secure Boot este activată.
La fel ca opțiunile TPM, unde găsiți opțiunea Secure Boot va diferi în funcție de hardware, dar este în general localizată în fila Boot. Găsiți fila Boot, derulați în jos pentru a găsi opțiunea Secure Boot și asigurați-vă că este activată.

Rețineți că Secure Boot necesită ca unitățile dvs. să utilizeze GUID Partition Table (GPT) mai degrabă decât vechiul master boot record (MBR). Ca tabel de partiții mai nou, GPT vine cu mai multe îmbunătățiri față de MBR. Dacă Secure Boot nu se activează, poate fi necesar să vă convertiți unitatea MBR în GPT.
Alternativ, computerul sau hardware-ul dvs. pot fi prea vechi pentru a activa Secure Boot.
Utilizați aplicația Microsoft de verificare a stării computerului pentru a verifica dacă hardware-ul dvs. este compatibil
Microsoft recomandă utilizarea acestuia Aplicația PC Health Check, pe care îl veți găsi în partea de jos a paginii legate, pentru a verifica compatibilitatea hardware-ului. Descărcați și porniți-l pentru a verifica compatibilitatea sistemului dvs. cu Windows 11.
Alternativ, puteți verifica WhyNotWin11o alternativă open-source care poate oferi o perspectivă mai detaliată asupra compatibilității cu Windows 11.
Deci iată-l. Ați activat două dintre cele mai importante setări care vă vor bloca calea de upgrade la Windows 11. Odată activat și presupunând că rulați hardware compatibil, Microsoft vă va oferi upgrade-ul Windows 11. Pentru a verifica dacă actualizarea la Windows 11 este gata, accesați Setări > Actualizare și securitate > Actualizare Windows, unde veți găsi butonul mare de actualizare.