Actualizarea Windows 10 Creators a adăugat sunet spațial. Dacă nu sunteți familiarizat cu ce este sunetul spațial, este practic sunet 3D. Cu sunetul spațial activat, se pare că muzica se aude în jurul tău și nu prin căptușeli. Sunetul spațial adevărat este o combinație de trei lucruri; audio compus pentru a oferi o experiență de ascultare spațială, căști sau difuzoare configurate pentru sunet spațial și software care să îl susțină. Actualizarea creatorilor vă permite să activați sunetul spațial în Windows 10. Iată cum.
Cuprins
Setări de sunet Windows 10
Deschideți fereastra de setări de sunet. Puteți ajunge la el din Panoul de control, dar o modalitate mult mai ușoară de a o face este din bara de sistem. Faceți clic dreapta pe pictograma difuzorului din bara de sistem și selectați „Dispozitive de redare” din meniul contextual.

Fereastra Sunet se va deschide cu fila „Dispozitive de redare” selectată. Această filă listează toate difuzoarele atașate sistemului dumneavoastră. Selectați un difuzor și faceți clic pe butonul „Proprietăți” din dreapta jos. Alternativ, faceți dublu clic pe difuzor.
Activați sunetul spațial
Aceasta va deschide fereastra de proprietăți a difuzorului. Au fost patru file aici. Actualizarea creatorilor a adăugat o nouă filă, a cincea, numită „Sunet spațial”. Selectați-l.
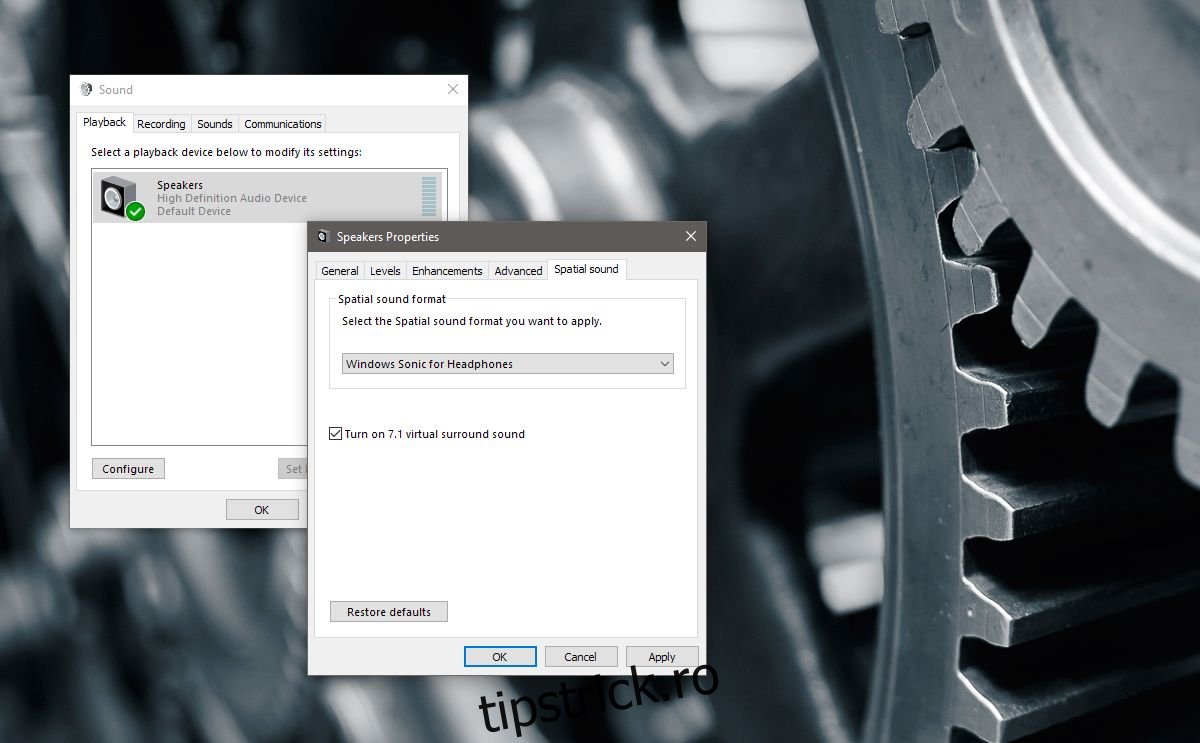
Fila Sunet spațial are o secțiune, „Format de sunet spațial”. Deschideți meniul derulant din această secțiune. Are trei opțiuni din care puteți alege; Niciuna, Windows Sonic pentru căști și Dolby Atmos pentru căști.
Sunet spațial pentru căști
Din meniul drop-down, selectați opțiunea „Windows Sonic pentru căști” pentru a activa sunetul spațial în Windows 10 pentru căști. Acest lucru va funcționa numai pentru căștile pe care le conectați. Dacă aveți o pereche obișnuită de căști, este posibil să observați o diferență foarte mică în calitatea sunetului. Pentru căști mai bune, mai bogate în funcții, va exista o îmbunătățire mai vizibilă a calității sunetului.
Sunet spațial pentru home theater
Din meniul drop-down, selectați Dolby Atmos pentru căști pentru a activa sunetul spațial în Windows 10 pentru home theater. Aceasta va deschide aplicația Windows Store și va trebui să instalați aplicația gratuită Dolby Access. Instalarea durează câteva minute.
Odată instalat, selectând opțiunea „Dolby Atmos pentru căști” se va deschide aplicația Dolby Access. Aplicația, în prezent, funcționează doar cu home theater. O actualizare viitoare va adăuga suport și pentru căști.
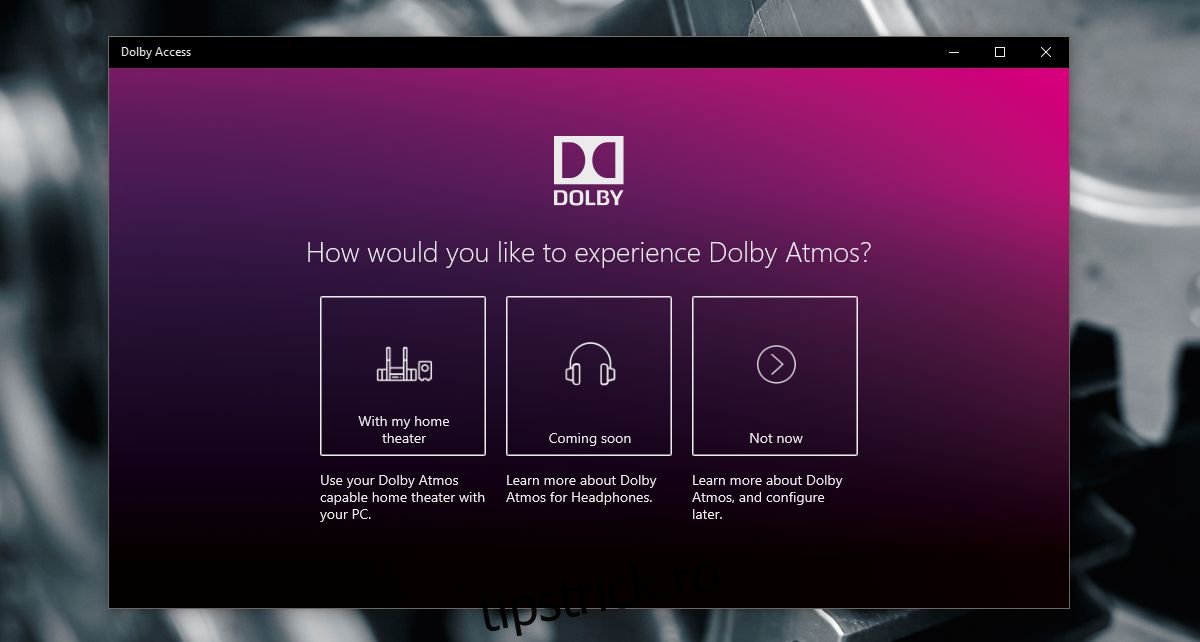
Sistemul de sunet al home theater trebuie să fie compatibil cu tehnologia Dolby. Dacă este, va fi un logo Dolby pe el undeva. De obicei este pe față, dar verifică și pe spate. Dacă mai aveți cutiile în care a venit, verificați-le.
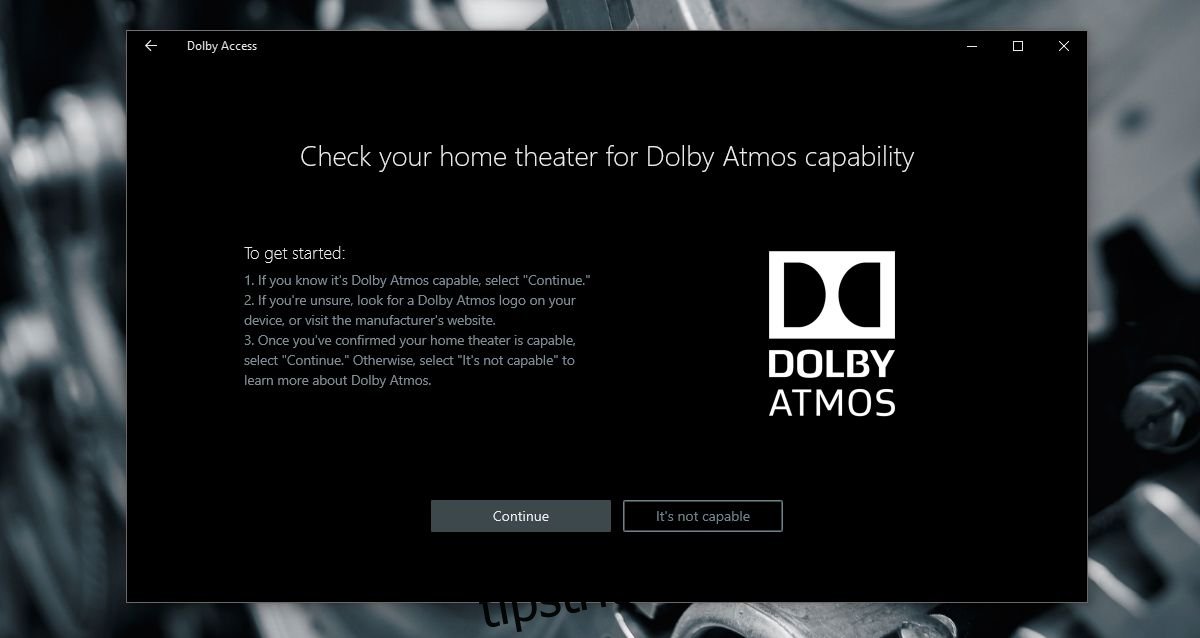
Conectați televizorul la computerul Windows printr-un cablu HDMI și selectați „Dolby Atmos pentru căști” în fereastra Sunete. Restul configurației se va face în aplicația Dolby Access.
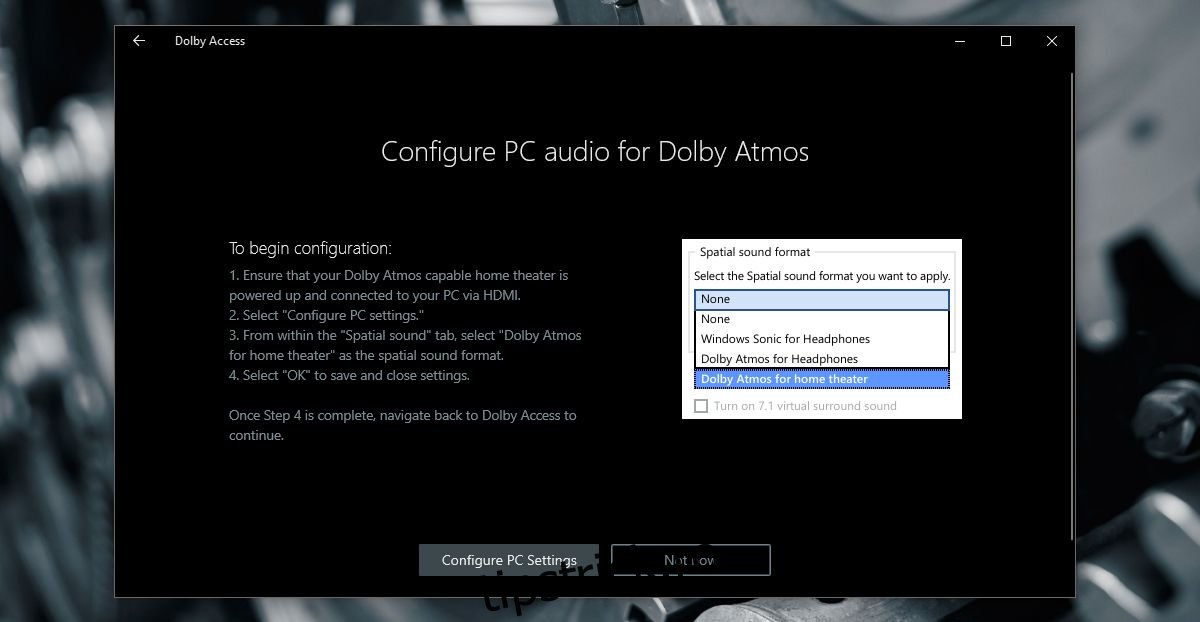
Odată ce Dolby Access se actualizează pentru a accepta căști, veți putea folosi această aplicație pentru a activa sunetul spațial în Windows 10 și pentru căști. În esență, veți avea de ales după aceea; puteți utiliza sunetul surround virtual implicit sau puteți utiliza configurațiile Dolby.

