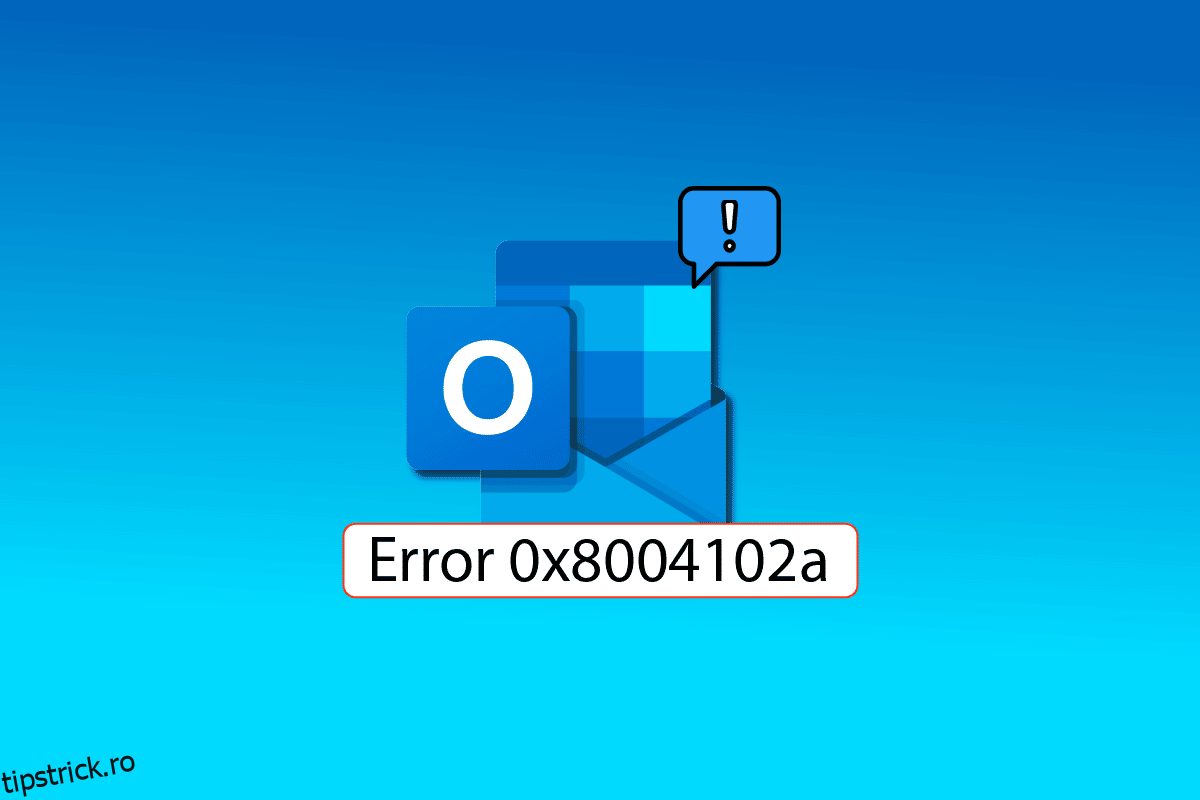Eroarea Outlook 0x8004102a este o eroare comună care este întâlnită de utilizatori în timpul trimiterii și primirii de e-mailuri prin Outlook. Majoritatea utilizatorilor pot rezolva cu ușurință această problemă prin schimbarea acreditărilor. Dacă vă întrebați cum să remediați această eroare, vă aflați la articolul potrivit, aici veți ști despre pașii de depanare care trebuie să fie urmați pentru a rezolva eroarea de trimitere a trimiterii Outlook.
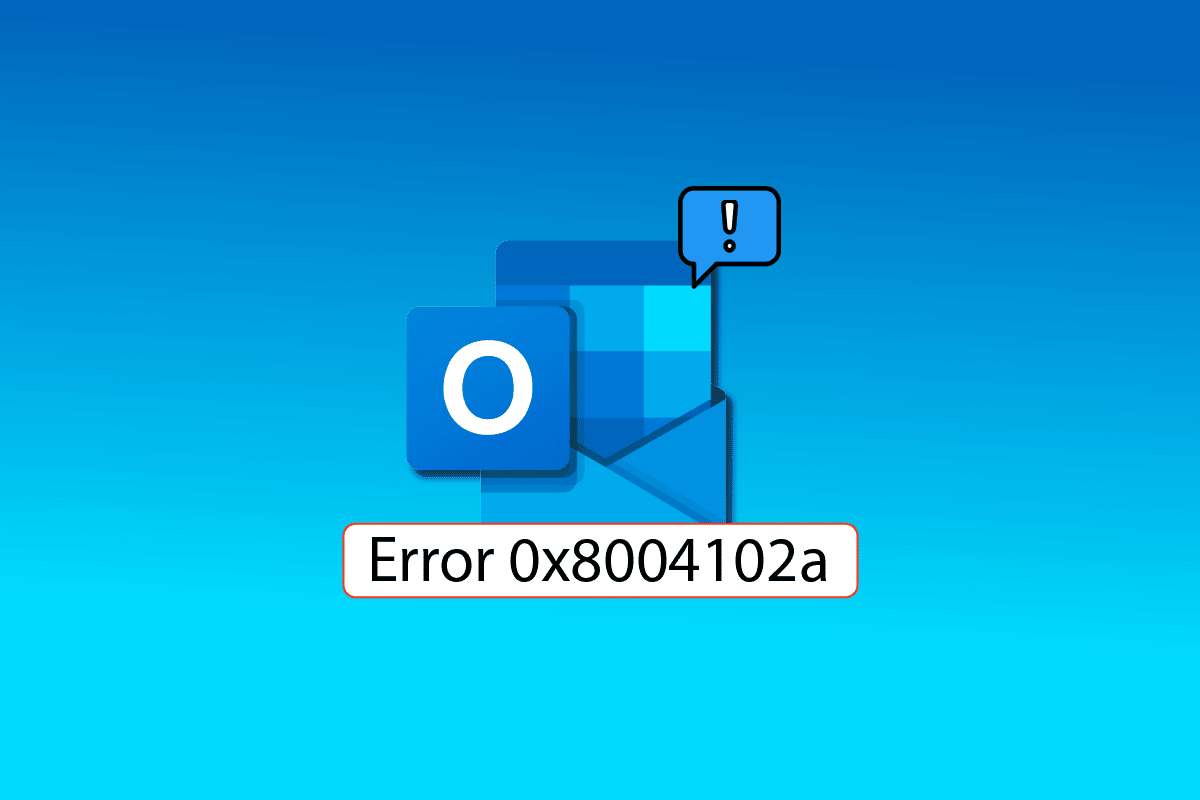
Cuprins
Cum să remediați eroarea Outlook 0x8004102a în Windows 10
Unele dintre motivele pentru Outlook eroarea 0x8004102a sunt menționate mai jos.
- Această eroare poate apărea din cauza modificărilor acreditărilor contului
- Setări incorecte de trimitere/primire în Outlook
- Diverse programe de completare Outlook
- Modul de schimb în cache a fost dezactivat
- Eroarea Outlook poate fi cauzată și de verificarea verificării certificării
- Fișierele .pst și .ost corupte sunt unul dintre motivele majore pentru această eroare Outlook
- Program Outlook corupt sau program Outlook învechit
O cauză foarte comună pentru eroarea Outlook 0x8004102a este acreditările Outlook incorecte. Puteți remedia cu ușurință această eroare verificând eventualele setări ale contului care ar fi putut fi modificate. În mare parte, această eroare poate fi rezolvată prin remedierea acreditărilor.
Următorul ghid vă va oferi metode pentru a rezolva eroarea de trimitere și primire Outlook.
Metoda 1: Utilizați setările de trimitere/primire
Eroarea 0x8004102a interferează cu trimiterea și primirea setărilor contului dvs. Outlook; acest lucru va duce la dificultăți în trimiterea și primirea corespondenței. Puteți încerca să rezolvați problema trimiterii Outlook care nu funcționează, verificând setările de trimitere/primire.
1. Apăsați tasta Windows, tastați Outlook, apoi faceți clic pe Deschidere.
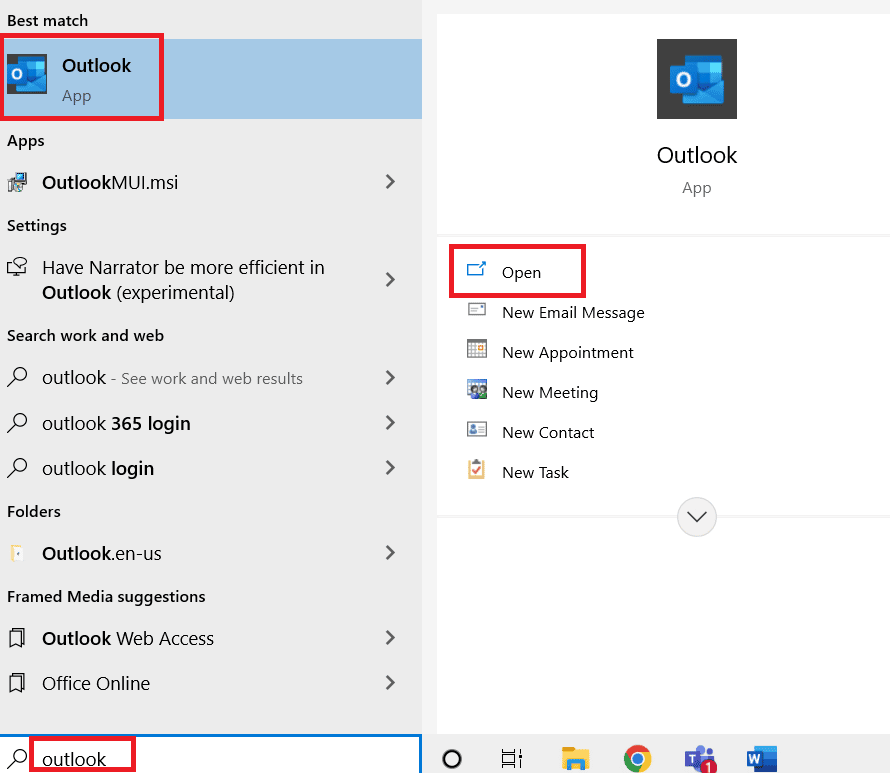
2. Localizați și faceți clic pe butonul derulant Trimitere/Primire.
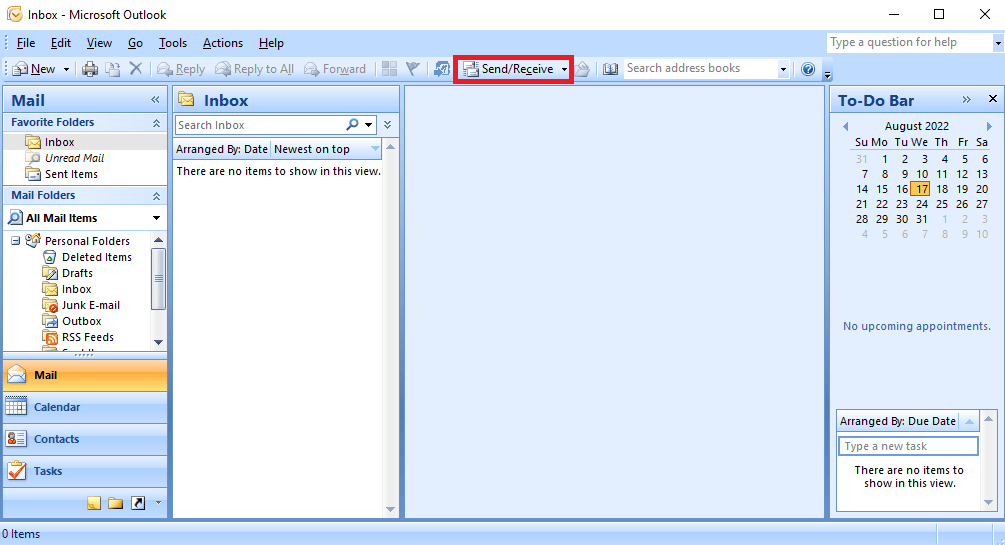
3. Faceți clic pe Trimitere/Primire tot.
Notă: De asemenea, puteți utiliza tasta F9 pentru a utiliza opțiunea Trimitere/Primire.
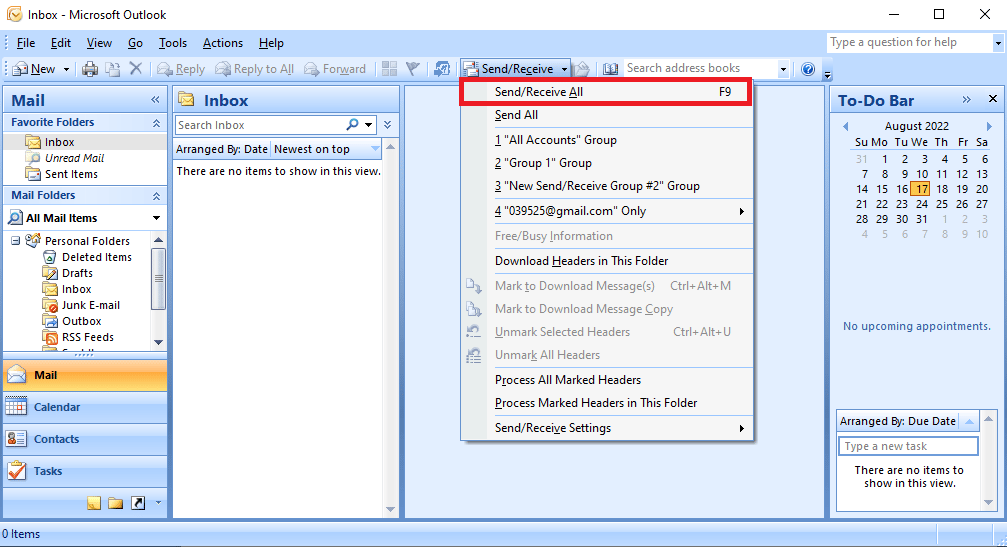
4. Așteptați finalizarea sincronizării.
Această metodă va remedia, cel mai probabil, eroarea de trimitere a Outlook, dacă nu, treceți la următoarea metodă.
Metoda 2: Sincronizați manual folderele
Pentru a rezolva eroarea Outlook 0x8004102a, încercați să sincronizați manual folderul. Urmați pașii de mai jos.
1. Deschideți aplicația Outlook așa cum se arată în Metoda 1.
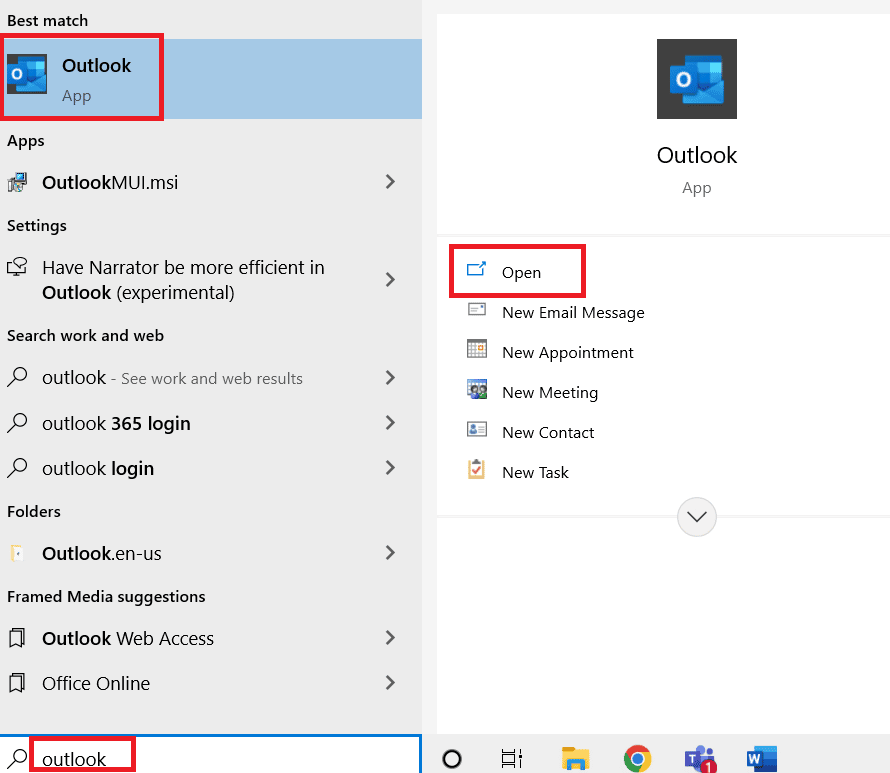
2. Localizați și faceți clic pe butonul derulant Trimitere/Primire.
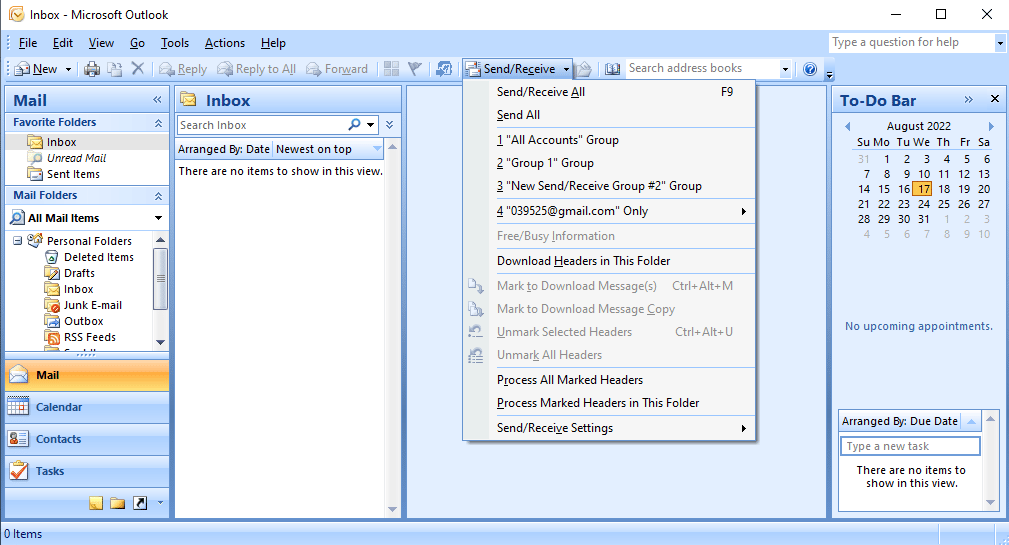
3. Navigați la Setări de trimitere/primire și faceți clic pe Definiți grupuri de trimitere/primire….
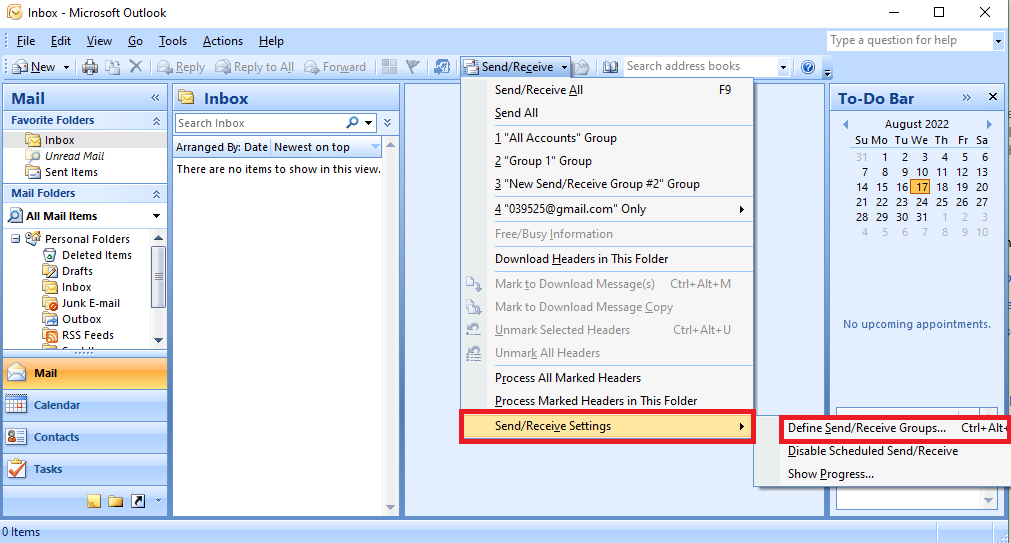
4. În caseta de dialog Trimitere/Primire Grup, faceți clic pe butonul Nou.
Notă: De asemenea, puteți apăsa simultan tastele Ctrl + Alt + S pentru a deschide caseta de dialog Trimitere/Primire grupuri.
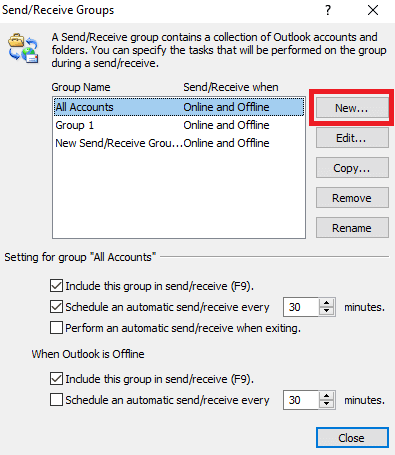
5. Introduceți numele dorit pentru noul grup și faceți clic pe OK.
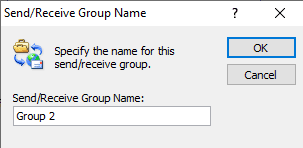
6. Bifați caseta înainte de Includeți conturile selectate în acest grup.
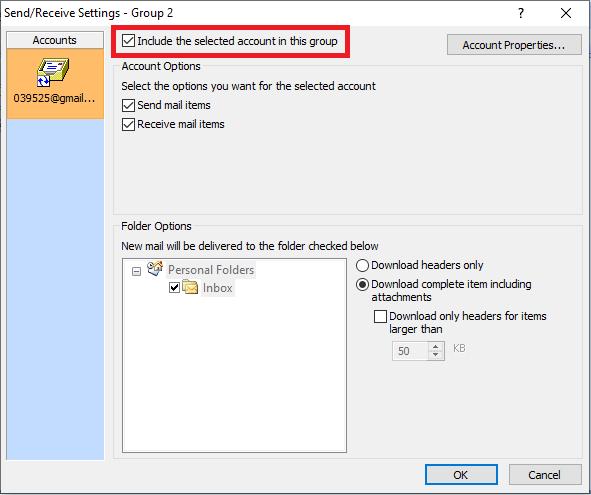
7. În Opțiuni cont, asigurați-vă că bifați casetele înainte de Trimiteți articole de e-mail și Primiți articole de e-mail.
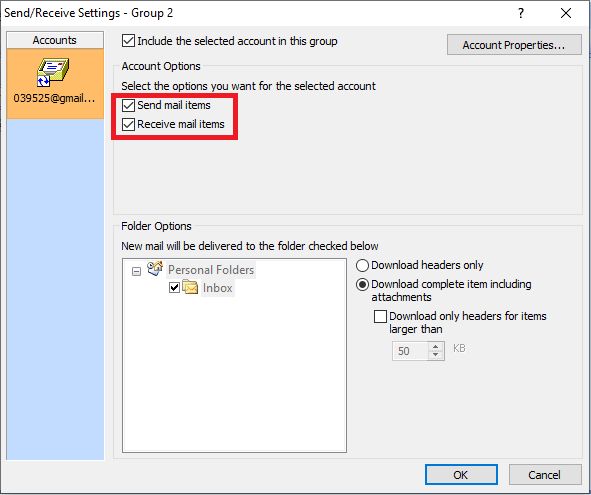
8. Sub Opțiunea Folder, selectați folderul pe care doriți să îl includeți în opțiunea Trimitere/Primire.
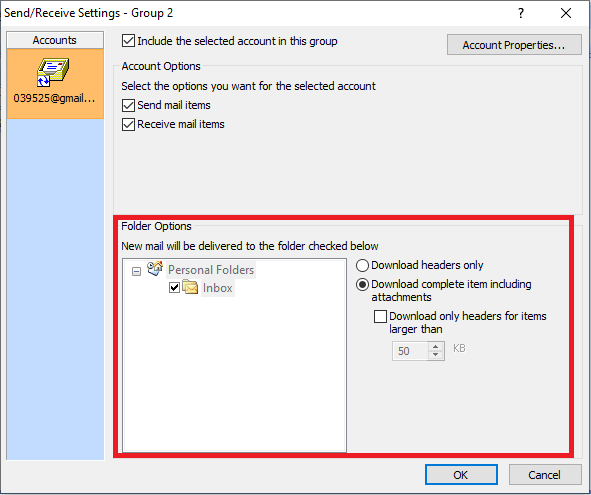
9. Faceți clic pe OK pentru a confirma modificările.
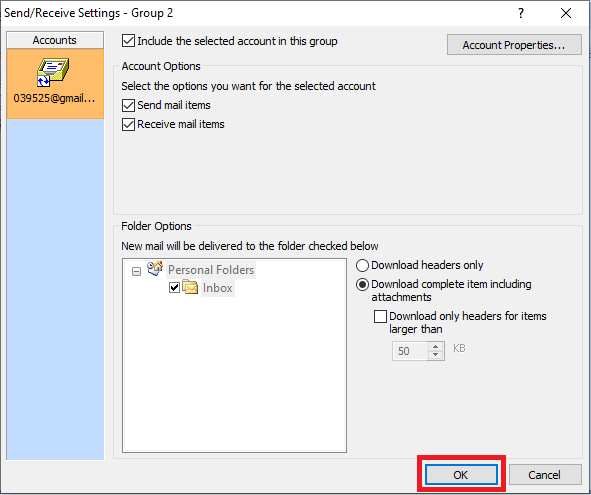
10. Faceţi clic pe Închidere pentru a ieşi din caseta de dialog Trimitere/Primire Grupuri.
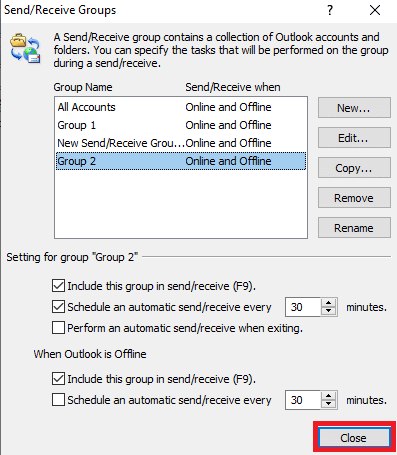
Metoda 3: Rulați Microsoft Outlook fără programe de completare
Adesea, erorile care nu funcționează Outlook Send receive sunt cauzate de suplimentele din Outlook; puteți evita această eroare rulând Microsoft Outlook în modul sigur.
1. Apăsați simultan tastele Window + R pentru a deschide caseta de dialog Run.
2. Tastați Outlook.exe /safe și apăsați tasta Enter pentru a lansa Outlook în modul sigur.
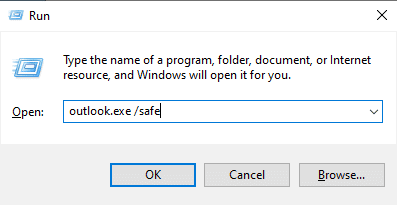
Metoda 4: Activați Utilizarea modului de schimb în cache
Puteți încerca să remediați eroarea de trimitere și primire a Outlook utilizând caracteristica modului de schimb în cache.
1. Lansați aplicația Outlook.
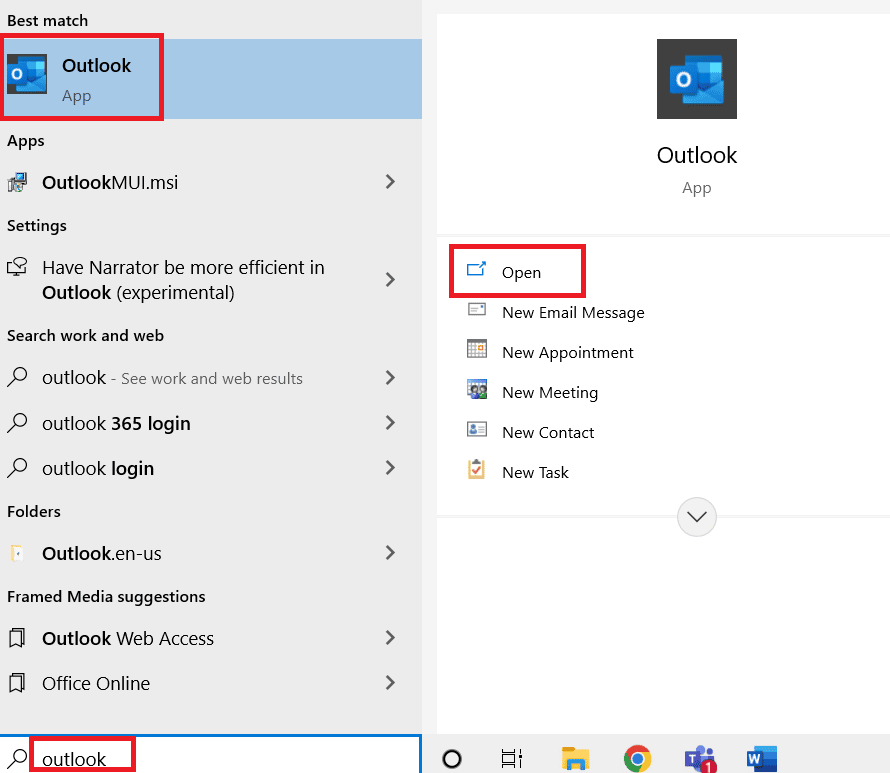
2. Din opțiunile meniului Outlook faceți clic pe Fișier.
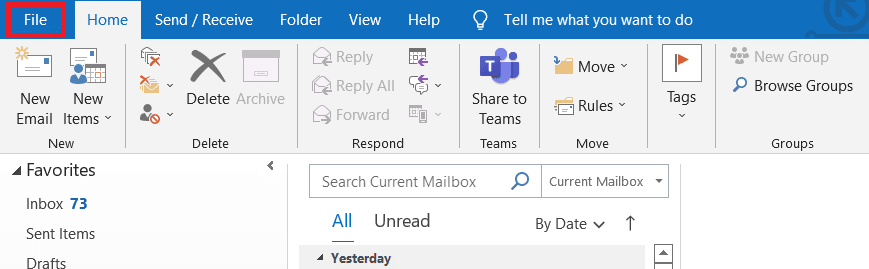
3. Navigați la fila Informații și faceți clic pe meniul derulant Setări cont.
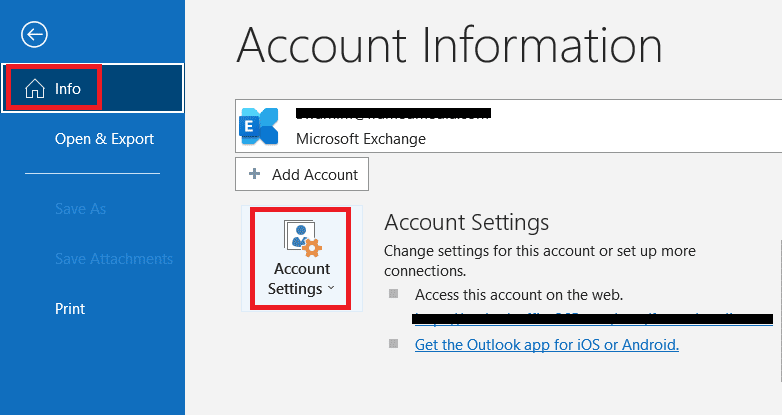
4. Faceți clic pe Numele contului și pe Setări de sincronizare.
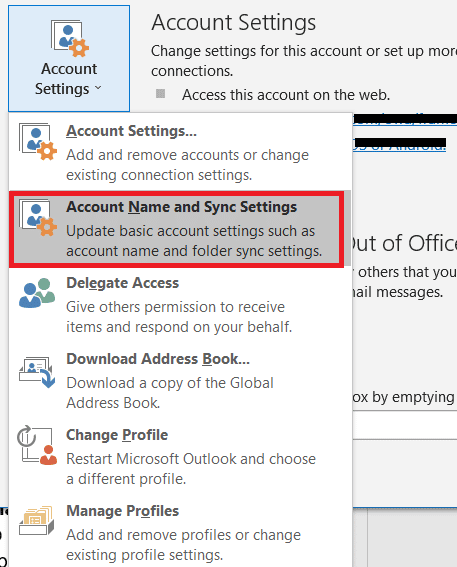
5. În fereastra Exchange Account Setting, faceți clic pe Mai multe setări.
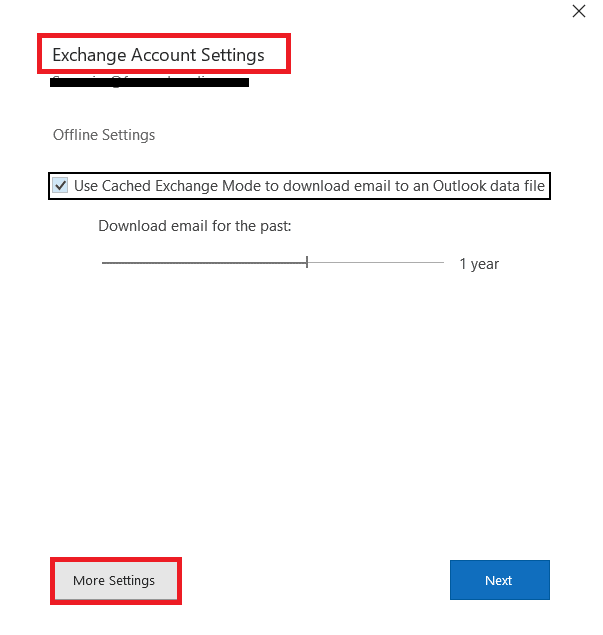
6. Navigați la fila Avansat. Bifați caseta înainte de Utilizați modul de schimb în cache.
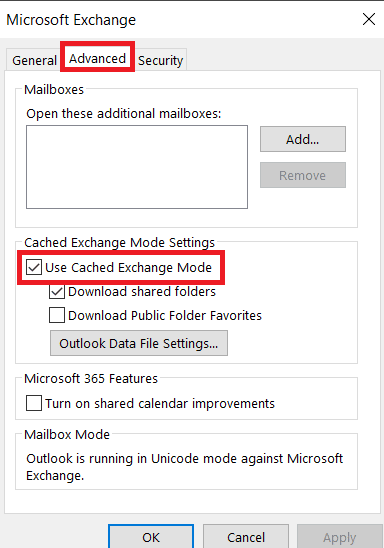
7. Faceți clic pe Aplicare și apoi pe OK.
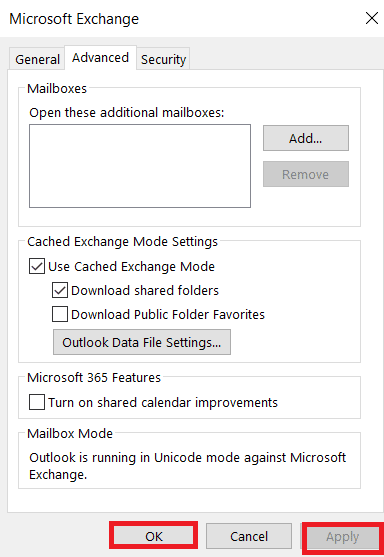
8. În cele din urmă, relansați aplicația Microsoft Outlook.
Metoda 5: Adăugați din nou contul Outlook
Adesea, eroarea Outlook 0x8004102a este cauzată de probleme cu contul, puteți remedia această eroare pur și simplu eliminând contul din Outlook și apoi re-adăugându-l.
1. Deschideți Microsoft Outlook.
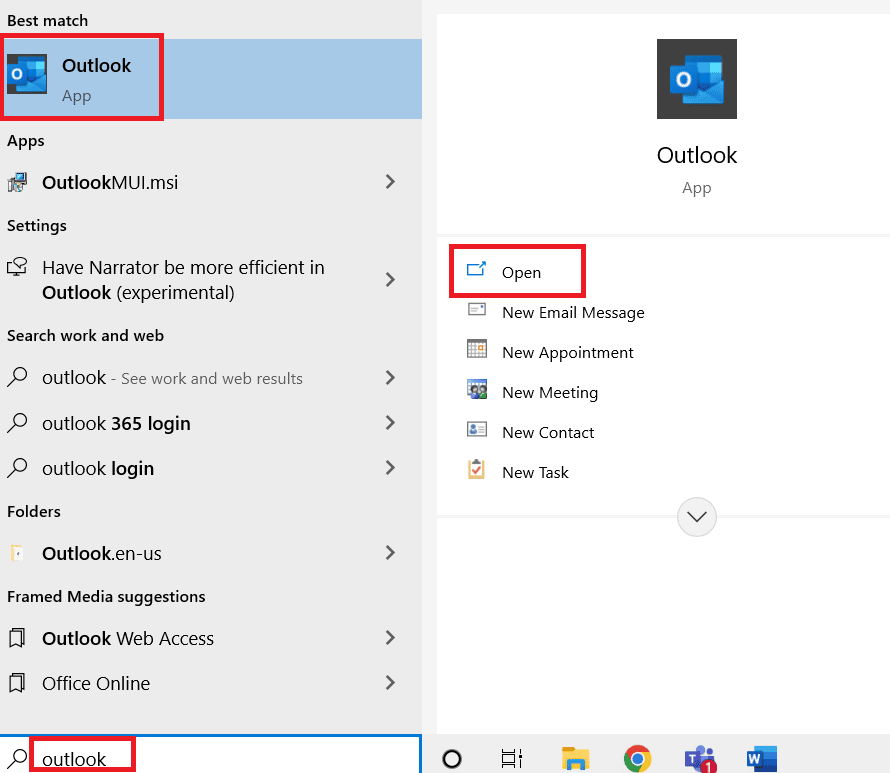
2. Navigați la Instrumente.
3. Faceți clic pe Setări cont.
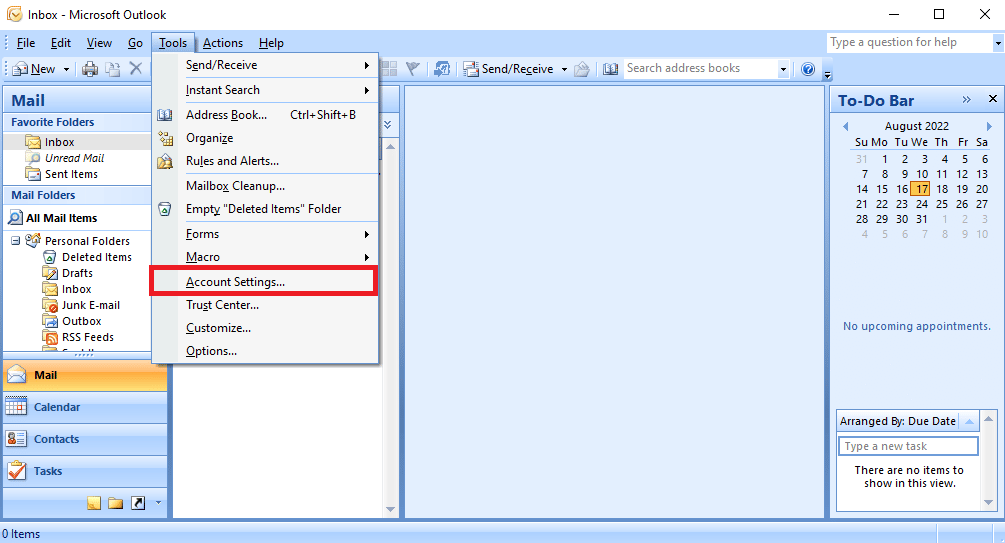
4. Faceți clic pe butonul Eliminare.
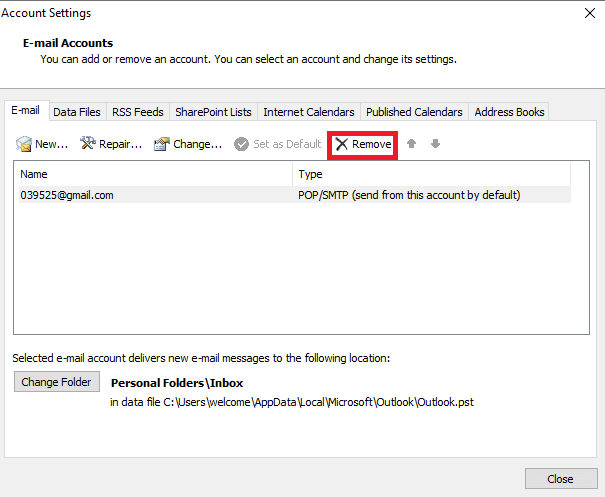
5. Confirmați ștergerea contului făcând clic pe Da.
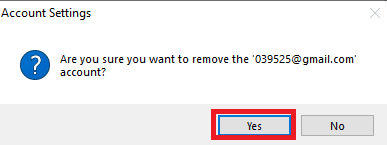
6. Faceți clic pe Nou pentru a adăuga din nou contul.
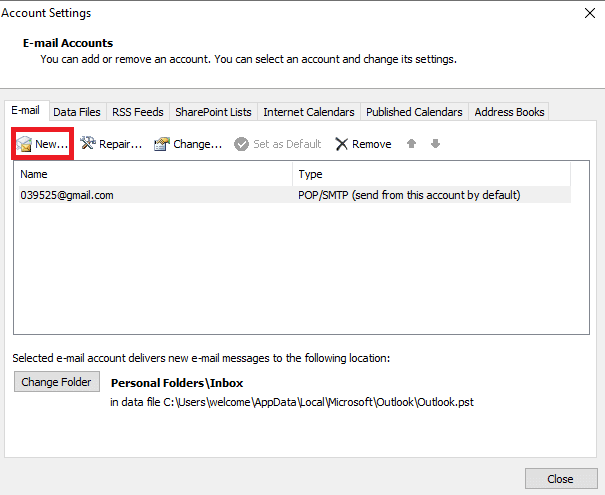
Verificați dacă eroarea Outlook 0x8004102a persistă sau nu.
Metoda 6: Adăugați un cont la noul profil
Eroarea de trimitere Outlook care nu funcționează poate fi remediată prin adăugarea contului dvs. Outlook la un profil nou folosind Panoul de control.
1. Apăsați tasta Windows, tastați Control Panel și faceți clic pe Open.
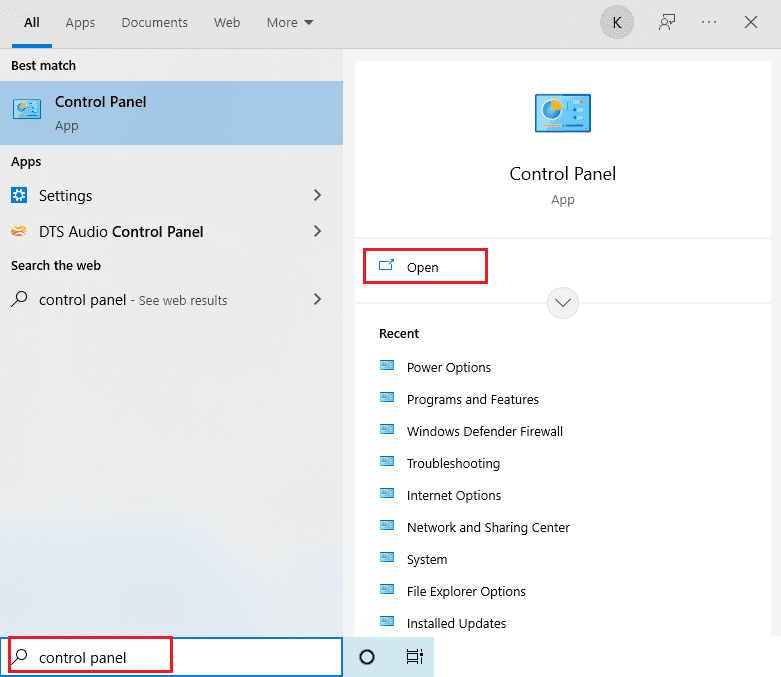
2. Setați Vizualizare după > Pictograme mari, apoi faceți clic pe Setări e-mail.
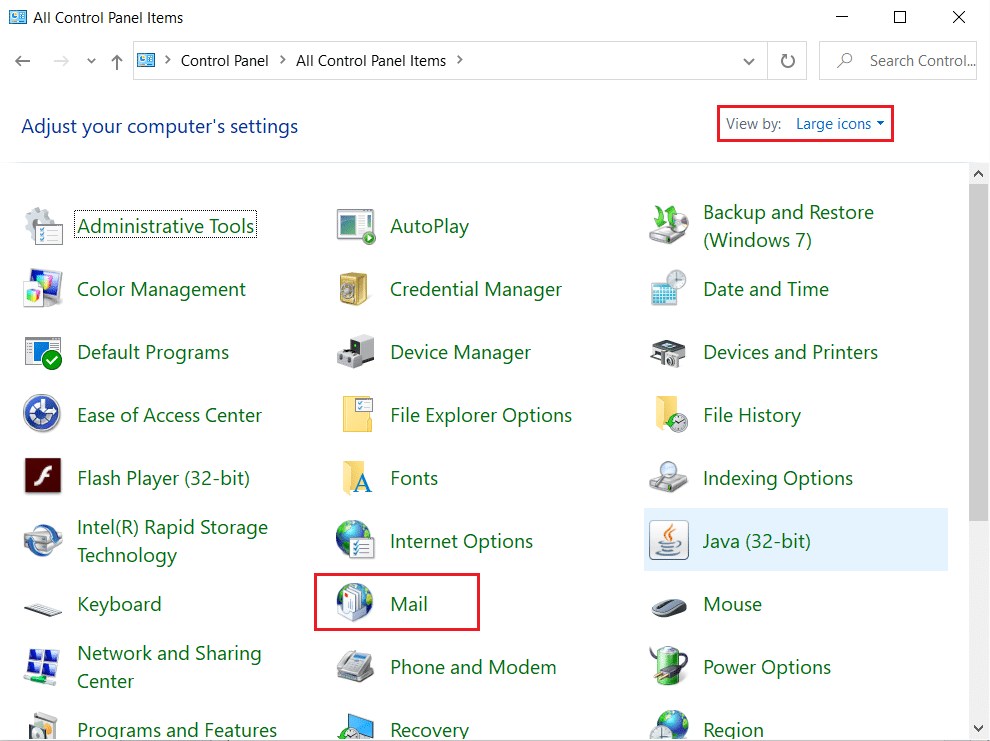
3. În fila Profiluri, faceți clic pe Afișare profiluri.
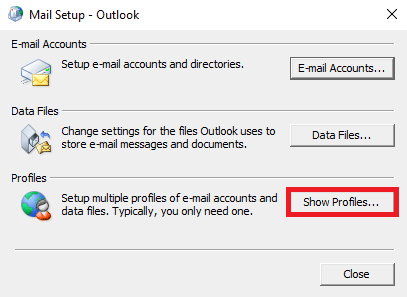
4. Faceți clic pe butonul Adăugare.
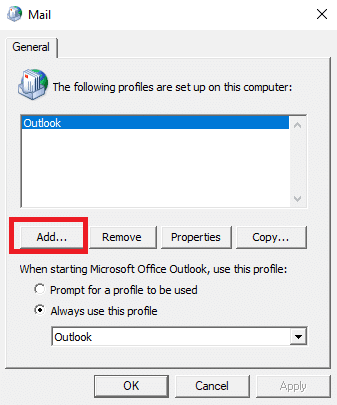
5. Dați un nume noului profil și faceți clic pe OK.
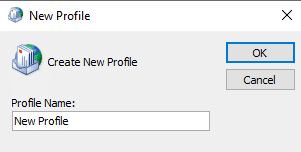
6. Faceți clic pe noul profil, selectați opțiunea Utilizați întotdeauna acest profil.
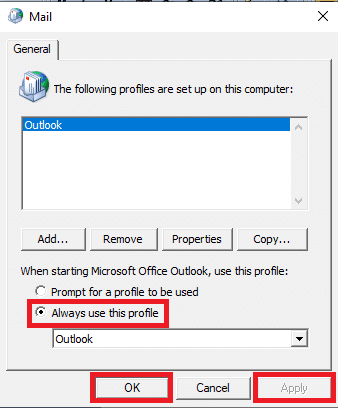
7. Faceți clic pe Aplicare > OK pentru a salva modificările.
În cele din urmă, deschideți Outlook și adăugați noul profil.
Metoda 7: Dezactivați verificarea verificării certificatului
Mulți utilizatori au reușit să rezolve problema dezactivând verificarea de verificare a certificatelor de server și editor.
1. Apăsați împreună tastele Windows + R pentru a lansa caseta de dialog Run.
2. Tastați control /name Microsoft.InternetOptions și apăsați tasta Enter pentru a deschide Internet Properties.
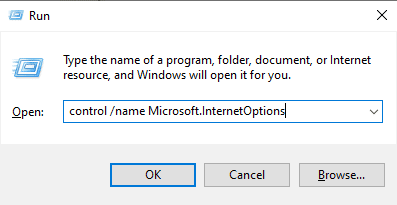
3. Aici, navigați la fila Avansat.
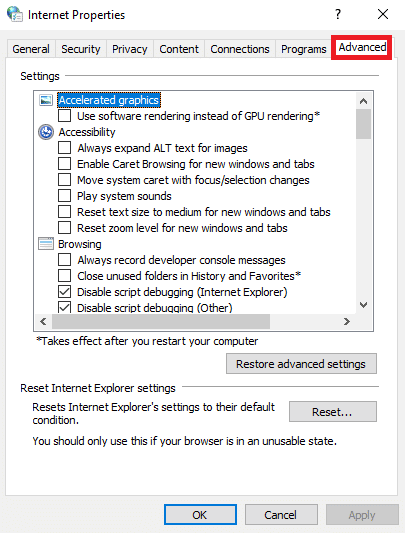
4. Derulați în jos prin setări și găsiți Securitate.
5. Localizați și debifați Verificați revocarea certificatului editorului și Verificați revocarea certificatului serverului.
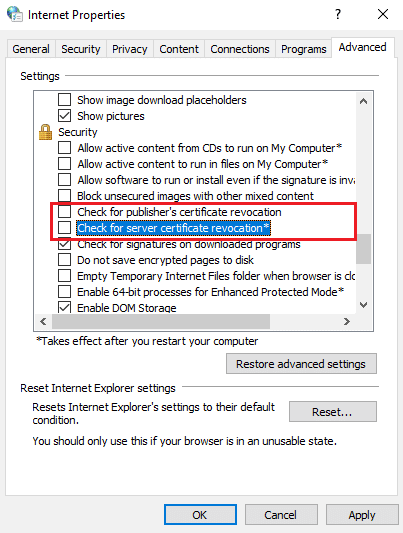
6. Apoi, faceți clic pe Aplicare > OK pentru a salva modificările.
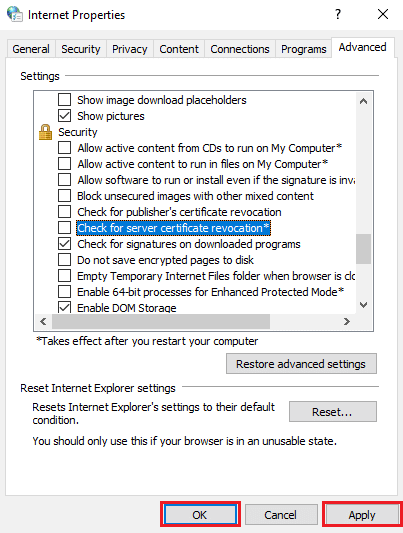
Metoda 8: Reparați fișierele .pst și .ost
Fișierele .pst și .ost stochează datele pentru conturile POP3 și respectiv IMAP; dacă oricare dintre aceste fișiere este corupt cumva, este posibil să găsiți eroarea Outlook 0x8004102a. Puteți remedia această eroare reparând aceste fișiere.
1. Lansați aplicația Microsoft Outlook.
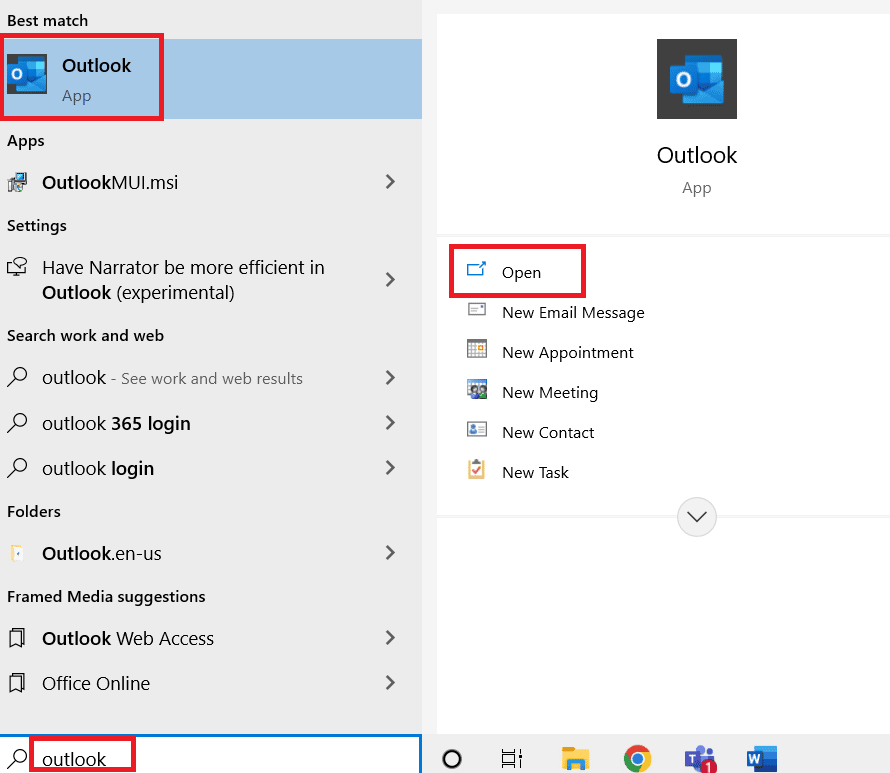
2. Navigați la Instrumente.
3. Faceți clic pe Setări cont.
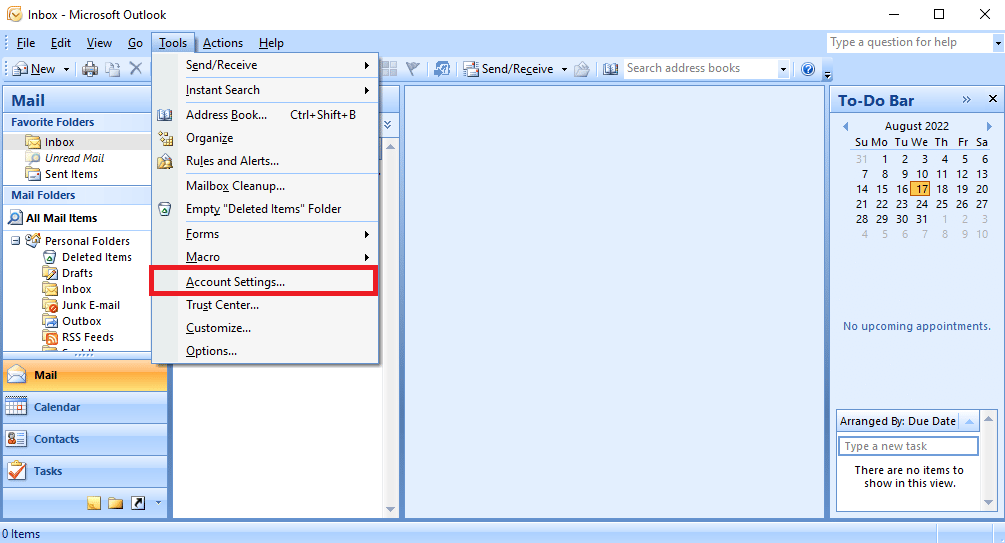
4. Navigați la fila Fișiere de date.
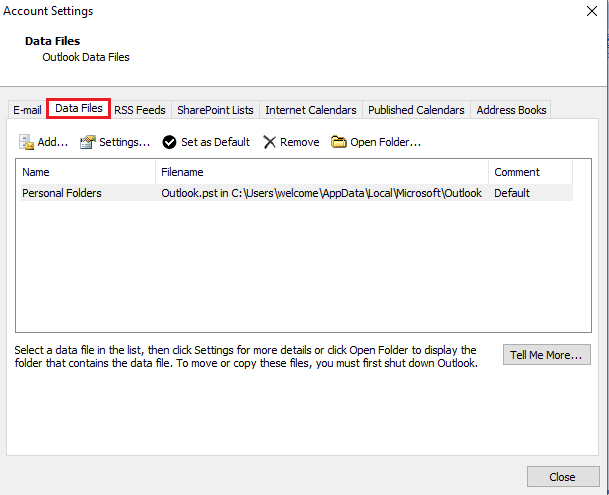
5. Copiați locația fișierului folderului personal.
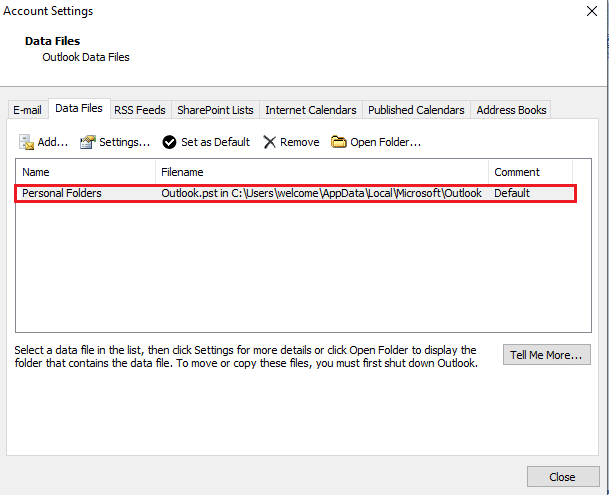
6. Închideți MS Outlook.
7. Pentru MS Outlook 2007, navigați la următoarea cale de locație.
C:Program Files (x86)Microsoft OfficeOffice12
8. Găsiți și deschideți fișierul SCANPST.exe.
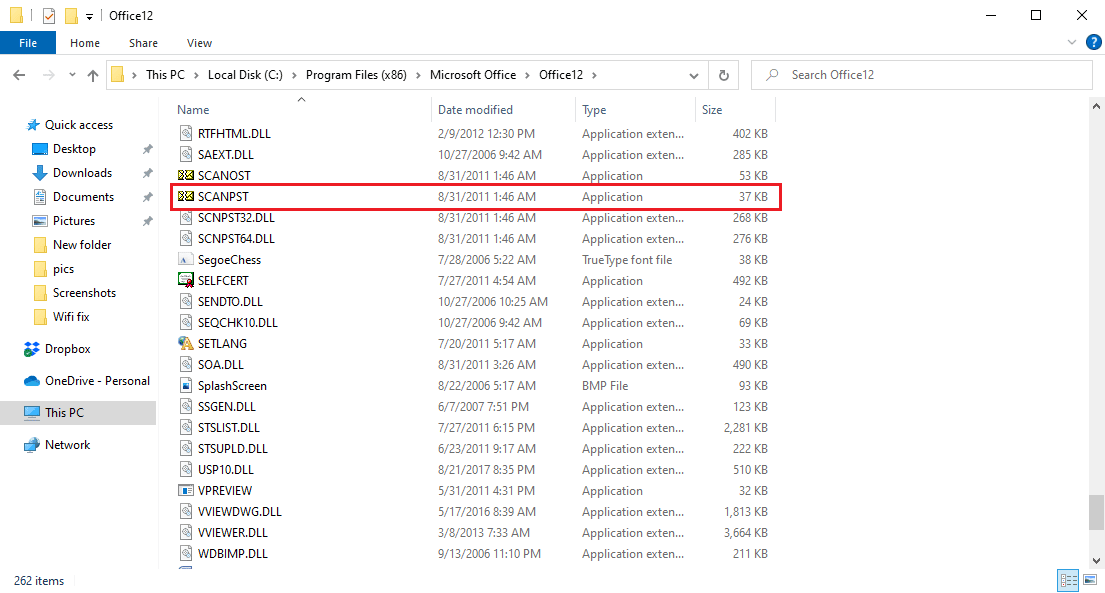
9. Faceți clic pe butonul Browse pentru a introduce numele fișierului pe care doriți să îl scanați.
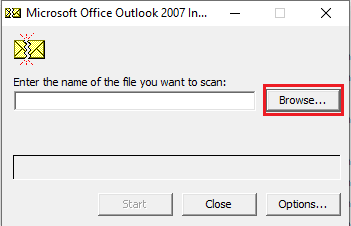
10. Localizați fișierul prin lipirea locației notate la pasul 5.
11. Faceţi clic pe Start pentru a rula scanarea.
12. Dacă SCANPST.exe găsește o eroare, faceți clic pe Reparare pentru a începe remedierea.
13. Așteptați finalizarea reparației și deschideți Outlook.
Această metodă este o metodă eficientă de a remedia eroarea de trimitere a Outlook, primire, dacă problema cu trimiterea Outlook nu funcționează pentru dvs., încercați următoarea metodă.
Metoda 9: Reparați aplicația Outlook
Dacă metoda anterioară nu funcționează și continuați să primiți eroarea, puteți încerca să reparați aplicația Outlook.
1. Lansați caseta de dialog Run.
2. Aici, tastați appwiz.cpl și apăsați tasta Enter pentru a deschide Programe și caracteristici.
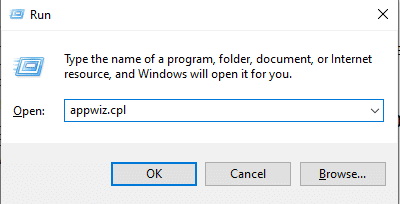
3. Localizați și faceți clic dreapta pe Microsoft Office Enterprise 2007 și faceți clic pe Modificare.
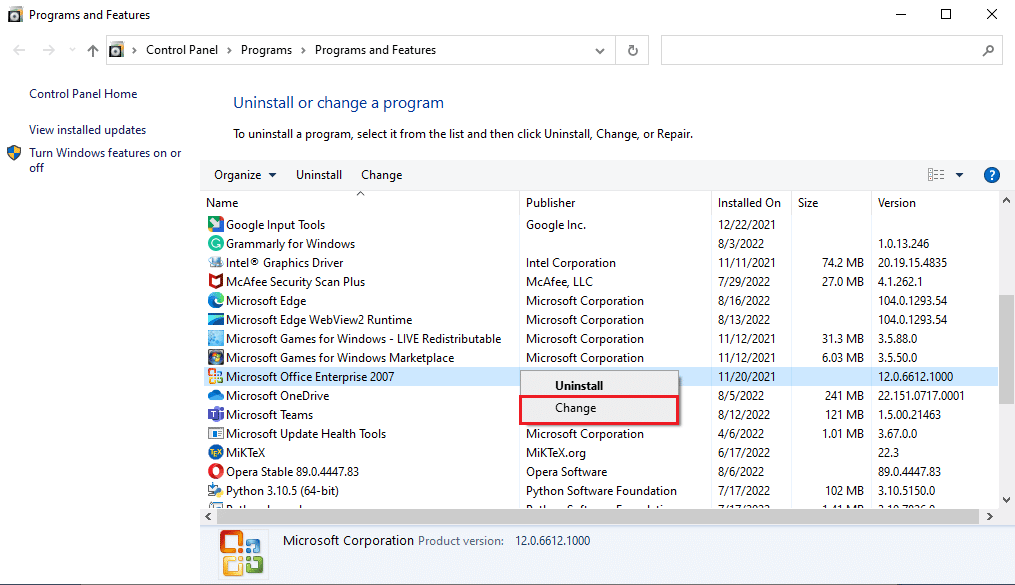
4. Selectați Reparare și Continuare.
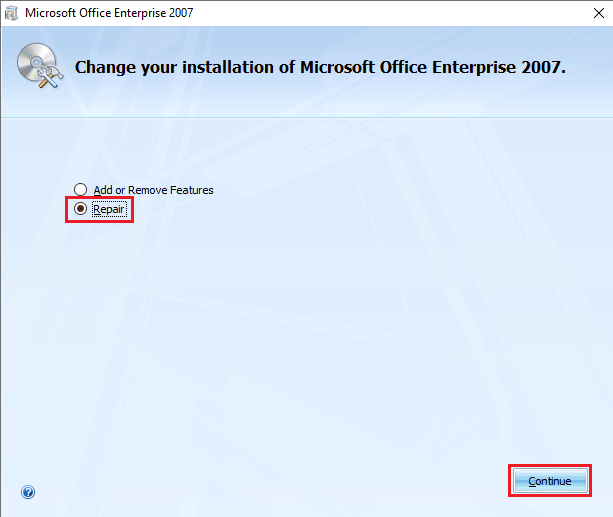
5. Așteptați ca reparația să se termine și deschideți Outlook.
Metoda 10: Actualizați aplicația Outlook
Eroare Outlook Eroarea 0x8004102a poate fi remediată prin actualizarea aplicației Outlook. Urmați pașii de mai jos pentru a vă actualiza Outlook.
1. Deschideți aplicația Outlook din bara de căutare Windows.
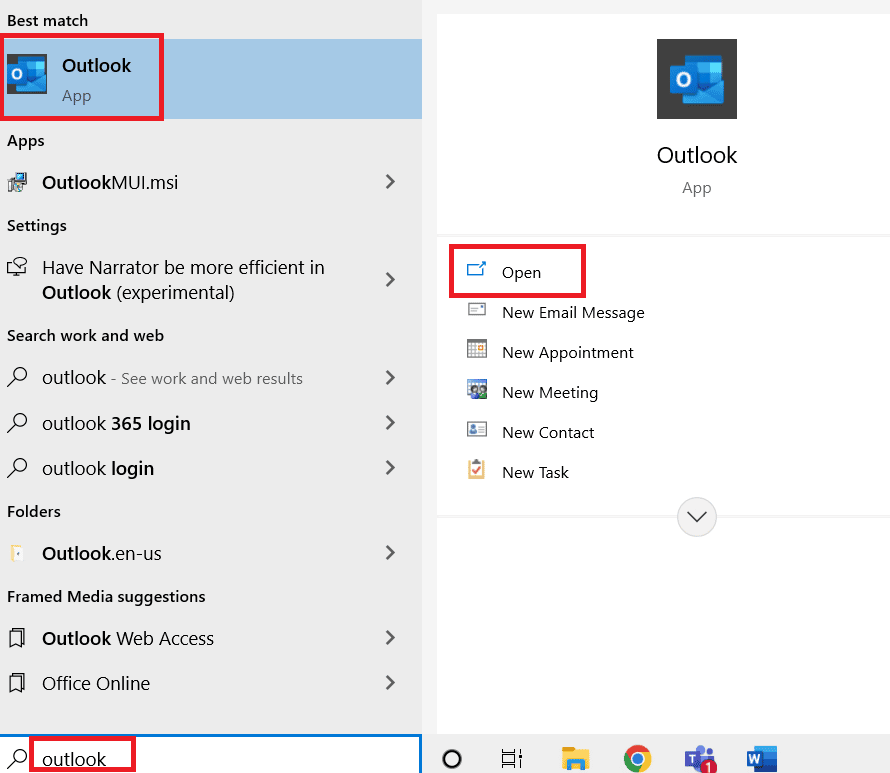
2. Faceți clic pe Fișier din opțiunile din meniul de sus.
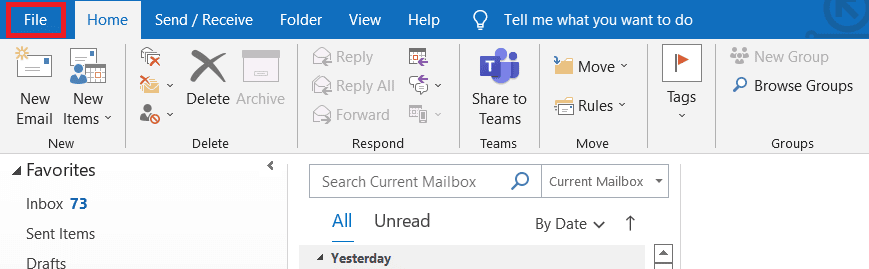
3. Selectați contul Office din meniul din stânga.
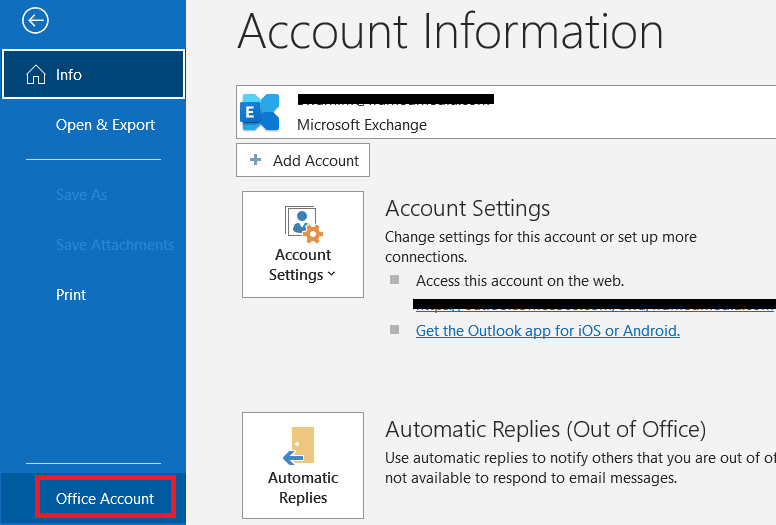
4. Faceți clic pe Opțiuni de actualizare.
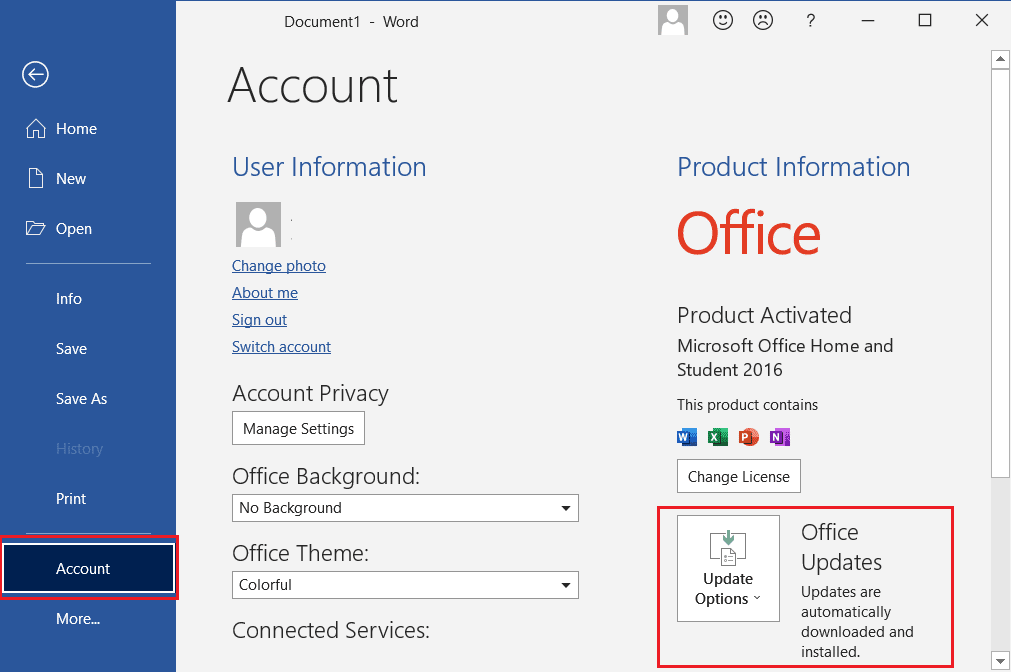
5. Din meniul derulant, alegeți Actualizare acum.
6. Așteptați ca actualizările să termine instalarea sistemului.
Metoda 11: Creați un nou profil de utilizator Windows
Dacă niciuna dintre metodele menționate mai sus nu funcționează, puteți încerca să remediați eroarea Outlook 0x8004102a prin crearea unui nou profil de utilizator Windows.
1. Apăsați împreună tastele Windows + I pentru a deschide Setări.
2. Faceți clic pe Setări conturi.
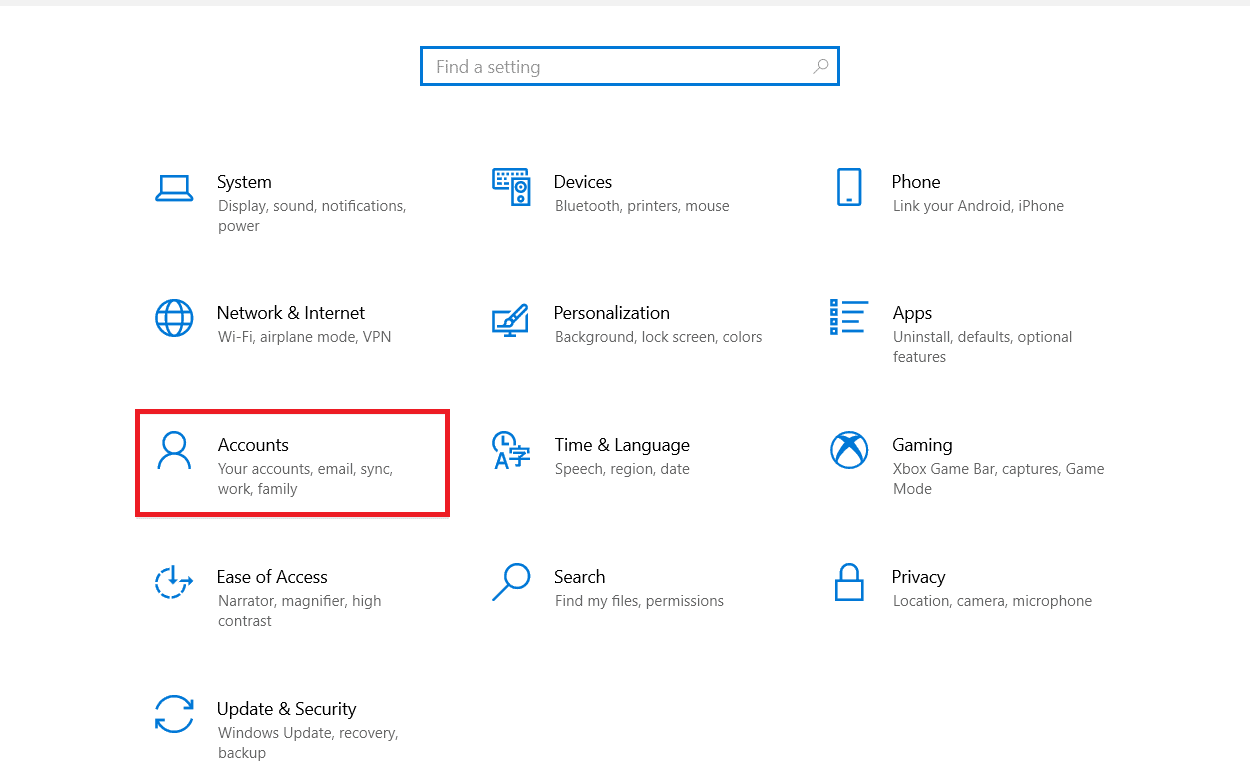
3. Din meniul din stânga, faceți clic pe Familie și alți utilizatori.
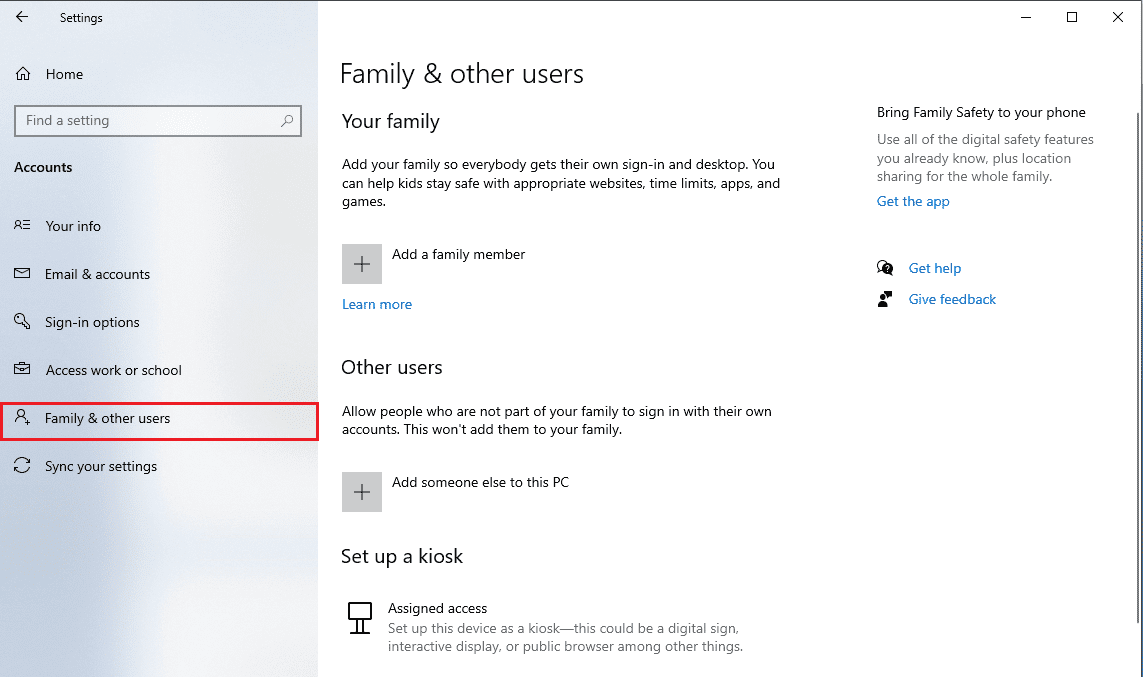
4. Găsiți opțiuni pentru Alte persoane și faceți clic pe Adăugați pe altcineva pe acest computer.
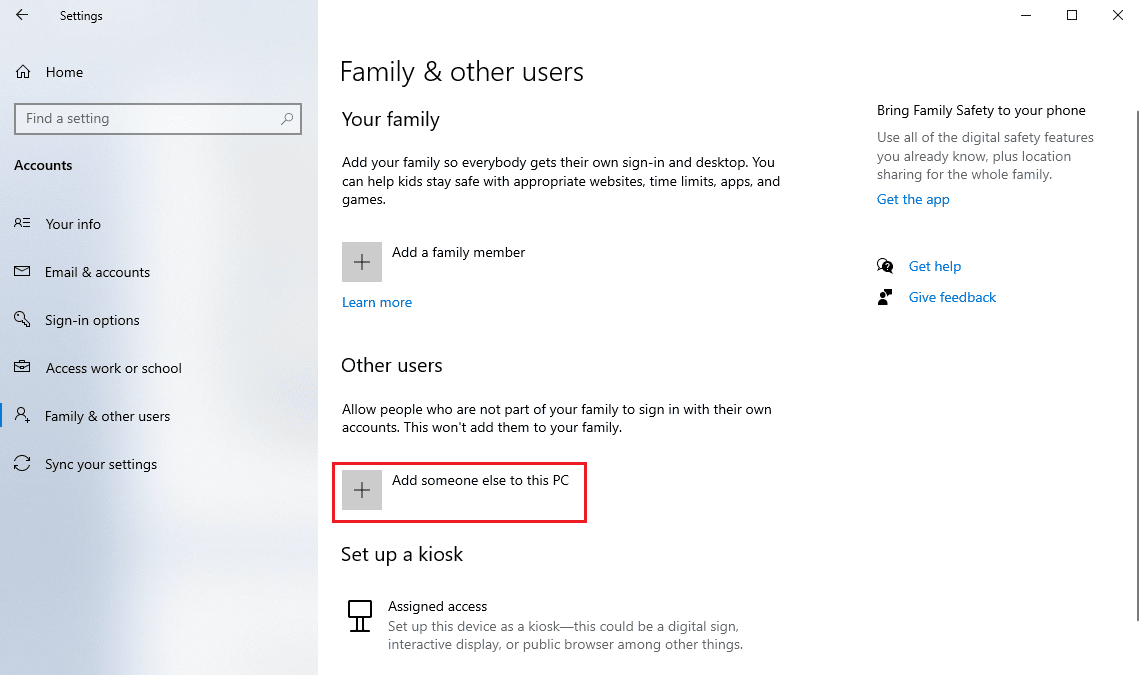
5. Introduceți acreditările în Creați un cont pentru acest computer și faceți clic pe Următorul.
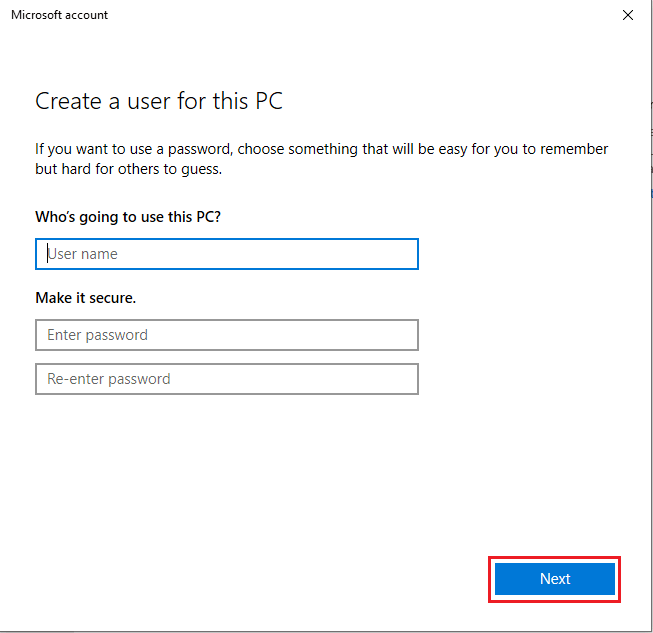
Întrebări frecvente (FAQs)
Î1. Cum să remediați erorile de trimitere și primire în Outlook?
Ans. Există mai multe moduri de a remedia erorile de trimitere și primire în Outlook; adesea, eroarea poate fi rezolvată prin simpla schimbare a acreditărilor în Outlook.
Q2. Ce este eroarea de trimitere/primire în Outlook?
Ans. Eroarea de trimitere/primire este o eroare comună în Outlook; această eroare apare atunci când utilizatorii nu pot trimite sau primi e-mailuri prin Outlook.
Q3. Cum îmi schimb profilul de utilizator pe Outlook?
Ans. Puteți schimba profilul utilizatorului utilizând utilitarul Outlook din Panoul de control.
***
Sperăm că acest ghid v-a fost de ajutor și că ați reușit să remediați eroarea Outlook 0x8004102a. Spune-ne ce metodă a funcționat pentru tine. Dacă aveți sugestii sau întrebări, vă rugăm să le scrieți în secțiunea de comentarii.