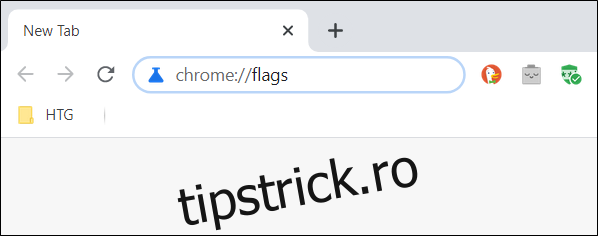Sunt prea multe file care aglomerează browserul dvs. Chrome? Google lucrează la o soluție care să vă ajute să organizați toate filele pe care le aveți deschise. Funcția Grupuri de file oferă etichetare ordonată, cu coduri de culori pentru toate filele dvs. Este disponibil astăzi în spatele unui steag.
Actualizare: Grupurile de file vor deveni stabil și activat implicit odată cu lansarea Chrome 83 pe 19 mai 2020. Google va activa încet Grupuri de file pentru tot mai mulți oameni de-a lungul timpului. Nu toată lumea îl va primi odată, dar puteți folosi indicatorul experimental aici pentru a-l activa dacă nu este încă activat în browserul dvs. Chrome.
Cum să activați grupurile de file în Chrome
Actualizare: pentru a vedea dacă grupurile de file sunt deja activate în Chrome, faceți clic dreapta pe o filă de browser și căutați opțiunea „Adăugați la grupul nou”. Dacă îl vedeți, Grupurile de file sunt activate și nu trebuie să activați steag.
Pentru a activa Grupurile de file, deschideți o nouă filă de browser Chrome, introduceți următoarele în caseta polivalentă (bara de adrese) și apoi apăsați tasta Enter:
chrome://flags
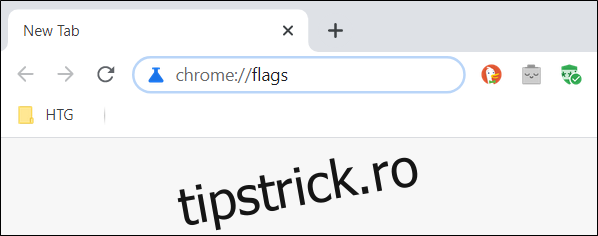
În bara de căutare din partea de sus a paginii, tastați „Grupuri de file” și selectați „Activat” din meniul drop-down de lângă steag.
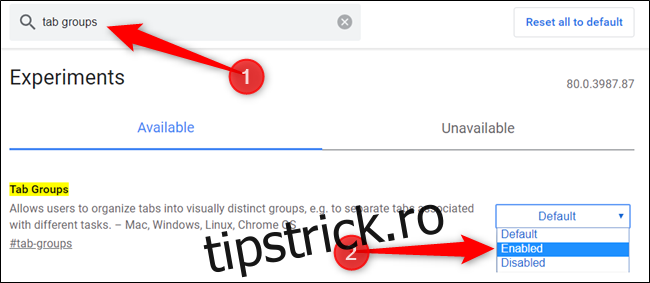
Faceți clic pe butonul „Relansați acum” pentru a reporni Chrome și a aplica marcajul experimental care a fost activat. Asigurați-vă că salvați orice lucrare în orice filă deschisă. Chrome va redeschide toate filele pe care le-ați avut deschise, dar textul introdus în câmpurile din pagină poate dispărea.
Avertisment: această funcție se află în spatele unui semnal experimental pe versiunile mai vechi de Chrome, ceea ce înseamnă că dezvoltatorii Google încă lucrau la ea și nu este garantat că va fi complet stabilă. La fel ca și funcția de partajare Clipboard a Google Chrome, poate avea erori. Am testat inițial această funcție în Google Chrome 80.

Cum să utilizați grupurile de file în Chrome
De îndată ce Chrome se relansează, nu vei observa nimic diferit la început. Pentru a utiliza funcția de grupare a filelor, va trebui să deschideți câteva file pentru a o folosi în întregime.
Deschideți câteva dintre paginile dvs. web preferate pentru a începe să vă grupați filele.
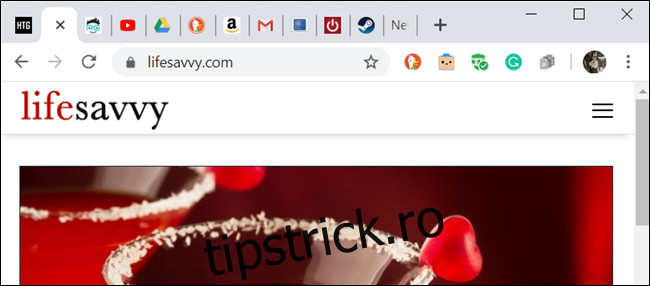
Acum, faceți clic dreapta pe o filă și selectați „Adăugați la grupul nou” din meniul contextual.
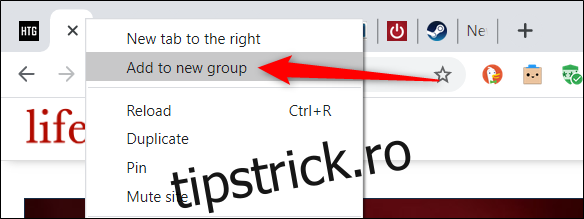
Un cerc colorat va apărea lângă filă, iar când dați clic fie pe filă, fie pe cerc, se va afișa meniul grupului de file. Aici puteți denumi grupul, puteți modifica codul de culori, puteți adăuga o filă nouă în grup, puteți degrupa toate filele din grup sau puteți închide toate filele care se află în grup.
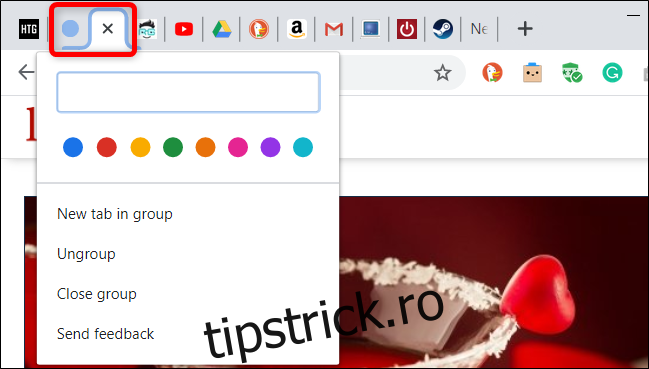
Când dați un nume grupului, cercul dispare și este înlocuit cu eticheta pe care i-ați dat-o.
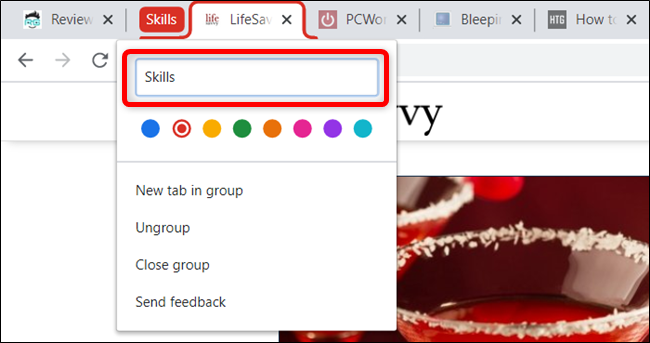
Pentru a oferi grupurilor de file mai multă personalitate, puteți alege una dintre cele opt culori disponibile. Acest lucru ajută, de asemenea, puțin la distingerea între grupuri dacă nu doriți să le dați un nume.
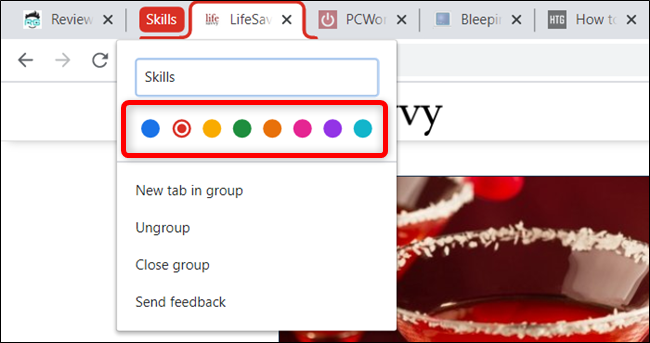
Pentru a adăuga o pagină Filă nouă într-un grup existent, faceți clic pe „Filă nouă în grup” și va apărea alături de orice se află deja în grup.
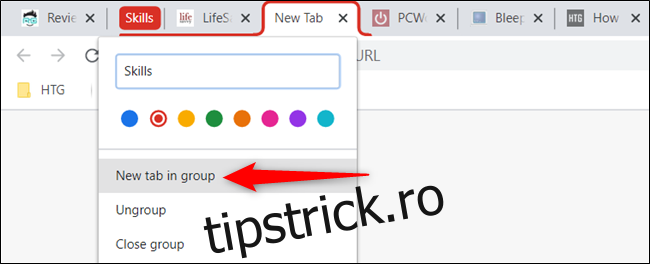
Pentru a adăuga file la un grup deja existent, faceți clic dreapta pe o filă, faceți clic pe „Adăugați la grupul existent”, apoi alegeți grupul la care doriți să îl adăugați.
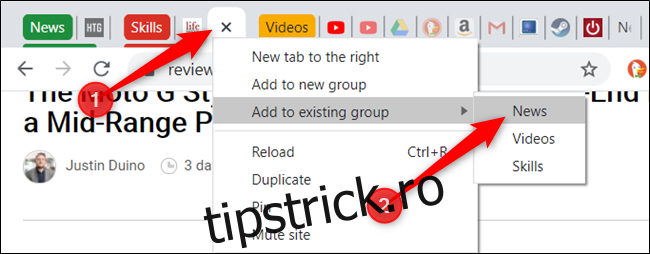
Alternativ, trageți o filă în grupul de file existent până când culoarea o încapsulează și lăsați-o să plece. Fila va fi acum o parte a grupării.
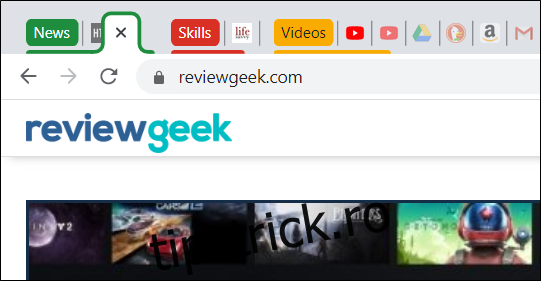
Dacă nu vă place ordinea în care sunt organizate grupurile, este destul de ușor să le rearanjați. Trageți eticheta/cercul colorat în jurul barei de file până când sunteți mulțumit de locația acestuia.
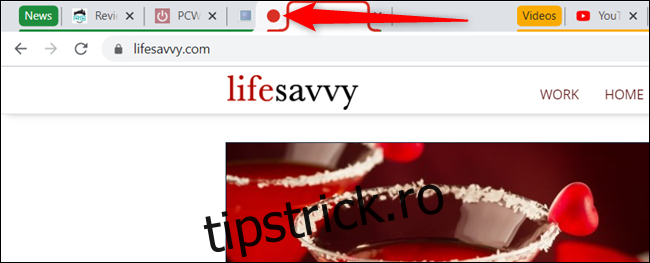
Dacă nu mai doriți o anumită filă într-un grup, o puteți elimina. Faceți clic dreapta pe filă și selectați „Eliminați din grup”. Puteți, de asemenea, să trageți fila din grup și să o plasați într-o secțiune goală.

Dar dacă doriți să desființați complet grupul, puteți degrupa orice la fel de repede cum l-ați creat. Faceți clic pe numele grupului și apoi faceți clic pe „Anulați grupul”.
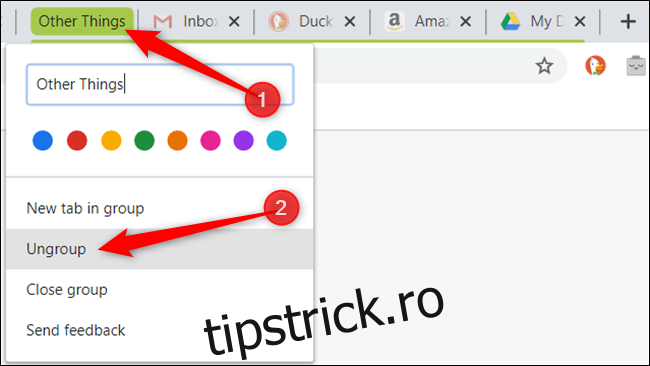
Dacă ați terminat cu tot ce este în interiorul grupului, puteți închide toate filele simultan, distrugând grupul și tot ce se află în el. Faceți clic pe numele grupului desemnat și apoi faceți clic pe „Închidere grup” în meniu.
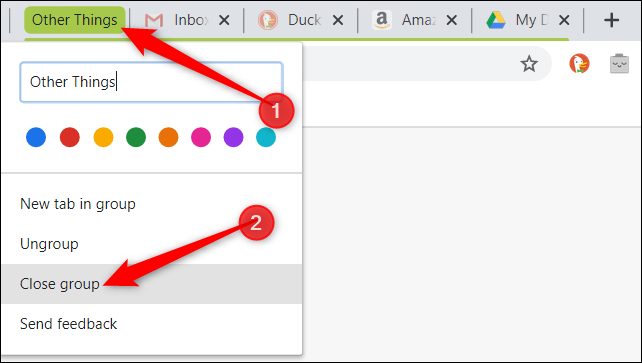
Deși din caracteristica de grupare a file din Chrome lipsesc câteva lucruri, cum ar fi capacitatea de a îmbina grupuri, marcajul Grupuri de file este o modalitate excelentă de a organiza, grupa și eticheta toate filele pe care le aveți deschise în browser.