Recomandări esențiale
- Activați modul întunecat pe Chromebook pentru o vizualizare îmbunătățită în medii cu lumină redusă sau pentru a diminua oboseala oculară.
- Accesați setările modului întunecat fie din panoul Setări rapide, fie din fereastra de configurare a imaginii de fundal și a stilului.
- Impuneți modul întunecat pe toate paginile web și conținutul online, activând opțiunea „Mod întunecat automat pentru conținutul web” din secțiunea Experimente Chrome.
Sistemul de operare ChromeOS al Chromebookului tău dispune de un mod întunecat practic, care transformă fundalul alb al majorității ferestrelor în negru. Acest lucru poate fi de ajutor atunci când lucrezi într-un spațiu slab iluminat sau dacă afișajul standard îți cauzează oboseală vizuală. Iată cum poți activa modul întunecat pe Chromebook și cum îl poți dezactiva când este necesar.
Activarea Modului Întunecat din Setările Rapide
Un Chromebook este un laptop economic și funcțional, iar modul întunecat ChromeOS îmbunătățește vizualizarea în anumite circumstanțe. Cel mai rapid mod de a activa modul întunecat este prin opțiunea din panoul Setări rapide.
- Pentru a deschide panoul Setări rapide, apasă pe oră, în colțul din dreapta jos al ecranului.
- Apasă pe săgeata „Afișare setări de afișare” (>) din colțul din dreapta jos, chiar lângă pictograma „Night Light”.
- Se va deschide secțiunea „Setări de afișare” din panoul Setări rapide. Acum, poți da clic pe pictograma „temă întunecată” pentru a activa modul întunecat.
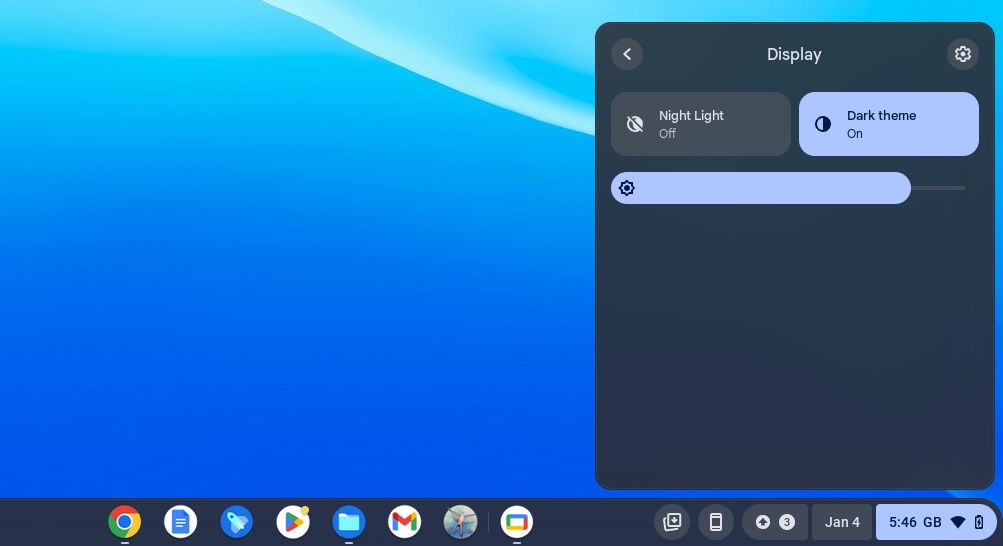
- Pentru a dezactiva modul întunecat, apasă din nou pe pictograma „temă întunecată”.
Aceasta este cea mai rapidă metodă de a porni sau opri modul întunecat pe Chromebook. Este important de menționat că nu există o comandă rapidă de la tastatură pentru această funcție. Dacă dorești să automatizezi activarea modului întunecat, trebuie să accesezi ecranul „Setați imaginea de fundal și stilul”.
Activarea Modului Întunecat din Ecranul de Pornire
Deși poți ajunge la fereastra „Setați imaginea de fundal și stilul” din aplicația Setări, este mai rapid și mai simplu să o accesezi direct din ecranul de pornire.
- Apasă clic dreapta (sau atinge cu două degete) pe ecranul de pornire/desktop ChromeOS și alege „Setați imaginea de fundal și stilul” din meniul afișat.
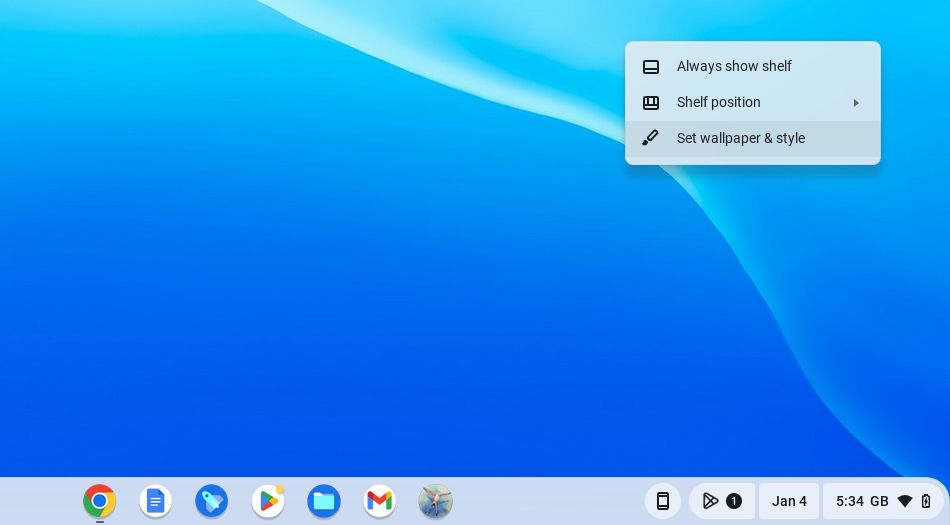
- Va apărea o fereastră cu setări de fundal și screensaver. În partea stângă jos, vei vedea opțiunile pentru „Modul întunecat”. Dacă modul întunecat nu este activat, pictograma „Lumină” va fi selectată.
- Apasă pe pictograma „Întunecat” pentru a activa modul întunecat (sau „Temă întunecată”, cum este denumit în ChromeOS). Fundalul ferestrei ar trebui să devină negru.
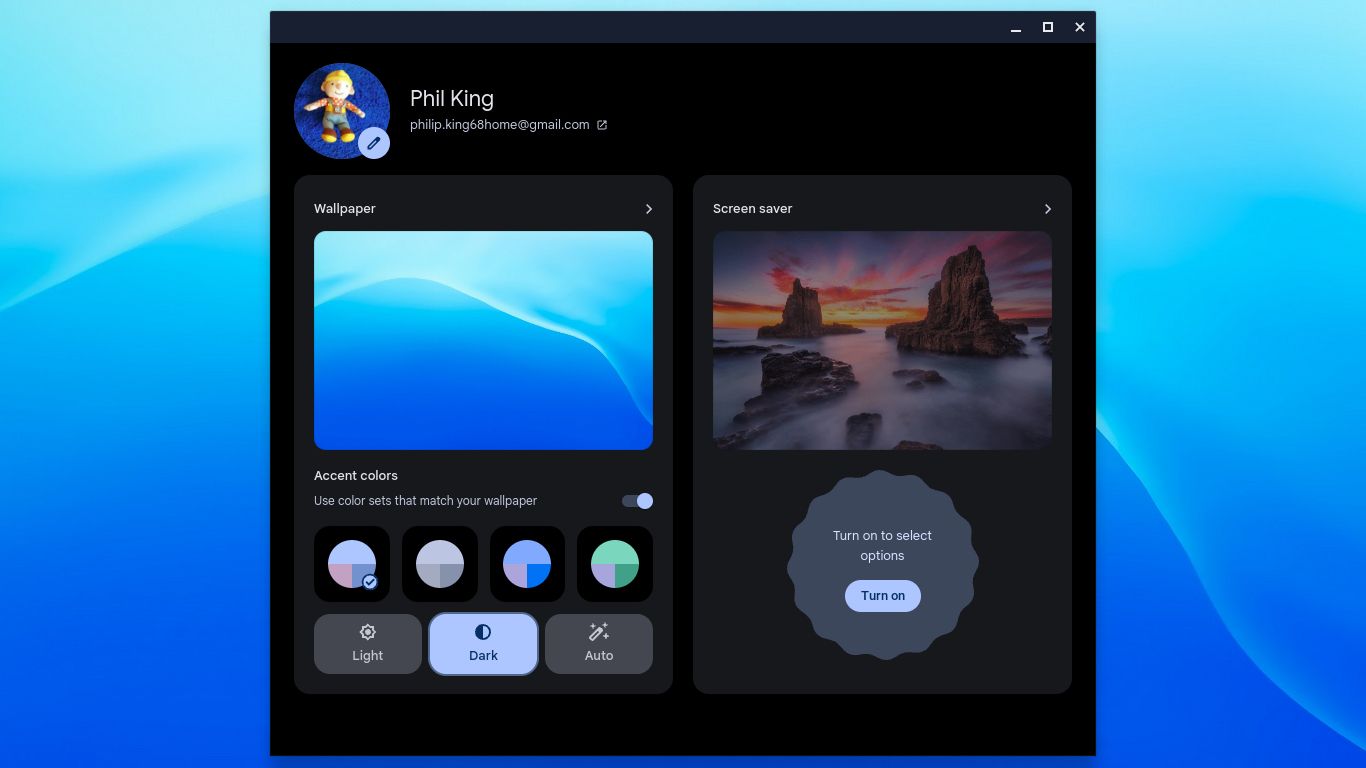
- Pentru a dezactiva modul întunecat, apasă pe pictograma „Lumină” din această fereastră.
- Pentru a trece automat la modul întunecat la apus, apasă pe pictograma „Auto”. Când soarele apune în locația ta, ChromeOS va activa modul întunecat. La răsărit, va dezactiva modul întunecat și va reveni la afișajul obișnuit.
Activarea Modului Întunecat pentru Tot Conținutul Web
După cum sugerează numele, modul întunecat (numit și „temă întunecată”) schimbă fundalul alb în negru în majoritatea ferestrelor și aplicațiilor. De asemenea, va aplica o temă întunecată și anumitor site-uri, inclusiv MakeUseOf.com.
Reține că, implicit, nu funcționează pentru toate site-urile web sau conținutul online. De exemplu, fundalul ecranului Gmail rămâne alb. Totuși, există o modalitate de a impune activarea modului întunecat pe toate site-urile și conținutul web.
- În bara de adrese a aplicației Chrome, introdu chrome://flags. Se va deschide o nouă fereastră Chrome, numită „Experimente”. Acestea sunt funcții experimentale.
- În caseta de căutare din partea de sus a ferestrei „Experimente”, scrie „întunecat”.
- Sub fila „Disponibil”, singura setare afișată ar trebui să fie „Mod întunecat automat pentru conținutul web”, setată inițial la „Implicit”.
- Apasă pe săgeata în jos de lângă „Implicit” și alege „Activat”.
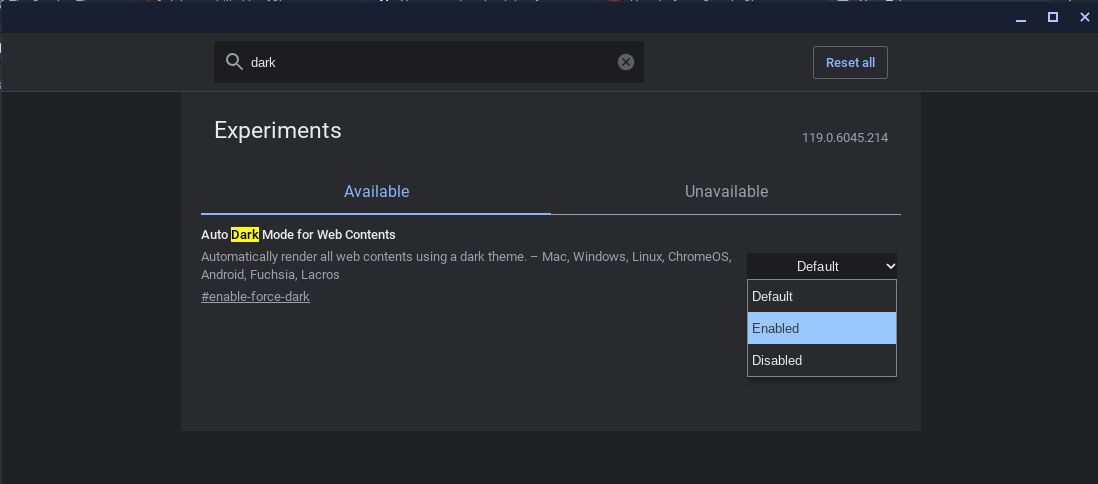
- În partea de jos a ferestrei, vei vedea mesajul: „Modificările vor intra în vigoare la următoarea repornire a dispozitivului”. Apasă pe opțiunea „Restart” de lângă mesaj pentru a reporni computerul. În cazul în care Chromebookul se blochează pe ecranul Chrome, află cum să-l deblochezi.
- Odată ce Chromebookul a repornit, deschide Gmail și vei observa că are acum un fundal negru. Același lucru este valabil și pentru alte site-uri web.
Unicul dezavantaj este că, odată activată, această setare experimentală suprascrie setarea standard a modului întunecat. Nu vei putea dezactiva setarea standard pentru a reveni la afișajul inițial. Va trebui să intri din nou în fereastra „Experimente Chrome” și să schimbi setarea „Mod întunecat automat pentru conținutul web” înapoi la „Implicit”.
Acum știi cum să activezi și să dezactivezi modul întunecat pe Chromebook și cum să-l comuți automat la apus și la răsărit. Vei observa că afișajul va exercita mai puțină tensiune asupra ochilor. Mai mult, poți activa funcția „Night Light” din panoul Setări rapide, pentru a obține culori mai calde și a reduce nivelul de lumină albastră înainte de culcare.