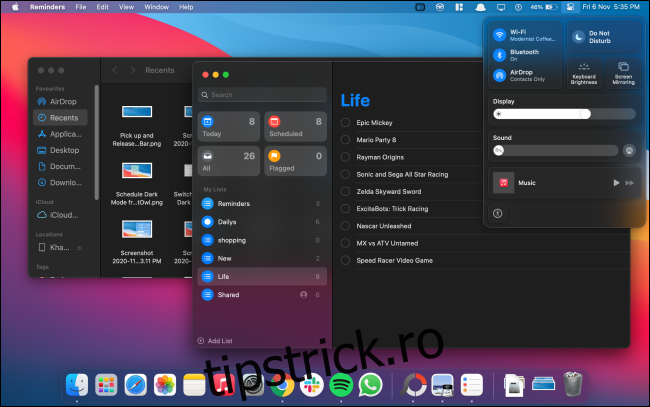Apple Mac sau MacBook are un mod întunecat care vă poate ajuta să lucrați mai bine noaptea și în condiții de lumină slabă. Odată activate, aplicațiile și site-urile web acceptate trec automat la un fundal întunecat cu text alb. Iată cum să activați modul întunecat pe Mac.
Cuprins
Cum să activați modul întunecat din Centrul de control
Modul întunecat a fost introdus pentru prima dată cu macOS Mojave. Îl puteți activa sau dezactiva din Preferințele de sistem. Utilizatorii Mac care rulează macOS Big Sur și mai noi pot acum să activeze sau să dezactiveze modul întunecat chiar din Centrul de control.
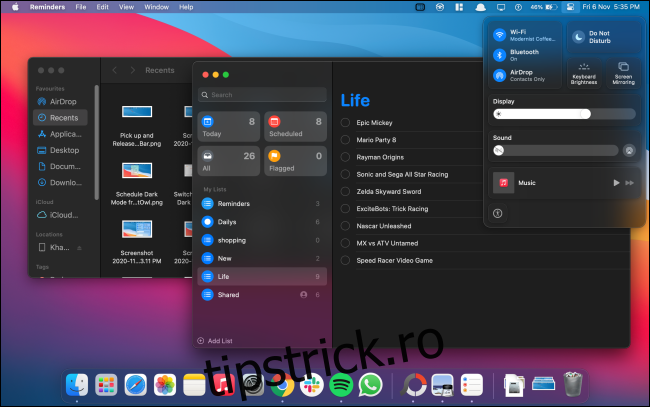
Faceți clic pe pictograma „Centrul de control” din colțul din dreapta sus al ecranului.
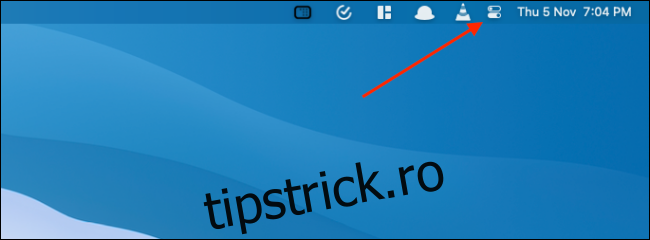
Din fereastra derulantă Centru de control, faceți clic pe modulul „Afișare”.
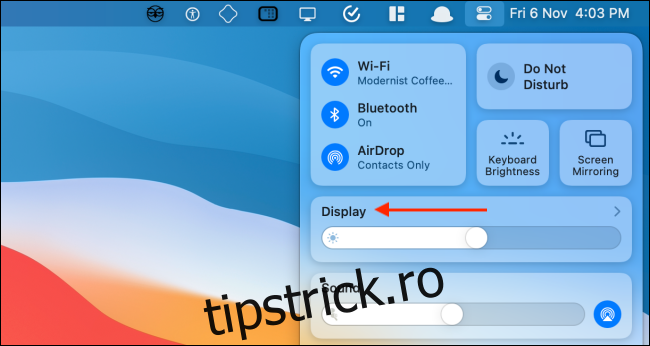
Modulul de afișare se va extinde acum. Aici, selectați butonul „Mod întunecat” pentru a activa sau dezactiva funcția.
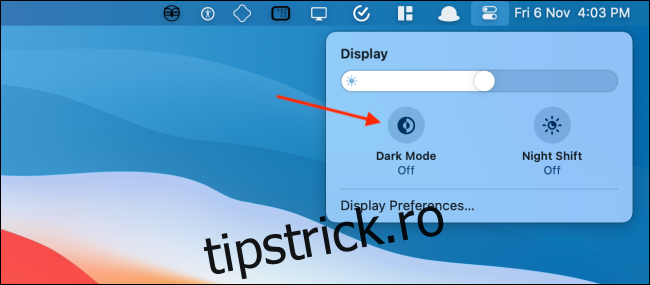
Cum să adăugați o comutare în modul întunecat în bara de meniu
Cu versiunile anterioare de macOS, aveai nevoie de o aplicație terță parte pentru a accesa o comutare în modul întunecat din bara de meniu. Datorită Centrului de control introdus în Big Sur, puteți adăuga această comutare în bara de meniu fără a instala nimic.
Deschideți „Centrul de control” pe Mac și apoi trageți și plasați panoul „Afișare” în bara de meniu.
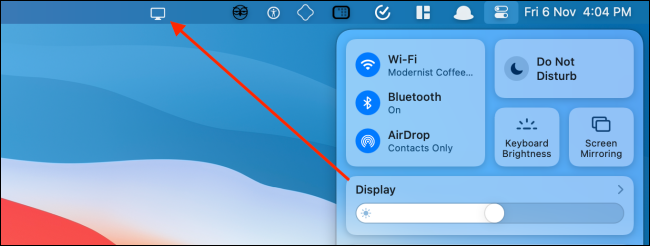
Panoul de afișare se va transforma într-o pictogramă și va sta permanent în bara de meniu a Mac-ului dvs. Faceți clic pe butonul „Afișare” pentru a extinde fereastra. De aici, selectați butonul „Mod întunecat” pentru a activa sau dezactiva rapid caracteristica vizuală.
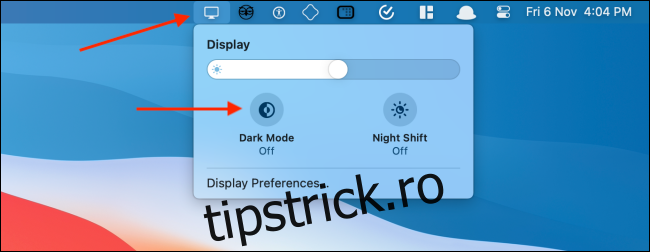
Puteți rearanja sau elimina pictograma „Afișare” din bara de meniu destul de ușor. Apăsați și mențineți apăsată tasta „Comandă”, apoi trageți și fixați pictograma Afișare acolo unde doriți să o mutați.
Dacă doriți să eliminați pictograma „Afișaj”, trageți pictograma pe „Desktop” și apoi eliberați-l.
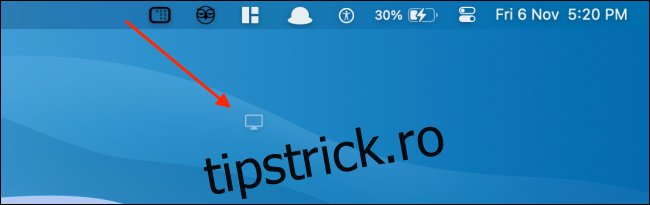
Cum să activați modul întunecat din Preferințele de sistem
Dacă utilizați macOS Mojave sau Catalina pe Mac, nu aveți acces la Centrul de control. Din fericire, puteți activa sau dezactiva modul întunecat din Preferințe de sistem pe orice versiune modernă de macOS.
Faceți clic pe butonul „Apple” din bara de meniu și alegeți opțiunea „Preferințe de sistem”.
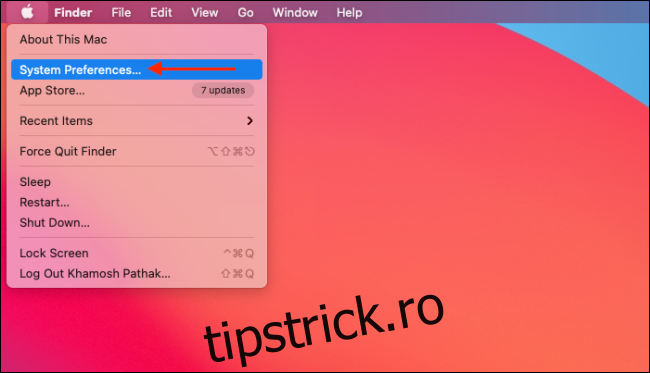
Aici, accesați secțiunea „General”.
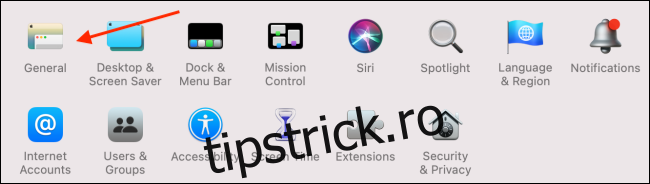
Din secțiunea „Aspect”, puteți comuta între modurile „Luminare” și „Întunecat”.
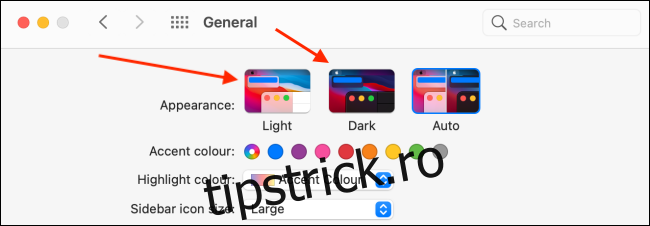
Cum să programați modul întunecat pe Mac
macOS poate activa sau dezactiva automat modul întunecat în funcție de ora din zi. Accesați Preferințe de sistem > General și din secțiunea „Aspect”, alegeți opțiunea „Automat”.
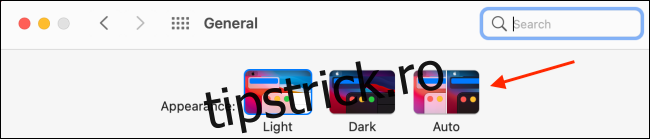
Odată ce această opțiune este activată, macOS va activa automat modul întunecat seara. Și când deschideți Mac-ul dimineața, macOS va reveni în modul light.
Dacă doriți să activați modul întunecat la o anumită oră, puteți utiliza o aplicație terță parte numită Nightowl. Este un utilitar gratuit pentru bara de meniu care funcționează cu macOS Mojave și versiuni ulterioare.
Utilitarul servește și ca comutare rapidă pentru activarea și dezactivarea modului întunecat din bara de meniu. Pur și simplu făcând clic dreapta pe pictograma „NightOwl” din bara de meniu activează sau dezactivează modul întunecat.
După ce NightOwl este instalat și aveți permisiunile aprobate, puteți face clic pe butonul „NightOwl” și puteți activa funcția „Programat”. Apoi, introduceți ora la care doriți să activați modul Light sau Dark.
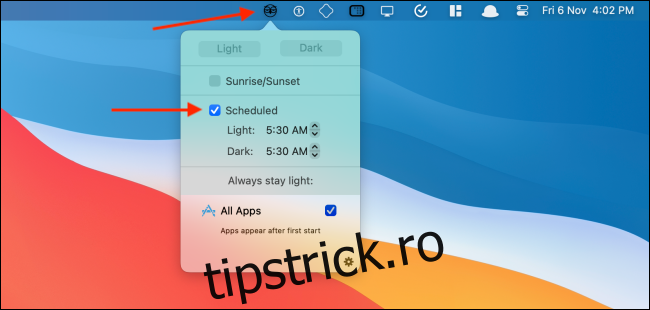
Doriți să forțați site-urile web să treacă și la modul întunecat? Iată cum puteți face acest lucru în Safari și Chrome.