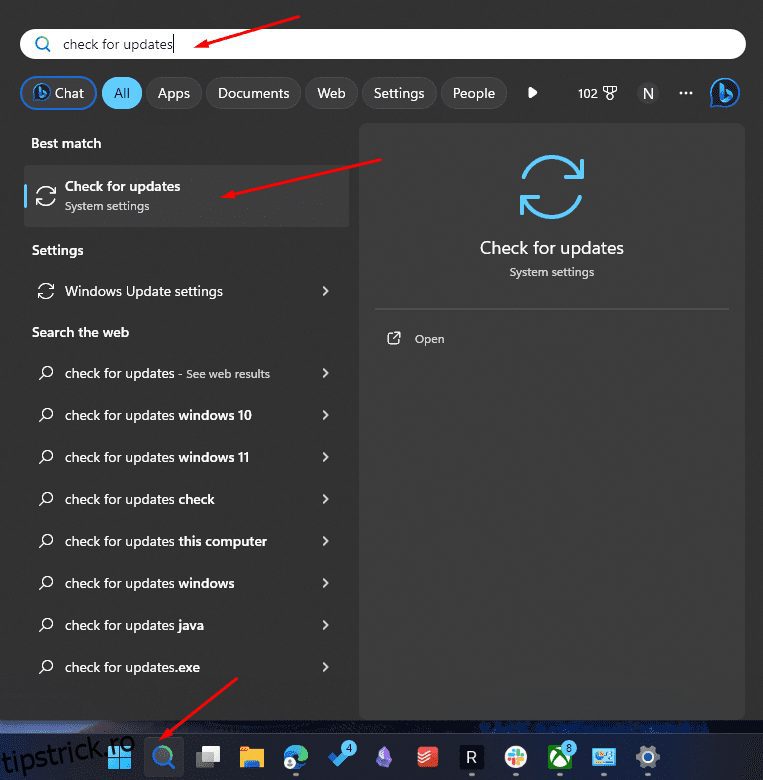Microsoft împinge Copilot către toate serviciile și produsele sale, inclusiv Windows 11. În anunțul lor recent, Microsoft a introdus Copilot în Windows 11 cu marea lor actualizare 22H3, care urmează să fie lansată pe 23 noiembrie.
Cu toate acestea, dacă sunteți ca mine, abia așteptați să încercați Copilot AI pe Windows 11. Vestea bună este că Microsoft a împins previzualizarea Copilot AI pentru oricine este interesat.
În ghidul nostru Copilot pe Windows 11, vom analiza patru moduri de a activa Copilot. Începem cu metoda oficială, urmată de metoda de activare a Copilot folosind promptul de comandă și apoi cu instrumentul la îndemână ViVeTool. În continuare, vom învăța cum să activăm Copilot pe Windows 11 după politică și registru.
În plus, vom analiza și modul în care puteți deveni parte a programului Windows Insider și puteți obține actualizări mai rapid.
Deci, de ce să aștepți? Să începem.
Cuprins
Obținerea Copilot în mod oficial
În lor postare pe blog, Microsoft a anunțat că lansează Copilot pentru Windows 11 printr-o actualizare gratuită începând cu 26 septembrie. Potrivit Microsoft, doresc să ofere o experiență perfectă între diferite soluții Windows, inclusiv Windows 11, Microsoft 365, Edge și Bing. Îl poți folosi ca aplicație. În plus, îl puteți dezvălui cu un simplu clic dreapta.
Dacă aveți noroc, aveți deja actualizarea pregătită pentru dvs. Cu toate acestea, ca orice altă actualizare mare pentru Windows 11, acestea sunt lansate în loturi. Deci, nu toată lumea va primi actualizarea în același timp.
Pentru a verifica dacă aveți actualizarea disponibilă oficial, urmați exact pașii menționați mai jos.
1. Deschideți Windows Search și tastați „Căutare actualizări” în caracteristica Windows Search. Sau deschideți Setările Windows apăsând împreună tastele Win + I. Odată ajuns în Setări, deschideți Windows Update.
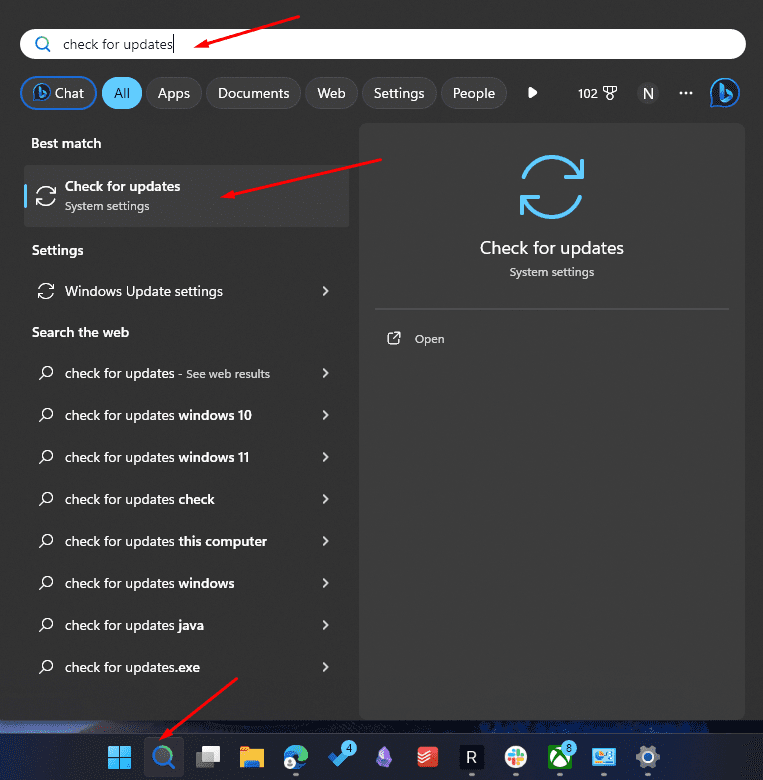
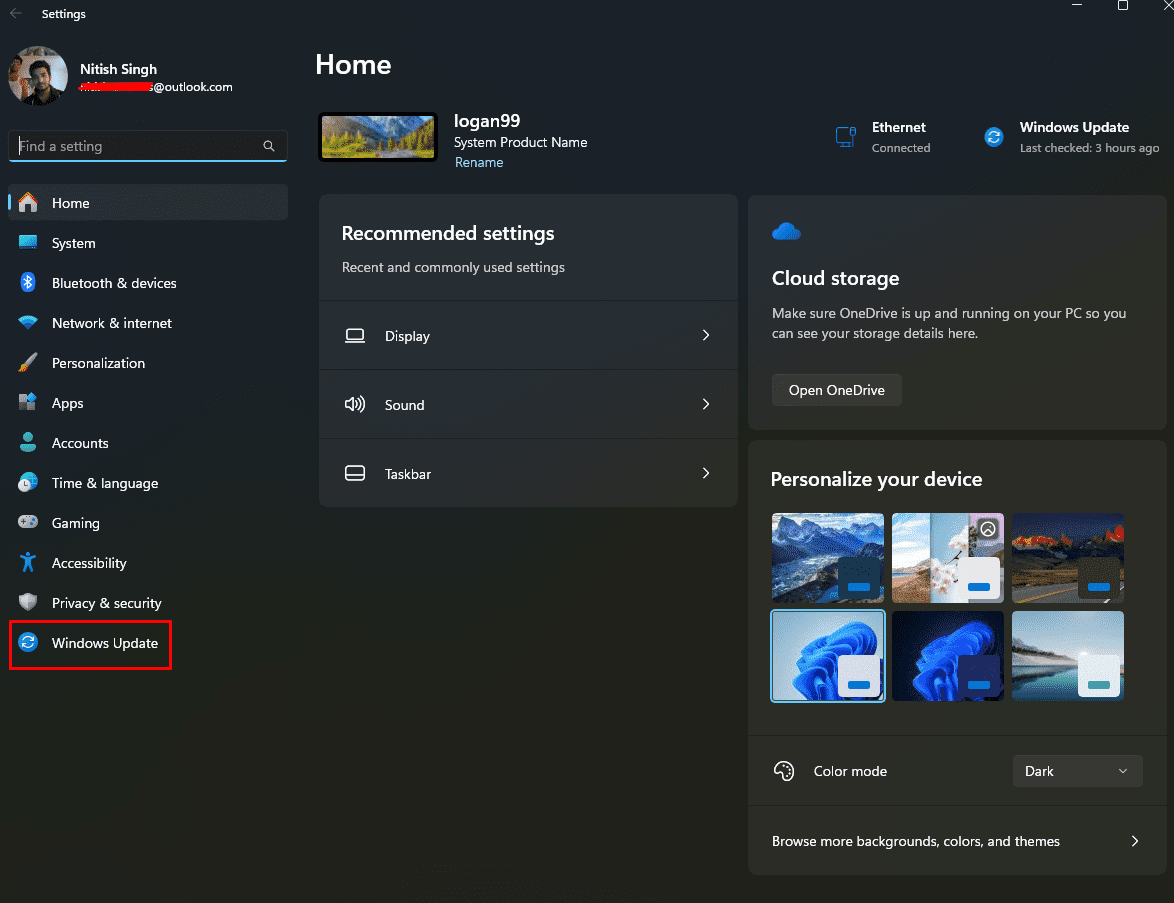
2. Se va deschide fereastra Windows Update. Acolo, puteți efectua „Verificarea actualizărilor”.
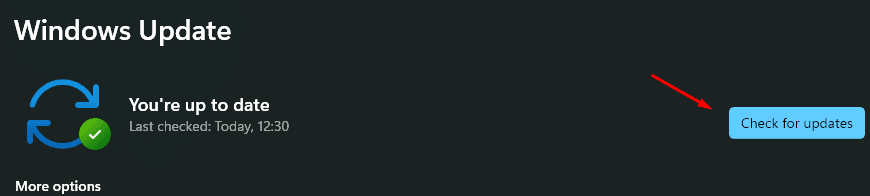
3. Windows Update va verifica apoi eventualele actualizări noi și va enumera mai jos actualizările disponibile.
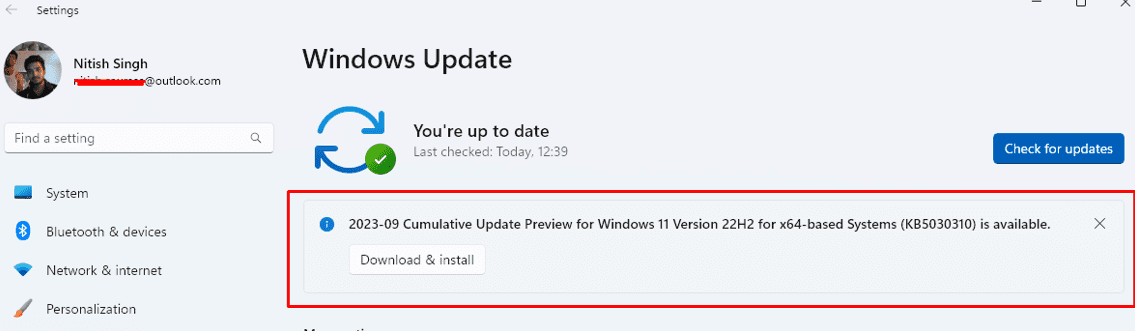
După cum puteți vedea, am acces la cea mai nouă actualizare. Nu este versiunea Windows 11 23H2 care conține actualizarea Copilot. Cu toate acestea, trebuie să descărcați și să instalați KB5030310 Build OS, deoarece vă va seta Windows-ul pentru actualizarea 23H2.
4. Faceți clic pe „Descărcați și instalați”. Va trebui să așteptați ca Windows să descarce și să instaleze actualizarea. După ce finalizați instalarea, Windows vă va cere să reporniți computerul.
5. După ce reporniți, reveniți la fereastra Windows Update. Activați „Obțineți cele mai recente actualizări de îndată ce sunt disponibile”.
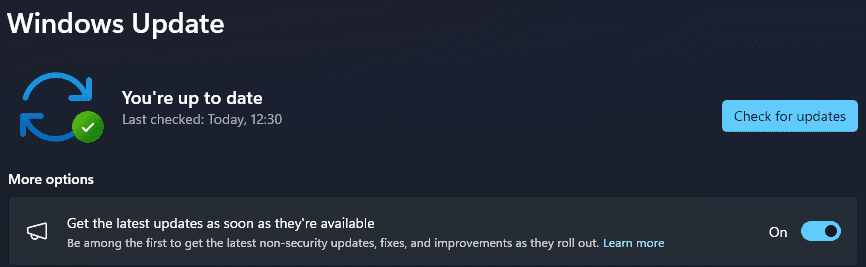
6. Apoi, din nou, faceți clic pe „Verificați actualizări”.
7. Windows ar trebui să afișeze acum o actualizare a „Windows Configuration Update”. Descărcați și instalați-l.
8. Reporniți computerul și acum veți avea acces la Copilot pe desktop.
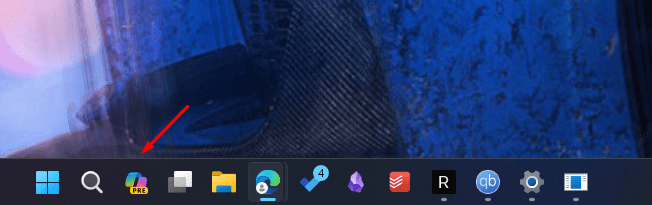
Făcând clic pe pictogramă, se va deschide Copilot Preview pe partea laterală a monitorului.
Uneori, pictograma nu apare în bara de activități (chiar și după ce primiți toate actualizările). Pentru a activa Copilot pe bara de instrumente, faceți clic dreapta pe bara de activități și apoi selectați „Setări pentru bara de activități”.
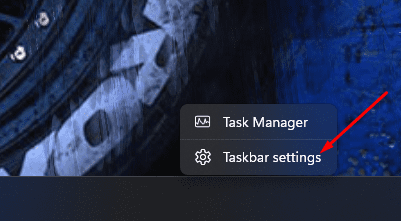
Odată înăuntru, activează opțiunea „Copilot(Preview)”.
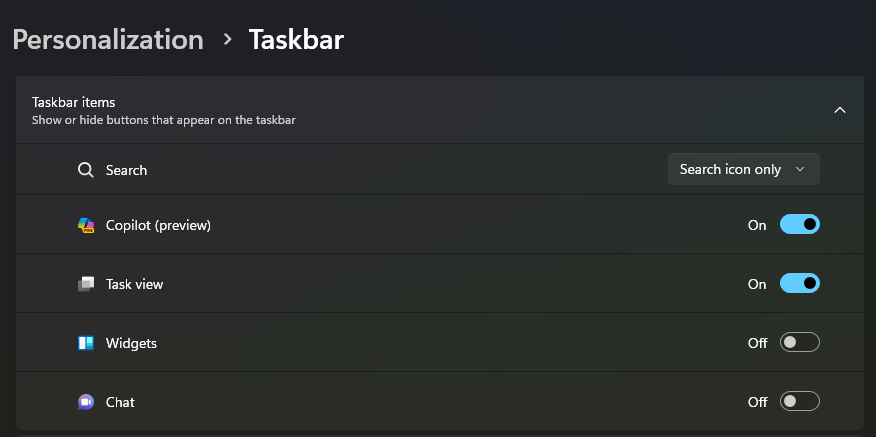
La fel ca majoritatea funcțiilor Windows, puteți accesa Copilot printr-o comandă rapidă. Pentru asta, va trebui să utilizați „Windows + C”. Acest lucru poate fi util și pentru cei care doresc ca pictograma Copilot să apară în bara de activități, dar doresc să o acceseze prin intermediul comenzii rapide.
Activarea programului Windows Insider pentru a obține actualizări mai devreme
Dacă doriți actualizări mai rapide, puteți deveni parte a programului Windows Insider, unde puteți accesa funcții stabile mai devreme decât altele.
Pentru a vă alătura programului Windows Insider și a obține cele mai recente actualizări Copilot direct pe computer, urmați pașii menționați mai jos.
1. Accesați Windows Update.
2. Acum, deschideți opțiunea Windows Insider Program. Aici, va trebui să alegeți opțiunea „Previzualizare lansare”. De asemenea, trebuie să activați datele de diagnosticare pentru ca acest lucru să funcționeze.
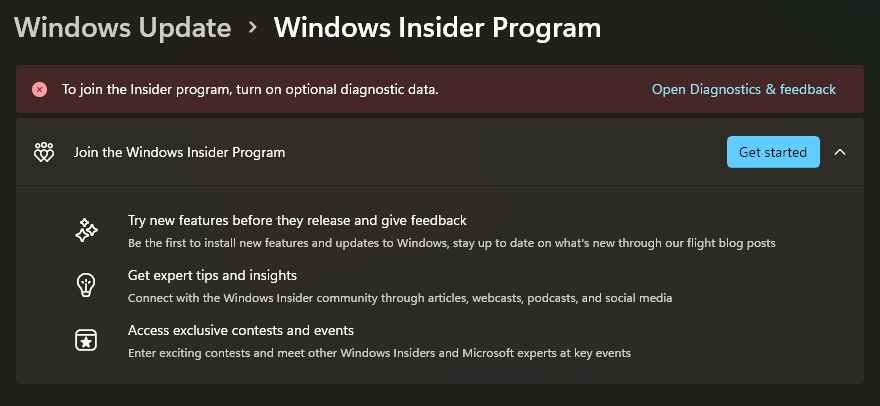
3. Comutați „Trimiteți date de diagnosticare opționale”. la ON.
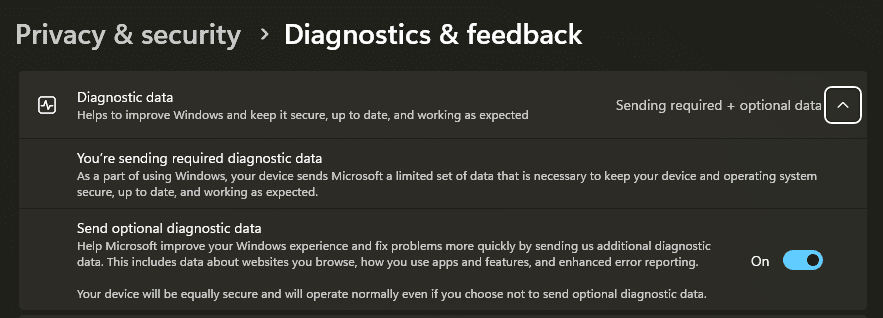
4. Apoi, faceți clic pe „Începeți” și adăugați un link către un cont.
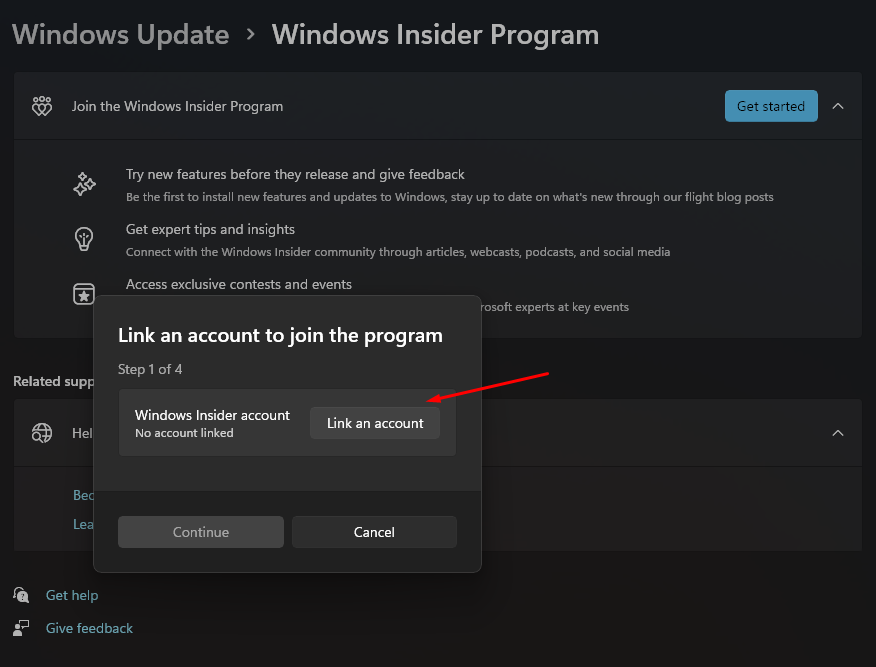
Acum, veți avea opțiunea de a alege între diferite canale de lansare. Aici, asigurați-vă că selectați opțiunea „Previzualizare lansare”.
De asemenea, puteți activa Copilot pe Windows 11 folosind ViveTool. Înainte de a începe procesul, asigurați-vă că ați descărcat și instalat toate cele mai recente actualizări Windows 11 2023 (discutate mai sus).
1. Mai întâi, descărcați ViveTool de pe acesta pagina oficială de lansare. Asigurați-vă că descărcați versiunea ViVeTool-vXXzip, așa cum se arată în imagine.
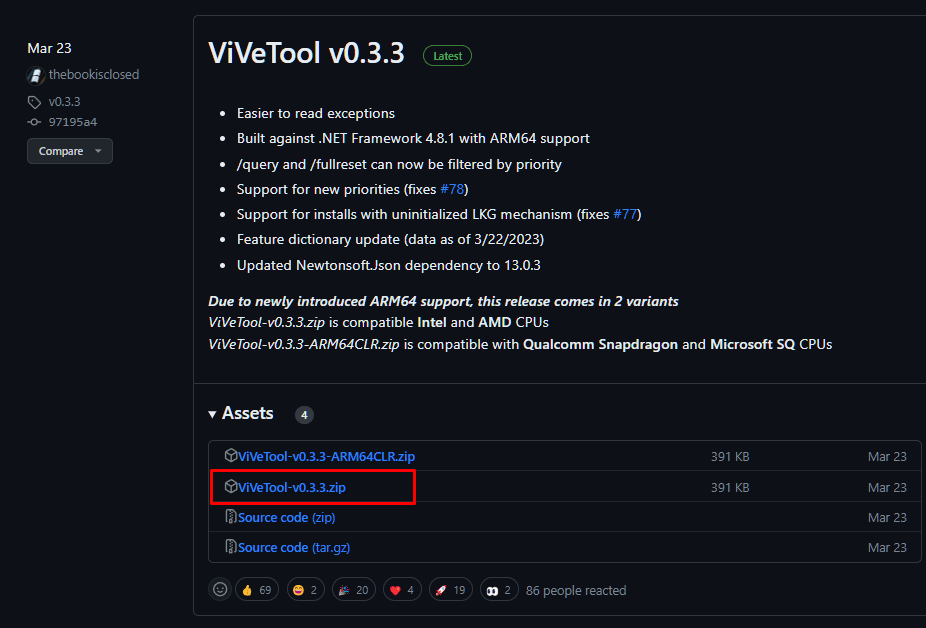
2. Dezarhivați fișierul descărcat într-un folder.
3. Acum, faceți clic dreapta pe folderul pe care tocmai l-ați extras și alegeți „Copiați ca cale”.
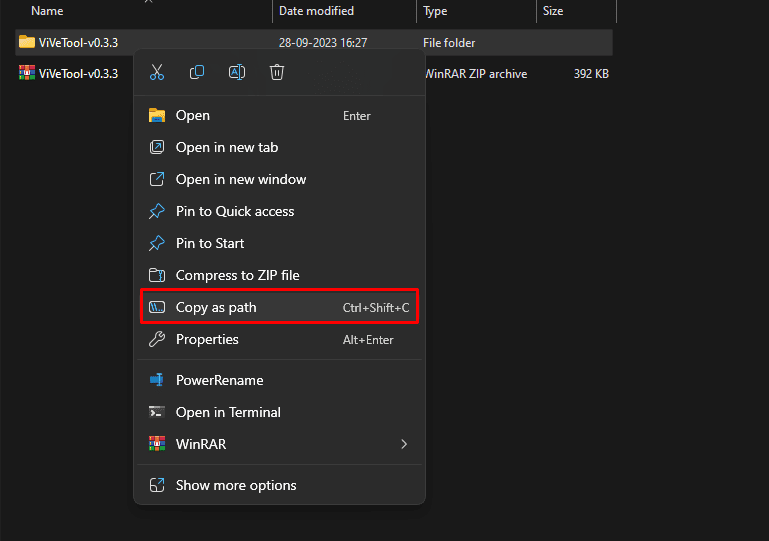
4. Deschideți Command Prompt și Terminal pe computerul dvs. Windows. Puteți apăsa tasta Windows și apoi căutați „cmd”. Selectați Command Prompt și rulați-l ca „administrator”.
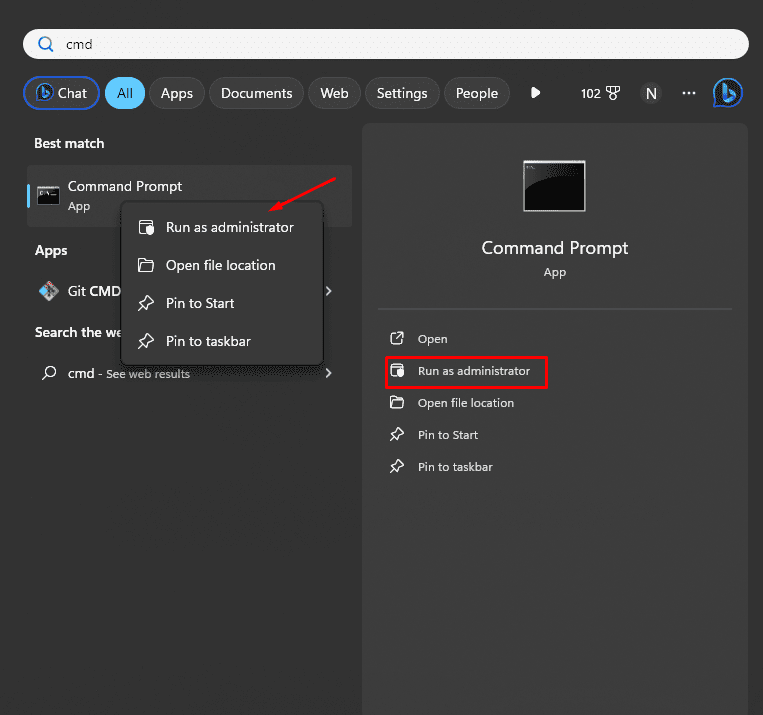
5. În promptul de comandă, trebuie să modificați directorul dezarhivat. Pentru a face acest lucru, tastați cd și inserați calea pe care ați copiat-o mai devreme.
cd "C:\Users\nitis\OneDrive\Desktop\Downloads\ViVeTool-v0.3.3"
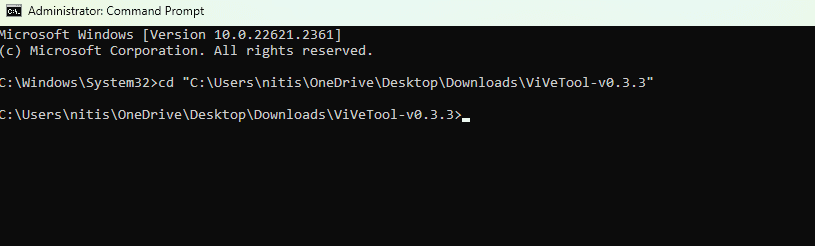
6. Acum, pentru a activa Copilot pe Windows 11, executați următoarea comandă.
vivetool /enable /id:44774629,44776738,44850061,42105254,41655236
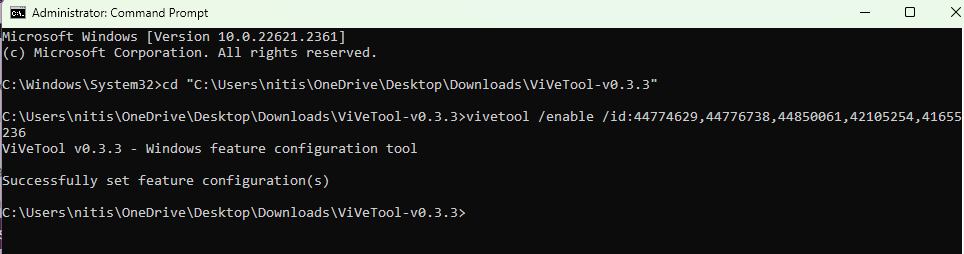
7. Pentru ca modificările să aibă loc, reporniți computerul. Când sistemul dvs. repornește și vă conectați la contul Windows, veți vedea o pictogramă Copilot ingenioasă pe bara de activități.
Notă: Dacă pictograma nu apare, activați-o accesând Setările barei de activități și comutând opțiunea la „Copilot (previzualizare)”.
Activarea Copilot pe Windows 11 prin Policy
Pe unele mașini Windows, veți descoperi că, chiar și după ce urmați toți pașii menționați mai sus, nu puteți accesa Copilot. Acest lucru se poate datora faptului că setările politicii de grup împiedică procesul de activare a Copilot pe Windows.
Trebuie să modificați politica de grup folosind Editorul politicii de grup pentru a depăși acest lucru.
Notă: caracteristica Politică de grup este disponibilă numai pe Windows 11 Pro, Education și Enterprise.
Pașii exacti pentru a activa Copilot folosind modificări de politică sunt următorii:
1. Apăsați butonul Windows și căutați gpedit. Acesta va afișa „Editați politica de grup”.
2. Faceți clic pe el pentru a deschide Editorul de politici de grup.
3. Toate politicile urmează o cale. Pentru a ajunge la politica Windows Copilot, urmați această cale → Configurare utilizator >> Șabloane administrative >> Componente Windows >> Windows Copilot.
4. Vă va prezenta politica Windows Copilot.
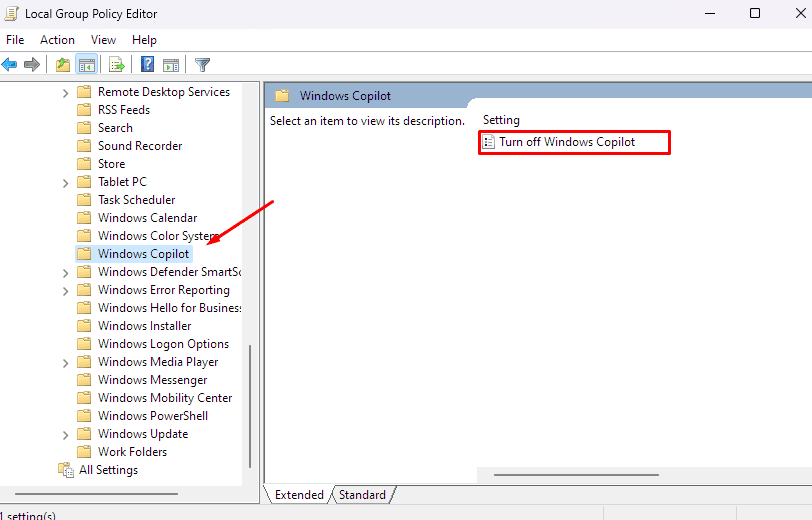
5. Acum editați politica „Dezactivați Windows Copilot” făcând dublu clic pe ea.
6. Asigurați-vă că este selectată opțiunea „Neconfigurat”.
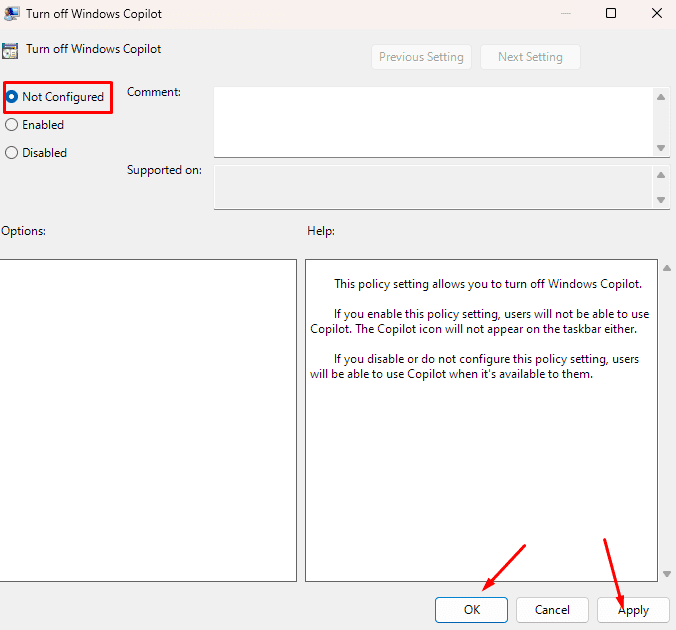
7. Faceți clic pe Aplicare și apoi pe OK.
Reporniți computerul pentru ca modificările să intre în vigoare.
Utilizați metoda de registry pentru a activa Copilot pe Windows 11
De asemenea, puteți utiliza metoda de registry pentru a face Copilot să funcționeze pe Windows 11.
Notă: Registrul este disponibil numai pe Windows 11 Home, Pro, Education și Enterprise:
Avertisment: Efectuarea greșită a creditelor de registry poate duce la ruperea Windows-ului. Deci, cel mai bine este să creați o copie de rezervă Windows sau să obțineți ajutor de la un profesionist Windows care să vă ajute.
Folosind Registry, puteți activa Copilot pe Windows 11 urmând pașii menționați mai jos:
- Apăsați tasta Windows și căutați regedit.
- Deschideți Registry Editor.
- În Editorul Registrului, urmați calea ca → HKEY_CURRENT_USER\Software\Policies\Microsoft\Windows\WindowsCopilot
- Deschideți DWORD TurnOffWindowsCopilot și modificați-i valoarea de la 1 la 0
- Dacă valoarea nu există, creați una nouă făcând clic dreapta pe spațiu și apoi un nou DWORD. Odată creat, setați-i valoarea la 0.
AI pentru Windows – Este aceasta calea corectă?
Copilot AI pentru Microsoft este un pas înainte pentru Windows. Permite Windows să se conecteze la unul dintre modelele avansate de inteligență artificială care vă poate ajuta în sarcinile zilnice – fie că este vorba de brainstorming, de creare de conținut pentru întâlniri sau de a vă oferi idei despre ce să vă împachetați pentru călătoria de weekend în Alaska.
Posibilitățile sunt nesfârșite și, cu integrarea completă în ecosistemul Windows, Microsoft schimbă peisajul incluzând AI-ul său revoluționar în toate liniile de produse și servicii, inclusiv GitHub, Microsoft 365, Edge și Bing. Aceasta înseamnă că, dacă sunteți un utilizator Windows, veți beneficia de el fără să vă faceți griji cu privire la problemele de compatibilitate.
Toate metodele de aici vă ajută să începeți să utilizați Copilot pe Windows 11. În prezent, Microsoft a lansat doar o versiune de previzualizare, care vă oferă o imagine a ceea ce veți obține odată ce va fi lansată. Deci, este posibil să găsiți unele erori în timpul utilizării. Cu toate acestea, în viitor, Microsoft își propune să lanseze o actualizare 22H3 cu drepturi depline, care va aduce o versiune Copilot mai bună și suport pentru clienții întreprinderi.
Ați putea fi, de asemenea, interesat să aflați despre Copilot X pentru programatori.