Modalități de a activa Bluetooth pe Windows 11
Recent, Microsoft a introdus o serie de funcționalități noi în Windows 11 pentru utilizatorii înscriși în programul Insider, în canalul Dev. Aceste noutăți includ un meniu Bluetooth reimprospătat în panoul Setări rapide. Am detaliat toate aceste modificări interesante într-un articol separat dedicat noilor caracteristici Windows 11. Totuși, am observat că unii utilizatori întâmpină dificultăți în a porni Bluetooth-ul pe Windows 11. Pentru a vă simplifica acest proces, am elaborat acest ghid cuprinzător despre cum să activați Bluetooth pe Windows 11. Așadar, să începem să explorăm împreună diferitele metode disponibile.
Cum să activați Bluetooth pe Windows 11 (2022)
Acest ghid include patru metode ușor de urmat pentru a activa Bluetooth pe Windows 11. Acoperim toate abordările comune, de la Centrul de acțiuni și Setările Windows, până la Panoul de control și Managerul de dispozitive. Consultați tabelul de mai jos pentru a naviga direct la metoda dorită. În plus, am adăugat o secțiune specială pentru a vă ajuta să identificați și să remediați eventualele probleme de conectivitate Bluetooth pe computerul dvs. cu Windows 11.
Activarea Bluetooth din Centrul de acțiuni pe Windows 11
Cea mai rapidă modalitate de a activa Bluetooth pe Windows 11 este prin intermediul Centrului de acțiuni. Iată cum funcționează:
1. Pentru a activa Bluetooth, apăsați combinația de taste „Windows + A”. Aceasta va deschide Centrul de acțiuni, cunoscut și ca meniul Setări rapide. Alternativ, puteți accesa Centrul de acțiuni făcând clic pe zona dedicată din colțul din dreapta jos al ecranului.
2. Apoi, faceți clic pe pictograma „Bluetooth”. Acesta se va activa instantaneu.
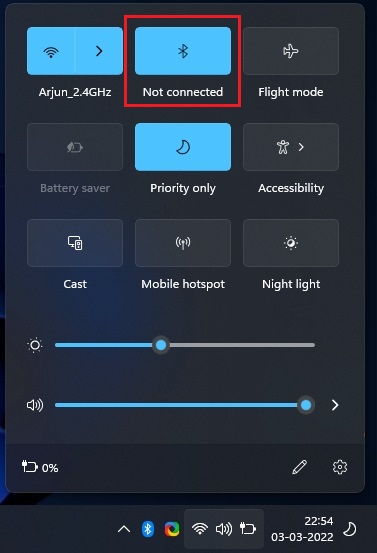
Conectarea unui dispozitiv Bluetooth nou pe Windows 11
1. Dacă doriți să vă conectați la un dispozitiv Bluetooth, faceți clic dreapta pe pictograma „Bluetooth” din Centrul de acțiuni și selectați opțiunea „Accesați setările”.
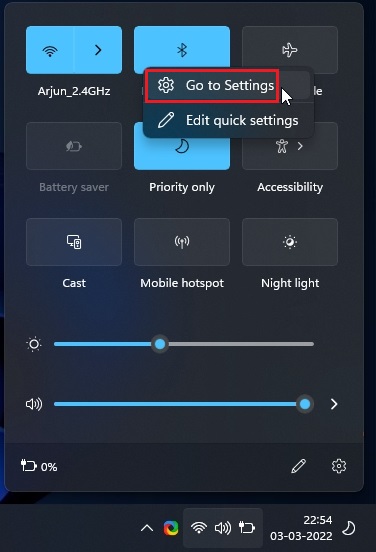
2. Veți vedea aici toate dispozitivele conectate. Pentru a adăuga un nou dispozitiv Bluetooth, faceți clic pe „Adăugați dispozitiv”.
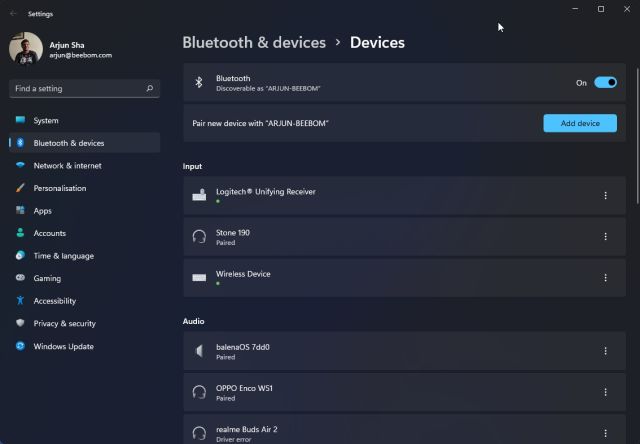
3. În fereastra pop-up care apare, selectați „Bluetooth” pentru a începe asocierea noului dispozitiv cu computerul dvs. cu Windows 11.

4. Apoi, selectați numele dispozitivului pe care doriți să îl conectați. Windows 11 va iniția procesul de asociere. În cazul conectării unui smartphone, este posibil să trebuiască să introduceți un cod PIN.
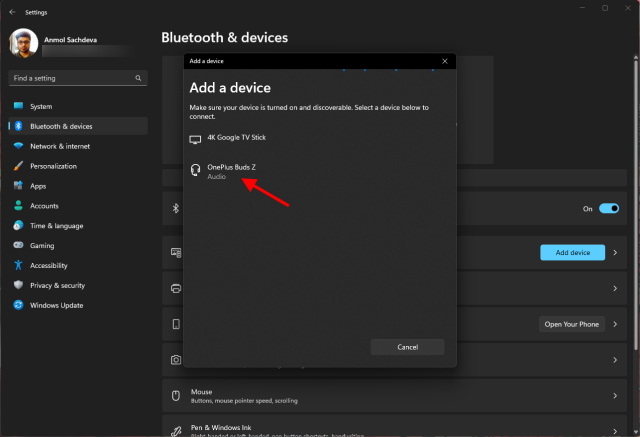
5. Odată ce asocierea este finalizată, o notificare va confirma faptul că „Dispozitivul este gata de utilizare!”. Faceți clic pe butonul „Terminat” și puteți începe să utilizați dispozitivul Bluetooth.
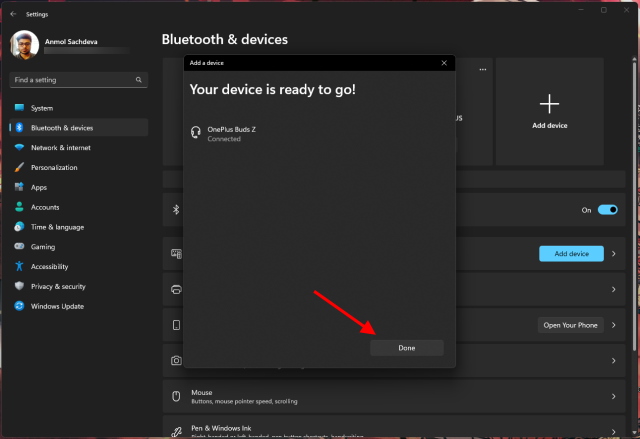
Activarea Bluetooth din Setările Windows pe Windows 11
1. O altă metodă pentru a activa Bluetooth este prin Setările Windows. Apăsați combinația de taste „Windows + I” pentru a deschide Setările.
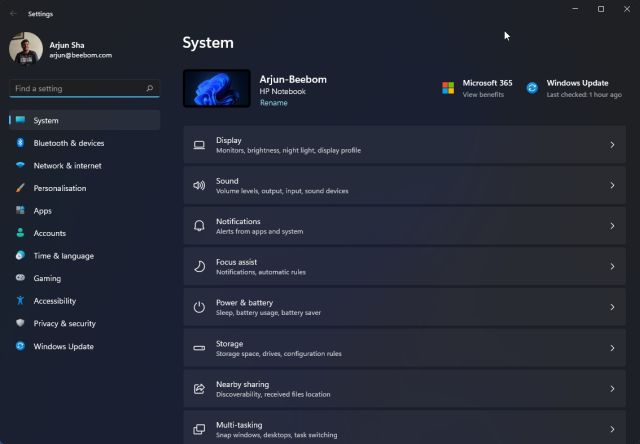
2. Selectați „Bluetooth și dispozitive” din meniul lateral din stânga și activați comutatorul „Bluetooth”. Este tot ce trebuie să faceți.
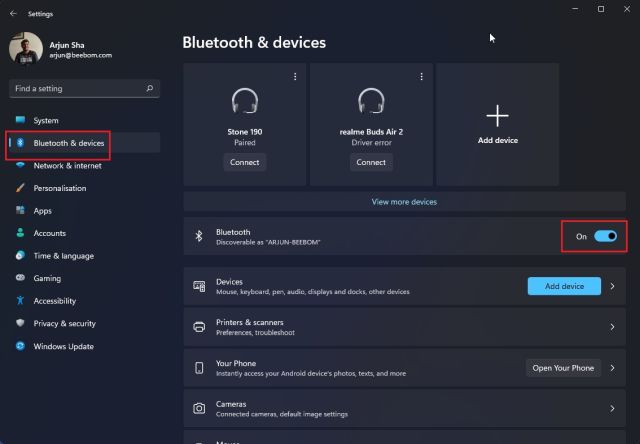
3. Faceți clic pe „Afișați mai multe dispozitive” pentru a vedea lista dispozitivelor conectate. Pentru a conecta un nou accesoriu Bluetooth, dați clic pe „Adăugați dispozitiv” și urmați pașii detaliați în secțiunea precedentă.

Activarea Bluetooth din Panoul de control pe Windows 11
Dacă opțiunea Bluetooth lipsește din Centrul de acțiuni sau din Setări, este foarte probabil ca dispozitivul Bluetooth să fie dezactivat. În acest caz, activați manual Bluetooth din Panoul de control. Iată cum:
1. Apăsați „Windows + R” pentru a deschide fereastra Run. Introduceți „ncpa.cpl” și apăsați Enter.
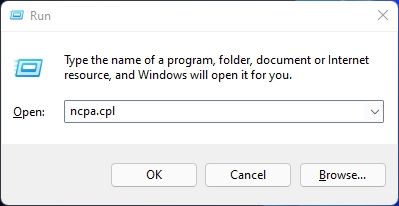
2. Se va deschide fereastra Conexiuni rețea. Aici, veți vedea dispozitivul Bluetooth. Faceți clic dreapta pe el și selectați „Activare”. Astfel, Bluetooth va fi activat pe Windows 11. Acum, puteți utiliza Bluetooth urmând pașii din primele două secțiuni.
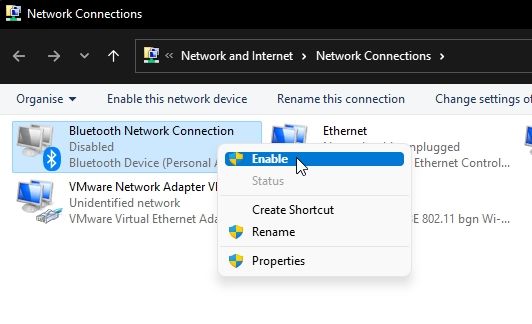
Activarea Bluetooth din Managerul de dispozitive pe Windows 11
1. În ultimul rând, puteți activa Bluetooth și prin Managerul de dispozitive. Apăsați „Windows + X” pentru a deschide meniul Legături rapide și selectați „Manager dispozitive”.
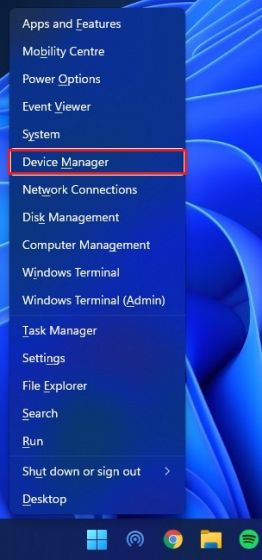
2. Se va deschide fereastra Manager dispozitive. Extindeți secțiunea „Bluetooth” și căutați adaptorul. Acesta va fi etichetat de obicei cu numele producătorului (de exemplu, Realtek, Broadcom, Intel etc.).
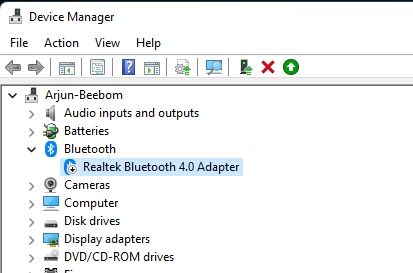
3. Faceți clic dreapta pe adaptorul Bluetooth și selectați „Activați dispozitivul”. Reporniți computerul. Bluetooth va fi activat după repornire.
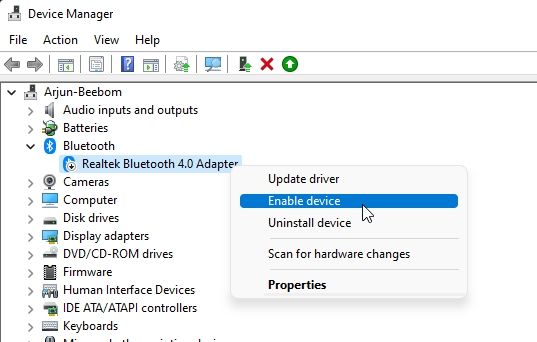
Cum să eliminați/deconectați un dispozitiv Bluetooth pe Windows 11
Acum că știți cum să activați și să conectați dispozitive Bluetooth, vă vom învăța cum să le deconectați sau să le eliminați. Procesul este simplu:
1. Deschideți Setările Windows cu combinația de taste „Windows + I”. Navigați la „Bluetooth și dispozitive -> Afișați mai multe dispozitive” pentru a vedea lista accesoriilor conectate.
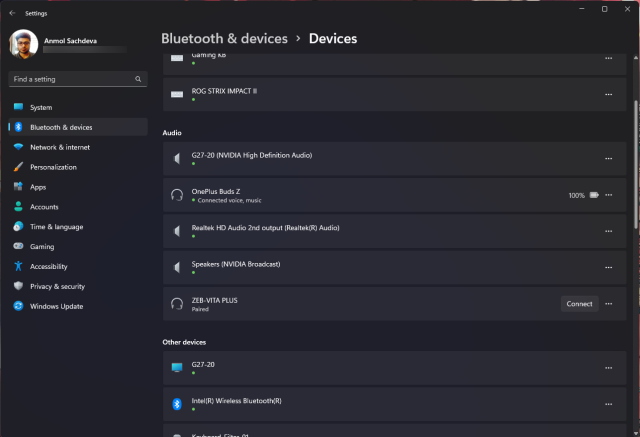
2. Dați clic pe pictograma cu trei puncte orizontale de lângă dispozitivul pe care doriți să îl deconectați și alegeți opțiunea „Eliminare”.
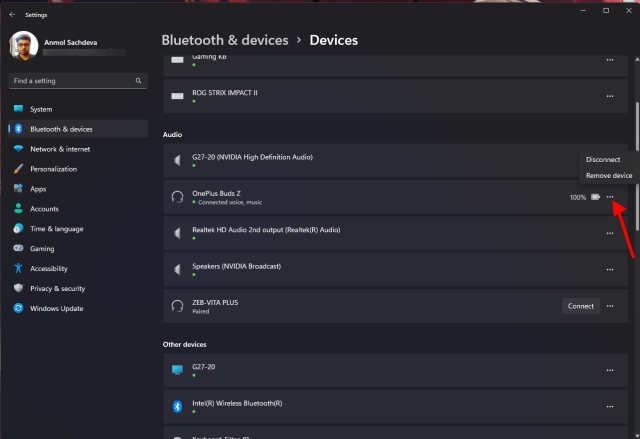
3. Windows 11 vă va cere confirmarea pentru eliminarea dispozitivului. Faceți clic pe „Da” în fereastra pop-up. Dispozitivul a fost deconectat.
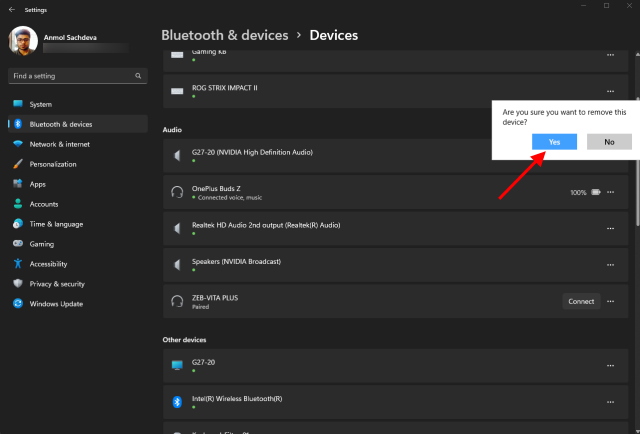
Bluetooth nu funcționează în Windows 11? Depanare!
Unii utilizatori raportează probleme cu funcționalitatea Bluetooth în Windows 11. În unele cazuri, pictograma Bluetooth lipsește, în altele, utilizatorii nu pot trimite sau primi fișiere. Dacă întâmpinați aceste probleme, nu vă faceți griji. Am creat un ghid detaliat pentru a remedia problemele Bluetooth și a-l face să funcționeze din nou. Urmați pașii din acest ghid dedicat.
Activarea și dezactivarea Bluetooth pe Windows 11
Acestea sunt cele patru modalități de activare a Bluetooth pe Windows 11. V-am prezentat două metode simple care ar trebui să funcționeze pentru majoritatea utilizatorilor. Dacă acestea nu funcționează, puteți apela la celelalte două. Acesta este tot ce avem de oferit în acest ghid. Dacă și conexiunea Wi-Fi se deconectează frecvent pe computerul dvs. cu Windows 11, consultați tutorialul nostru despre remedierea problemelor de Wi-Fi. Dacă aveți întrebări, nu ezitați să le adresați în secțiunea de comentarii de mai jos.