Indiferent dacă doriți să creați o prezentare mai interactivă, să faceți un ghid practic sau să împărtășiți ceva prietenilor sau celor dragi, capturile de ecran sunt foarte utile. Chiar dacă este foarte simplu să faci o captură de ecran pe iPhone, nu toată lumea poate fi conștientă de asta. Mai ales cei care tocmai au trecut de la Android la iOS. Dacă sunteți unul dintre ei care se întrebă cum funcționează screen-grabbing pe iOS, permiteți-mi să vă spun că există 6 moduri rapide de a face o captură de ecran pe iPhone.
Cuprins
9 moduri de a face o captură de ecran pe iPhone (2022)
Procesul de capturare a capturilor de ecran variază în funcție de modelele de iPhone. În special, există trei combinații diferite de butoane pentru capturarea de capturi de ecran. În ceea ce privește metodele software, acestea sunt ușor sub secret și necesită, de asemenea, puțină configurare în avans. Pentru momentele în care butoanele fizice nu funcționează corect sau nu vi se pare convenabil să vă ocupați de butoane, trucurile software vă pot face viața mai bună. Pe lângă faptul că menționăm toate modalitățile posibile de a capta capturi de ecran, am vorbit și despre sfaturile pentru a face capturi de ecran de derulare pe iPhone și pentru a le edita după bunul plac. Având în vedere acest lucru, este timpul să vă aruncați direct în pașii rapidi!
Faceți o captură de ecran pe modelele iPhone cu Face ID
Apple a modificat ușor procesul de captare a capturilor de ecran pe modelele de iPhone cu Face ID, cum ar fi iPhone X, XS, XS Max, XR, 11, 11 Pro, 11 Pro Max, 12, 12 mini, 12 Pro, 12 Pro Max, 13, 13 mini, 13 Pro și 13 Pro Max. Deci, dacă ați făcut upgrade de la iPhone-uri clasice la cele moderne, noua combinație de butoane ar putea necesita ceva timp pentru a vă obișnui.
- Apăsați simultan butonul lateral și butonul de creștere a volumului pentru a face o captură de ecran pe iPhone-urile echipate cu Face ID.
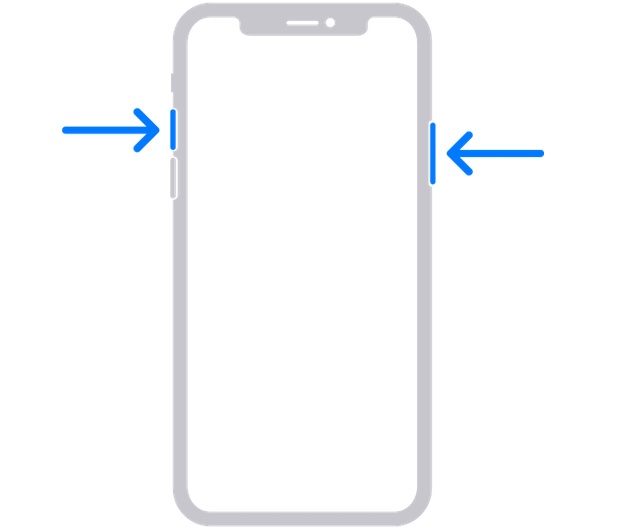
- După ce ați capturat ecranul, o miniatură a capturii de ecran va apărea în colțul din stânga jos al ecranului.
- Acum puteți atinge miniatura pentru a o deschide sau puteți glisa spre stânga pentru a o închide.
- Pentru a accesa capturile de ecran, accesați aplicația Fotografii -> Recente. Alternativ, aplicația Fotografii > Albume -> Capturi de ecran.
Faceți o captură de ecran pe modelele iPhone cu Touch ID și butonul lateral
Realizarea unei capturi de ecran pe modelele iPhone cu Touch ID și butoane laterale, cum ar fi iPhone 6, 6 Plus, 6s, 6s Plus, 7, 7 Plus, 8, 8 Plus și iPhone SE 2020 este la fel de simplă.
- Apăsați simultan butonul lateral și butonul de pornire pentru a face o captură de ecran pe dispozitivul iOS.
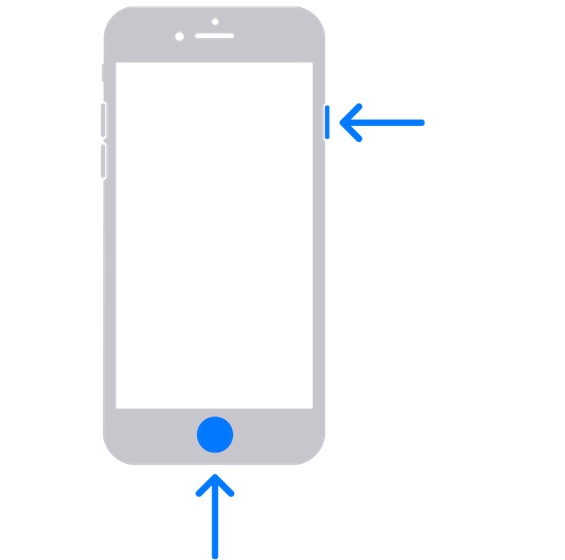
- După ce ați făcut captura de ecran, va apărea o miniatură în colțul din stânga jos al ecranului.
- Atingeți miniatura ecranului pentru a o deschide sau glisați spre stânga pe miniatură pentru a o închide.
Faceți o captură de ecran pe modelele iPhone cu Touch ID și butonul de sus
Dacă aveți un model de iPhone cu Touch ID/Acasă și butoane de sus, puteți face un ecran cu ușurință.
- Apăsați simultan butonul de sus și butonul de pornire și apoi eliberați ambele butoane.
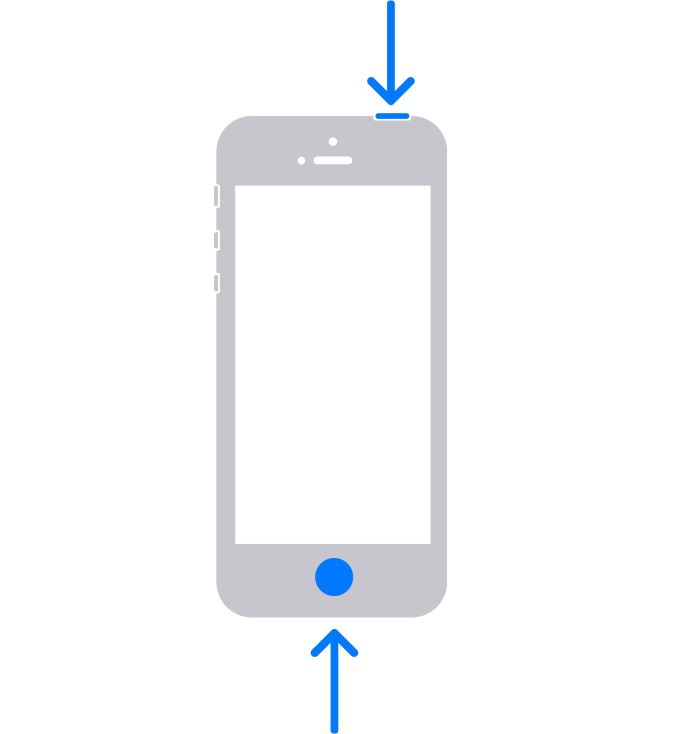
- Acum, ar trebui să vedeți miniatura capturii de ecran în colțul din stânga jos al ecranului. Apăsați miniatura pentru a o deschide sau glisați spre stânga pentru a o închide.
Faceți o captură de ecran pe iPhone fără butoane
AssistiveTouch a fost mult timp o caracteristică utilă de accesibilitate care vă permite să efectuați mai multe acțiuni comune, cum ar fi repornirea iPhone-ului, activarea Reachability, realizarea unei capturi de ecran pe iPhone fără butoane și multe altele. Deși este conceput ținând cont de persoanele cu deficiențe motorii, oricine poate profita de el pentru a îndeplini anumite sarcini fără a utiliza butoanele hardware.
1. Accesați aplicația Setări de pe iPhone și alegeți Accesibilitate.
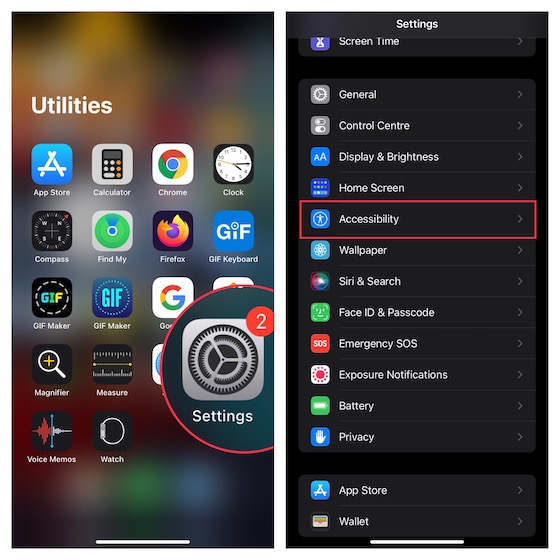
2. Acum, atingeți Atingeți și selectați AssistiveTouch.
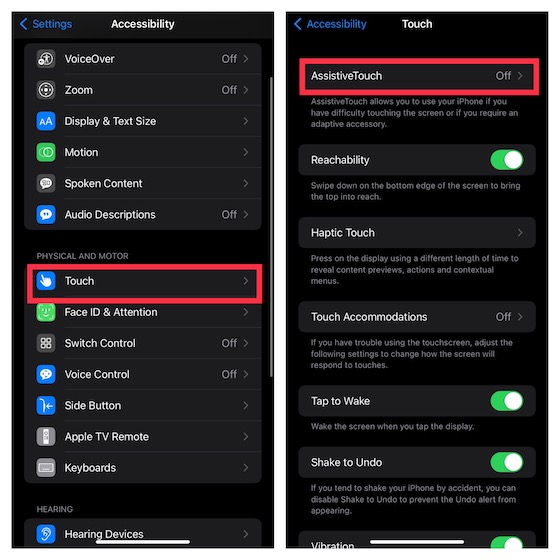
3. Activați comutatorul de lângă AssistiveTouch. Apoi, atingeți opțiunea O singură atingere situată sub secțiunea Acțiuni personalizate și alegeți Deschideți meniu.
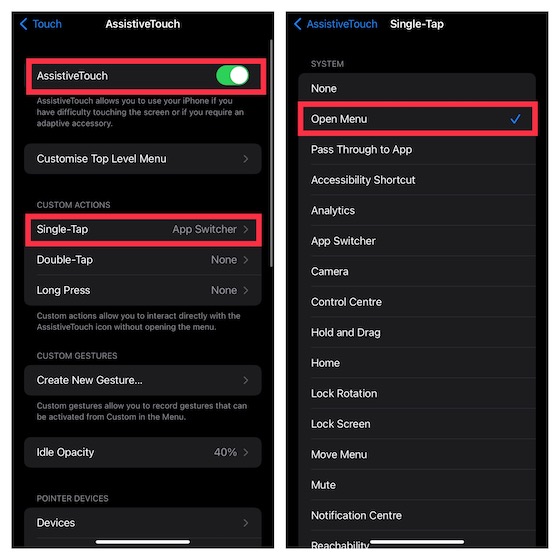
4. Acum, atingeți pictograma AssistiveTouch -> Dispozitiv -> Mai multe -> apăsați Captură de ecran și sunteți gata!
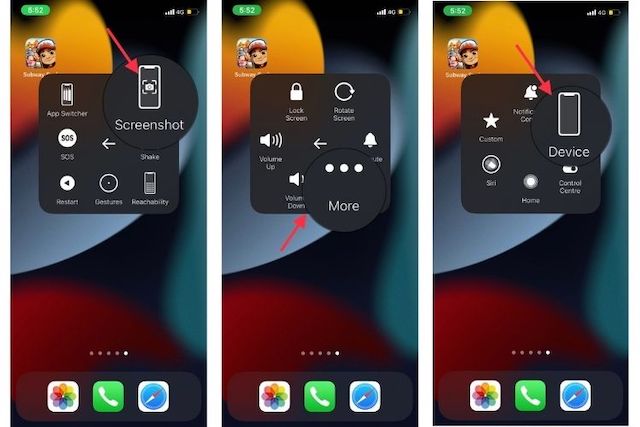
Da, atât de ușor este să faci un ecran folosind AssistiveTouch. Odată ce ați activat această caracteristică de accesibilitate remarcată, realizarea unei capturi de ecran pe iPhone fără a utiliza butoanele fizice devine simplă.
Captură de ecran pe iPhone doar cu o apăsare
Dacă doriți să profitați la maximum de AssistiveTouch, ați fi bucuros că vă poate permite să faceți un ecran pe iPhone doar printr-o atingere rapidă. Dar există un dezavantaj de care trebuie să ții cont. Pentru această funcționalitate, va trebui să transformați AssistiveTouch într-un instrument dedicat capturii de ecran. Aceasta înseamnă că nu puteți utiliza această funcție de accesibilitate pentru alte acțiuni.
Deci, dacă doriți un buton de captură de ecran ingenios pe care îl puteți utiliza pentru a captura rapid un ecran, acest hack este pentru dvs.
1. Navigați la aplicația Setări de pe iPhone -> Accesibilitate -> Atingere -> AssistiveTouch și apoi activați comutatorul.
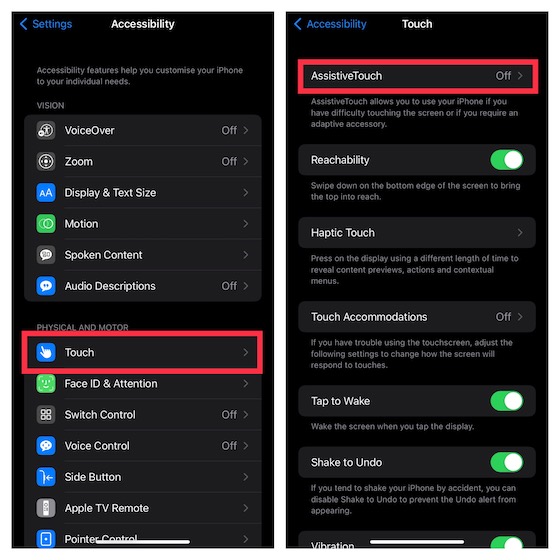
2. Acum, atingeți acțiunea O singură atingere situată sub secțiunea Acțiuni personalizate și alegeți Captură de ecran.
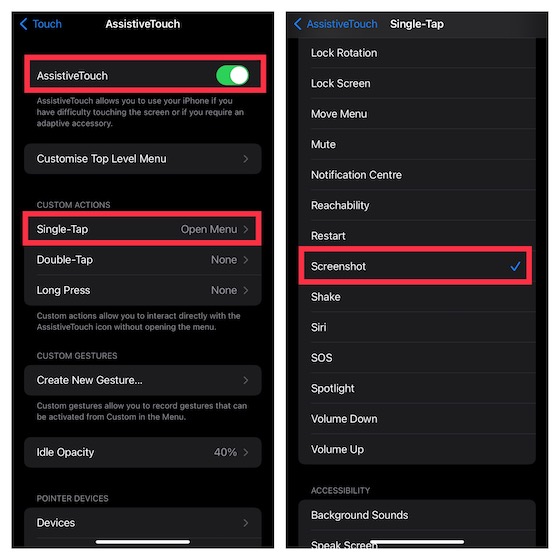
Gata! De acum înainte, tot ce trebuie să faceți pentru a captura un ecran pe dispozitivul iOS este să apăsați pictograma AssistiveTouch. Destul de la îndemână, nu-i așa? Aruncă o privire la GIF-ul de mai jos!
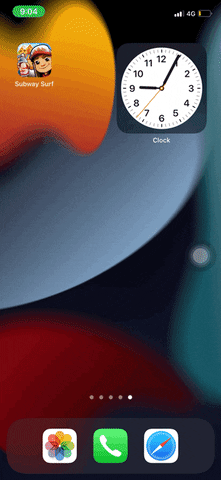
Faceți o captură de ecran pe iPhone cu funcția Atingeți înapoi
Introdusă pentru prima dată în iOS 14, funcția Back Tap este concepută pentru a vă permite să efectuați multe sarcini obișnuite, cum ar fi lansarea de aplicații, invocarea Siri, deschiderea Centrului de notificări și chiar capturarea de capturi de ecran pe iPhone cu gesturi de dublă atingere sau de trei ori. Rețineți că Back Tap acceptă numai iPhone 8 sau o versiune ulterioară.
1. Accesați aplicația Setări pe iPhone –> Accesibilitate -> Atingeți. Acum, derulați în jos în jos și alegeți Atingeți înapoi.
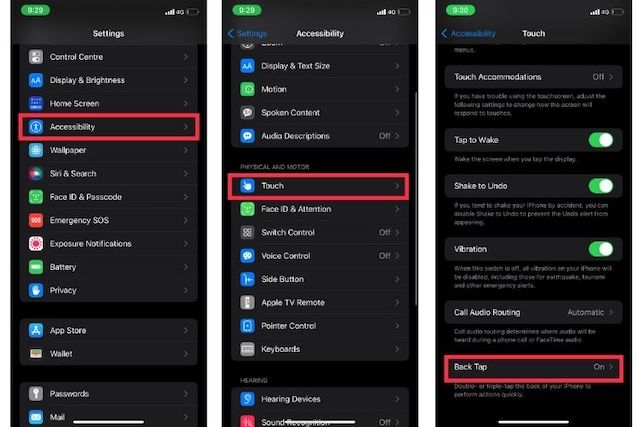
2. Apoi, alegeți Atingerea dublă sau Atingerea triplă și alegeți Captură de ecran.
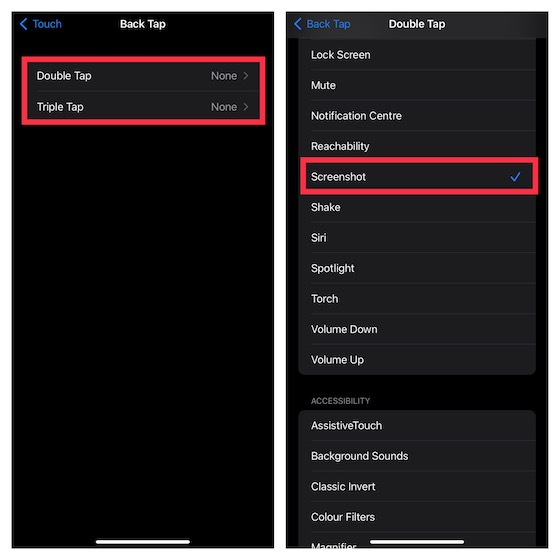
În continuare, puteți apăsa de două ori/de trei ori pe spatele iPhone-ului pentru a face o captură de ecran.
Faceți o captură de ecran iPhone cu vocea dvs
Pe lângă faptul că vă permite să vă controlați dispozitivele de acasă inteligente și să răspundeți la întrebări, Siri vă poate permite și să faceți o captură de ecran pe iPhone. Deci, dacă doriți vreodată să luați un ecran, invocați-l pe Siri și spuneți ceva de genul „Fă o captură de ecran”. Asistentul virtual va captura instantaneu ecranul.
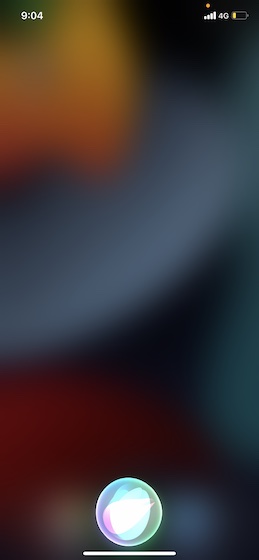
Faceți capturi de ecran de derulare pe iPhone (iOS)
iOS vine cu un instrument ascuns care vă poate permite să faceți o captură de ecran de derulare pe iPhone. Pentru cei care nu știu, capturile de ecran cu defilare constau în mai multe ecrane de imagini/text care apar într-un singur cadru, făcând astfel mai convenabil să defilați prin ele. Poate fi destul de util în mai multe situații, cum ar fi partajarea unui articol întreg, trimiterea unui fir lung de Twitter prietenului tău, salvarea biletului de avion ca PDF sau chiar partajarea unei prezentări lungi.
Multe aplicații iOS încorporate, cum ar fi Safari, Notes, Pages și Keynote, acceptă derularea capturilor de ecran. În ceea ce privește procesul, este foarte simplu și pașii sunt aceiași în toate aplicațiile compatibile. Îți voi arăta cum funcționează folosind Safari.
1. Deschideți Safari pe iPhone și apoi mergeți la pagina pe care doriți să o capturați.
2. Acum, faceți o captură de ecran folosind butoanele fizice sau metodele software menționate mai sus. După aceea, atingeți Pagina completă în partea de sus a capturii de ecran. Apoi, parcurgeți pagina pe care doriți să o capturați și apoi trageți caseta evidențiată pentru a selecta porțiunea dorită.
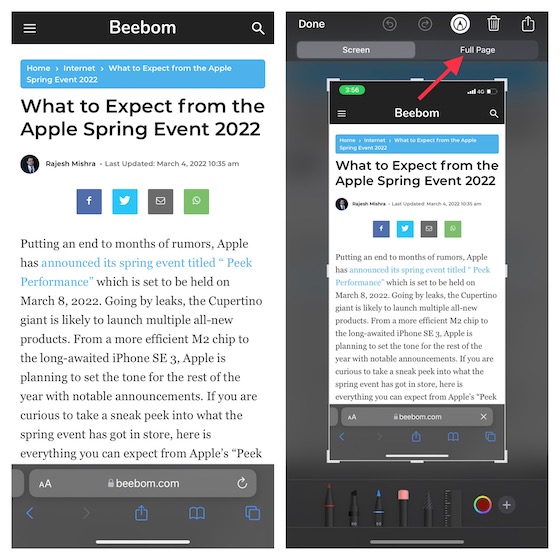
3. În continuare, atingeți Terminat în colțul din stânga sus al ecranului și alegeți opțiunea „Salvare în fișiere” din fereastra pop-up. După aceea, salvați fișierul în locația preferată.
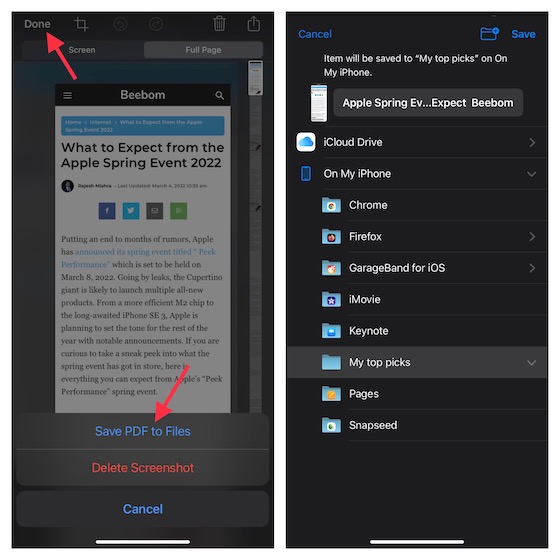
Utilizați aplicații de la terțe părți pentru a captura capturi de ecran de derulare pe iPhone
Dacă aveți nevoie de mai mult control manual pentru a face capturi de ecran de derulare pe iOS, aș recomanda să verificați Picsew (gratuitachiziții în aplicație) sau Tailor (gratuit, achiziții în aplicație). Sunt ușor de utilizat și permit să faceți capturi de ecran prin defilare cu controlul dorit. Deși pașii sunt aproape aceiași pentru ambele aplicații, vă voi ghida prin pașii folosind Tailor.
- Deschideți aplicația Tailor și permiteți aplicației să vă acceseze aplicația Fotografii. Asigurați-vă că îl lăsați să acceseze toate fotografiile dvs., astfel încât să le poată cusă pe toate fără nicio piedică.
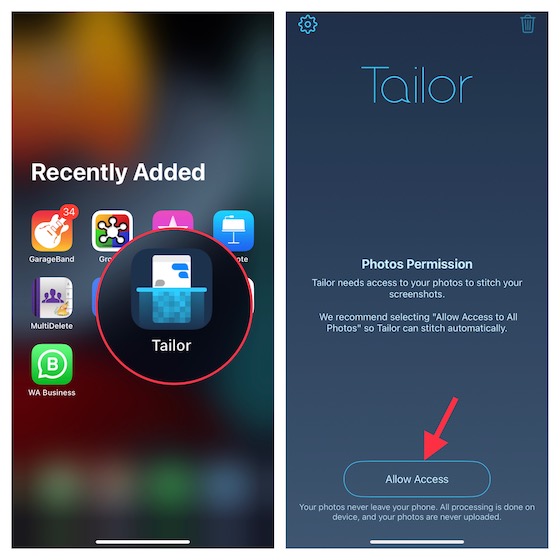
2. Acum, mergeți la conținutul pe care doriți să-l partajați și apoi faceți capturi de ecran suprapuse. Cu o captură de ecran suprapusă, mă refer la păstrarea sfârșitului primei capturi de ecran la începutul celei de-a doua pentru a ajuta aplicația să le îmbine.
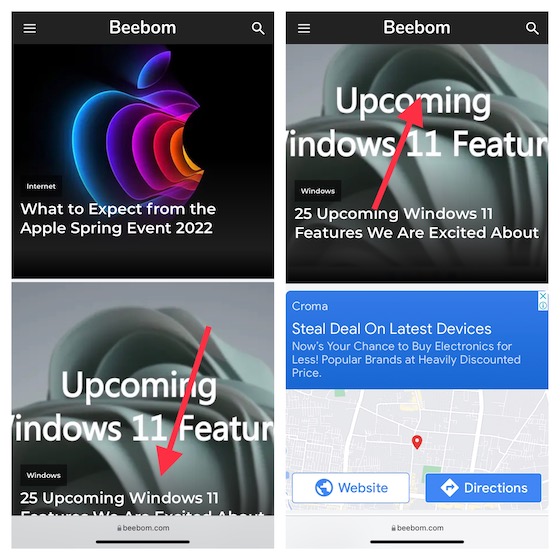
3. Apoi, lansați Tailor, iar aplicația va recunoaște automat capturile de ecran și le va combina într-o captură de ecran lungă. După aceea, atingeți butonul Partajare și apoi fie salvați-l în locația dorită, fie partajați-l prietenilor folosind o aplicație preferată.
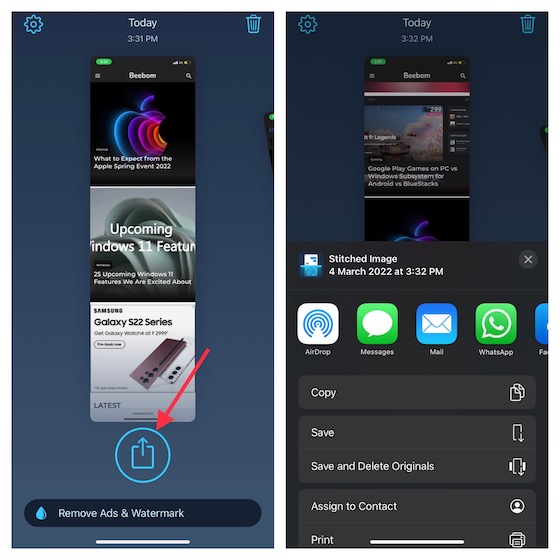
Cum să editați capturile de ecran pe iPhone
iOS vine cu o mulțime de instrumente utile care vă permit să vă editați capturile de ecran. De exemplu, puteți adăuga o semnătură, puteți profita de o lupă pentru a evidenția anumite părți, puteți ajusta opacitatea sau chiar să mâzgăliți pe captură de ecran.
1. După ce ați capturat captura de ecran, apăsați pe miniatură pentru a accesa instrumentele de editare. Alternativ, navigați la aplicația Fotografii -> Albumps -> Capturi de ecran pentru a găsi captura de ecran pe care doriți să o editați. Apoi, atingeți butonul Editați din dreapta sus și apăsați pictograma Markup.
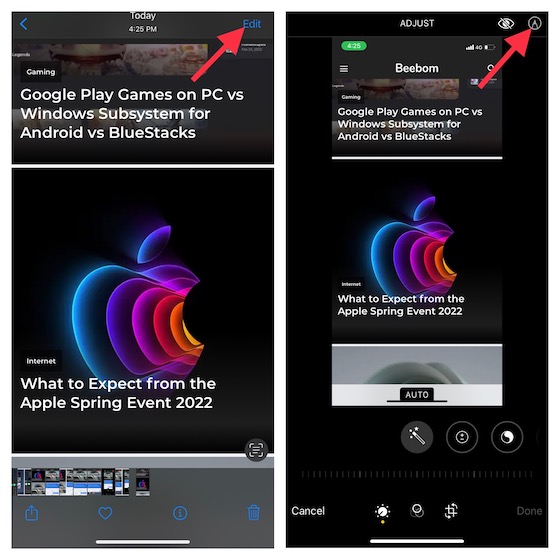
2. Acum, folosiți o varietate de creioane pentru a mâzgăli pe captura de ecran. Pentru a adăuga descriere, text, semnătură sau mări anumite părți, atingeți butonul „+” din colțul din dreapta jos al ecranului și apoi selectați opțiunea preferată.
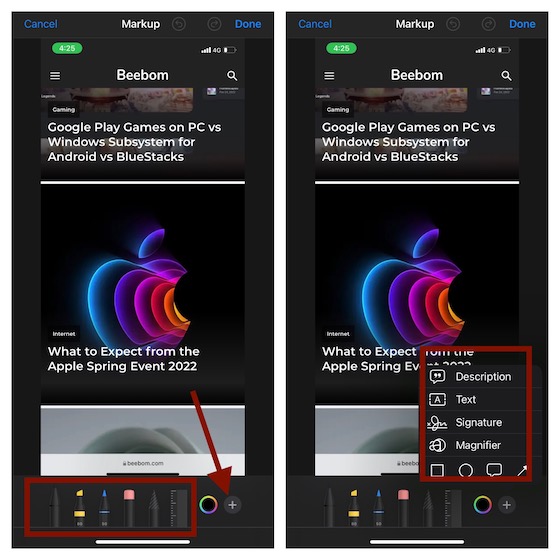
3. Pentru a ajusta culorile, atingeți pictograma culori din partea de jos și apoi personalizați grila, spectrul sau glisoarele în funcție de nevoile dvs. La final, asigurați-vă că atingeți Terminat în dreapta sus pentru a confirma modificările.
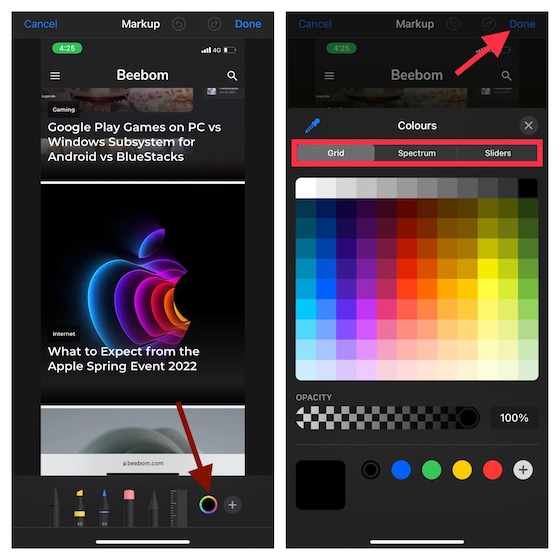
Trageți și plasați capturi de ecran pe iPhone
Cu iOS 15, puteți glisa și plasa imagini și text în aplicații. Chiar dacă drag-and-drop între aplicații există pe iPad din 2017, Apple a introdus-o în cea mai recentă versiune a iOS pentru a vă permite să mutați cu ușurință fișierele și imaginile dintr-un loc în altul.
1. După ce ați capturat o captură de ecran, apăsați și mențineți apăsată miniatura capturii de ecran din colțul din stânga jos al ecranului.
2. Asigurați-vă că apăsați și mențineți apăsată captura de ecran până când rama albă din jurul acesteia dispare. După aceea, folosiți alt deget pentru a atinge aplicația în care doriți să plasați captura de ecran. Apoi, plasați imaginea în locația dorită.
Este demn de remarcat faptul că am creat un ghid separat despre cum funcționează drag and drop între aplicații în iOS 15. Asigurați-vă că verificați asta dacă doriți să profitați la maximum de acest hack ingenios.
Faceți cu ușurință capturi de ecran pe iPhone
Iată! Deci, acestea sunt modalitățile rapide de a captura o captură de ecran pe dispozitivul iOS. Cu mai multe trucuri hardware și software la îndemână, puteți alege o metodă preferată în funcție de nevoile dvs. Personal, prefer trucul cu o singură atingere de la AssistiveTouch de a capta capturi de ecran. Este mai rapid și mai convenabil. Deoarece această funcție de accesibilitate a fost disponibilă chiar și pe versiunile mai vechi de iOS, inclusiv iOS 15, o puteți utiliza pe aproape orice model de iPhone și iPad. Apropo, care este modul tău preferat de a face capturi de ecran? Asigurați-vă că împărtășiți feedbackul dvs. în secțiunea de comentarii de mai jos.

