În timp ce Microsoft face o muncă extraordinară pe Edge, este, de asemenea, adevărat că compania a fost la fel de optimistă în abordarea sa de a face utilizatorii să treacă la Edge. În recenta saga în care Microsoft este Microsoft, utilizatorii raportează că comanda rapidă a browserului Edge continuă să apară pe desktop pe Windows 11. Indiferent de câte ori o eliminați, comanda rapidă Edge continuă să revină după o nouă actualizare Windows sau Edge. Deci, dacă vă confruntați cu aceeași problemă, urmați ghidul nostru de mai jos și aflați cum să împiedicați Edge să creeze o comandă rapidă pe desktop pe Windows 11.
Cuprins
Comanda rapidă Microsoft Edge apare pe desktop? Cum se remediază (2023)
În acest tutorial, am inclus mai multe moduri de a împiedica Edge să-și adauge automat comanda rapidă pe desktopul Windows 11. Extindeți tabelul de mai jos și treceți la orice secțiune doriți.
Utilizați Editorul de registry pentru a împiedica Edge să creeze o comandă rapidă pe Windows 11
Am menționat două metode de Registry pentru a împiedica Edge să creeze o comandă rapidă pe desktop-ul Windows 11. Prima metodă este una simplă, care necesită să creați un fișier Registry, în timp ce cealaltă vă cere să modificați manual valorile în editorul Registry. Puteți alege orice metodă doriți, deoarece obțin aceleași rezultate. Acestea fiind spuse, să vedem cum funcționează:
Utilizarea unui fișier de registru
1. Dacă comanda rapidă Microsoft Edge continuă să apară pe desktop, nu vă faceți griji. Mai întâi, deschideți un fișier Notepad sau faceți clic dreapta pe Desktop și alegeți Nou -> Document text.
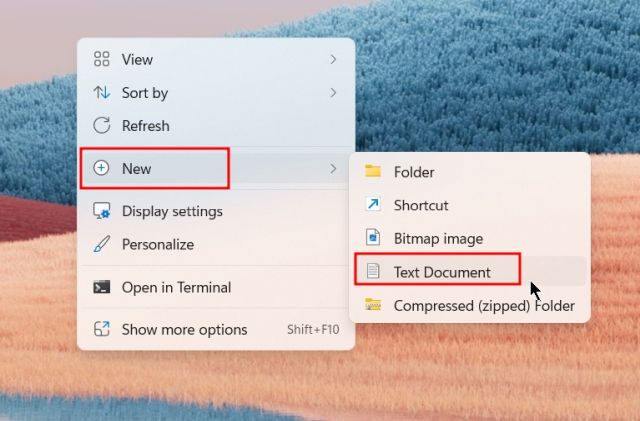
2. Apoi, lipiți conținutul de mai jos în fișierul Notepad.
Windows Registry Editor Version 5.00 [HKEY_LOCAL_MACHINESOFTWAREPoliciesMicrosoftEdgeUpdate] "CreateDesktopShortcutDefault"=dword:00000000 "RemoveDesktopShortcutDefault"=dword:00000001

3. Acum, faceți clic pe „Fișier” în meniul de sus și alegeți „Salvare ca”.

4. După aceea, schimbați „Salvare ca tip” la „Toate fișierele” din meniul derulant și redenumiți fișierul în edge.reg. Puteți alege orice nume, dar asigurați-vă că adăugați .reg. Acum, salvați fișierul pe desktop pentru comoditate.

5. După ce ați creat fișierul Registry (.reg) pentru a dezactiva comanda rapidă Edge pe desktop Windows 11, faceți dublu clic pe el pentru a adăuga valorile Registry. Alegeți „Da” când apare fereastra pop-up.

6. Acum, comanda rapidă Microsoft Edge va fi eliminată de pe desktop și va împiedica Edge să creeze o nouă comandă rapidă pe desktop pe Windows 11. Dacă nu vedeți modificările, reporniți computerul.

Folosind metoda manuală
În metoda de mai sus, am automatizat o mulțime de pași manuali cu un fișier de registry. Cu toate acestea, în această secțiune, vom învăța cum să creăm manual cheia de registry și să aplicăm modificările. Iată pașii de urmat.
1. Apăsați o dată tasta Windows și căutați „registry”. Acum, deschideți Editorul Registrului.

2. Acum, lipiți calea de mai jos în bara de adrese a Registrului și apăsați Enter. Acest lucru vă va duce direct la cheia Microsoft.
ComputerHKEY_LOCAL_MACHINESOFTWAREPoliciesMicrosoft

3. Apoi, faceți clic dreapta pe „Microsoft” și selectați Nou -> Cheie.

4. Redenumiți cheia în EdgeUpdate.

5. Acum, deschideți „EdgeUpdate” și în spațiul gol, faceți clic dreapta și alegeți New -> DWORD (32-bit) Value.

6. Redenumiți-l CreateDesktopShortcutDefault și setați datele valorii la „0”.

7. În mod similar, creați o altă valoare DWORD (32 de biți) și schimbați numele în RemoveDesktopShortcutDefault. Schimbați datele valorii la „1”.

8. Acum, închideți Editorul de registry și reporniți computerul. Comanda rapidă Edge ar trebui eliminată de pe desktopul Windows 11 și va fi împiedicată să creeze o nouă comandă rapidă.

9. Dacă doriți să anulați modificările făcute în Registry, faceți clic dreapta pe „EdgeUpdate” și ștergeți-l. Esti gata.

Dezactivați rularea Microsoft Edge în timpul pornirii
Pe lângă metoda de mai sus, puteți, de asemenea, să dezactivați funcționarea Microsoft Edge în timpul pornirii. Acest lucru va asigura că serviciile legate de Edge nu rulează după conectare, împiedicând Microsoft Edge să creeze o comandă rapidă pe desktop. Iată cum să procedezi.
1. Apăsați comanda rapidă de la tastatură Windows 11 „Ctrl + Shift + Esc” pentru a deschide Managerul de activități pe Windows 11. Apoi, treceți la secțiunea „Aplicații de pornire” din meniul din stânga.

2. Aici, selectați „msedge.exe” și faceți clic pe „Dezactivați” în colțul din dreapta sus. Repetați acest pas pentru alte activități legate de Edge din această listă.

Eliminați Microsoft Edge ca browser implicit
Dacă păstrați Microsoft Edge ca browser implicit, acesta obține mai multe privilegii de sistem pe care le poate folosi pentru a rula multe activități și servicii de fundal. Drept urmare, Microsoft Edge poate adăuga din nou o nouă comandă rapidă pe desktop. Prin urmare, este mai bine să eliminați Edge ca browser implicit și să treceți la un alt browser Windows capabil.
1. Apăsați „Windows +I” pentru a deschide Setările Windows. Aici, treceți la secțiunea „Aplicații” din bara laterală din stânga și deschideți „Aplicații implicite” în panoul din dreapta.

2. Odată ajuns aici, căutați programul pe care doriți să îl setați ca browser implicit și deschideți-l. Aici, de exemplu, voi seta Chrome ca browser implicit.

3. Acum, faceți clic pe „Setare implicită” în colțul din dreapta sus și ați terminat. Puteți urma ghidul nostru despre cum să schimbați browserul implicit în Windows 11 pentru instrucțiuni detaliate.

Opriți sarcinile programate legate de Edge
Microsoft Edge rulează multe dintre sarcinile programate după conectare pentru a verifica dacă există actualizări și alte sarcini. În acest proces, adaugă și o nouă comandă rapidă Edge pe desktop. Deci, pentru a evita orice încercare de a rula Edge în fundal, trebuie să dezactivați sarcinile programate. Urmați pașii de mai jos.
1. Apăsați tasta Windows o dată și tastați „programator de activități”. Acum, deschideți „Programator de activități” din rezultatul căutării.

2. Apoi, extindeți meniul „Task Scheduler (Local)” din colțul din stânga sus și apoi mutați la „Task Scheduler Library“.

3. În centru, faceți clic dreapta pe „MicrosoftEdgeUpdateTaskMachineCore” și dezactivați-l imediat.

4. În mod similar, dezactivați „MicrosoftEdgeUpdateTaskMachineUA“. Acest lucru va asigura că nicio activitate programată nu rulează în fundal pentru a actualiza Edge sau serviciile sale.

Schimbați politica de grup Microsoft Edge
Pentru a opri Microsoft Edge să ruleze singur, putem profita și de politica de grup. Acesta stabilește reguli pentru programele și componentele sistemului de urmat. Iată pașii de urmat.
1. Mai întâi, apăsați o dată tasta Windows și căutați „gpedit”. Acum, deschideți „Editați politica de grup”.

2. Apoi, extindeți meniul din stânga: Configurare computer -> Șabloane administrative -> Componente Windows.

3. Acum, extindeți „Componentele Windows” și treceți la „Microsoft Edge“.

4. Odată ce sunteți aici, în partea dreaptă, căutați „Permiteți Microsoft Edge să pre-lanseze la pornirea Windows, când sistemul este inactiv și de fiecare dată când Microsoft Edge este închis”.

5. Faceți dublu clic pentru a-l deschide. Aici, selectați „Dezactivat” și faceți clic pe Aplicare -> OK.

6. În mod similar, căutați „Permiteți Microsoft Edge să pornească și să încarce pagina Start și Filă nouă la pornirea Windows și de fiecare dată când Microsoft Edge este închis”. Dezactivează-l în același mod. Esti gata. Acum, Edge nu va rula în fundal chiar și atunci când este închis și nu va adăuga o nouă comandă rapidă pe desktop.

Împiedicați Microsoft Edge să creeze o comandă rapidă pe desktop
Deci, dacă comanda rapidă a browserului Edge a continuat să apară pe desktop, acesta este modul în care o puteți împiedica să declanșeze acțiunea. Practic, am dezactivat acțiunea prin intermediul Registrului propriu-zis, astfel încât niciun serviciu sau sarcină programată nu poate rula și face comanda rapidă Edge pe desktop. Oricum, asta este tot de la noi. Dacă doriți să încercați noua funcție de ecran împărțit în Microsoft Edge, urmați ghidul nostru conectat. Și pentru a personaliza în continuare Edge pentru o experiență de navigare curată, accesați lista noastră cu cele mai bune sfaturi și trucuri Microsoft Edge. În cele din urmă, dacă aveți întrebări, spuneți-ne în comentariile de mai jos.
