Vă confruntați cu codul de eroare 0xC004F050 în timp ce încercați să vă activați Windows? Dacă da, ați dat peste pagina potrivită.
Erorile de activare Windows sunt cele mai grave erori de tratat din două motive. În primul rând, restricționează accesul la toate caracteristicile și funcționalitățile avansate și arată acea notificare enervantă „Activați Windows”. În al doilea rând, astfel de erori susțin că cheia de licență pe care ați achiziționat-o este invalidă sau nu poate fi utilizată.
Codul de eroare 0xC004F050 este aproape același, deoarece ar putea lăsa utilizatorii nedumeriți și perplexi și să-i lase să se gândească la ce este în neregulă cu cheia lor de activare sau dacă cheia de activare a expirat.
Din fericire, nu trebuie să vă mai faceți griji. Pentru a vă ajuta să remediați această eroare, am pregătit acest ghid detaliat despre depanarea codului de eroare de activare Windows 0xC004F050.
Așa că, fără alte prelungiri, să începem –
Cuprins
Ce este codul de eroare 0xC004F050?
Codul de eroare de activare Windows 0xC004F050 indică faptul că cheia de licență pe care ați introdus-o nu este validă și, prin urmare, nu poate fi utilizată pentru a activa Windows. Deși această eroare nu este foarte comună, mulți oameni au raportat recent că se confruntă cu ea în timp ce încercau să-și activeze Windows 11.
Această eroare apare de obicei cu un mesaj de eroare care spune că –
„Cheia de produs pe care ați introdus-o nu a funcționat. Verificați cheia de produs și încercați din nou sau introduceți una diferită. (0xC004f050)”
Vederea acestui mesaj de eroare este ciudată, având în vedere că cheia de licență Windows nu expiră niciodată și vine cu valabilitate pe viață. Și pentru că cheile de licență Windows durează nelimitat, această eroare poate fi remediată în majoritatea scenariilor.
Cauzele codului de eroare 0xC004F050
Unele dintre cauzele majore care ar putea duce la codul de eroare 0xC004F050 sunt:
#1. Cheie de activare greșită
Prima și cea mai evidentă cauză a acestei erori ar putea fi introducerea cheii de activare greșite. Cheile de produs Windows conțin cod alfanumeric de 25 de caractere și este posibil să fi introdus greșit orice caracter, ceea ce a provocat în cele din urmă această eroare.
#2. Activarea produsului greșit
De fiecare dată când Microsoft lansează o versiune Windows, lansează mai multe variante de client ale acesteia. De exemplu, sunt disponibile diferite variante de client ale Windows 11, denumite Home Edition, Pro, Enterprise etc. Cheia de licență pentru fiecare dintre aceste variante variază, ceea ce înseamnă că nu puteți activa Home Edition cu cheia de activare a Windows 11 Pro și invers. .
Dacă ați făcut o nouă instalare Windows 11 pe computer, există șansa să fi instalat din greșeală varianta greșită. Și din această cauză, aveți de-a face cu acest cod de eroare 0xC004F050, spunându-vă că ați introdus cheia de activare greșită.
#3. Coruperea fișierelor de sistem
Coruperea fișierelor de sistem este printre cele mai frecvente cauze care declanșează diverse erori și probleme pe o mașină Windows, inclusiv erori de activare. Dacă fișierele de sistem critice sunt corupte, deteriorate sau modificate din orice motiv, aceasta ar putea afecta funcționarea generală a sistemului de operare.
Fișierele de sistem corupte ar putea cauza în continuare probleme la verificarea autenticității sistemului de operare, pot modifica fișierele de licențiere, pot cauza piedici în timpul comunicării cu serverele de activare Microsoft și multe altele. În toate aceste scenarii, te vei confrunta în cele din urmă cu problema de activare Windows.
#4. Cheie de produs nevalidă
Chiar dacă cheia de activare Windows nu expiră niciodată, există un scenariu specific în care cheia de activare Windows ar deveni invalidă. Această condiție specifică apare atunci când ați achiziționat computerul de la orice producător și au instalat copia OEM a Windows pe computer.
Deoarece aveți copia OEM instalată, nu puteți utiliza cheia de activare dacă înlocuiți orice produs OEM, cum ar fi placa de bază sau procesorul. Într-o astfel de situație, aveți doar două opțiuni – reveniți la produsele OEM stoc sau cumpărați o nouă copie de Windows.
#5. Servere/Probleme legate de Internet
Chiar dacă este foarte neobișnuit, este posibil ca serverele Microsoft să fie ocupate sau în întreținere. În plus, o conexiune instabilă la internet ar putea cauza și această eroare de activare.
Deci, acestea sunt cele mai frecvente cauze care declanșează codul de eroare de activare Windows 0xC004F050.
Acum că știți cauzele, să discutăm soluțiile pe care le puteți urma pentru a remedia această eroare.
Cum să remediați codul de eroare de activare Windows 0xC004F050
Deoarece este dificil de stabilit cauza, depanarea acestei erori devine o sarcină.
Prin urmare, soluțiile pe care le-am tratat mai jos sunt enumerate cronologic; vom începe cu soluții de bază și apoi vom trece la cele avansate în timp ce remediam toate cauzele potențiale.
Reintroduceți cheia de activare Windows
Mesajul de eroare indică faptul că această eroare a apărut din cauza cheilor de activare incorecte. Prin urmare, prima soluție pe care ar trebui să o încercăm este să activăm Windows cu aceeași cheie, dar de data aceasta cu mai multă precizie.
Procedând astfel, se va confirma că această eroare nu a apărut din cauza vreunei greșeli la introducerea cheii de produs.
Pentru a remedia problema, urmați acești pași simpli –
Pasul 1: În primul rând, apăsați împreună tasta Win+I pentru a lansa Setările Windows.
Pasul 2: Selectați opțiunea Sistem din bara laterală din stânga și apoi selectați opțiunea Activare.
Pasul 3: Deoarece Windows nu este activat, veți vedea Neactiv menționat în opțiunea Stare de activare. Aici, faceți clic pe butonul Schimbare asociat cu opțiunea Modificare cheie de produs.
Pasul 4: Procedând astfel, se va deschide o nouă fereastră în care trebuie să introduceți cheia de activare Windows. Aici, introduceți cheia de activare din 25 de cifre care a venit cu Windows.
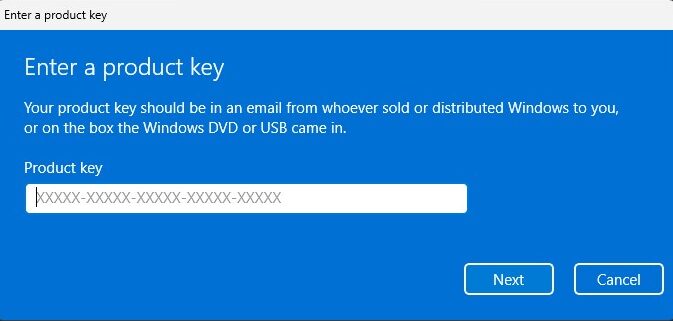
Pasul 5: După aceea, verificați de două ori pentru a vă asigura că ați introdus cheia corectă și, odată confirmată, faceți clic pe butonul Următorul.
Pasul 6: Windows vă va cere acum să activați Windows. Faceți clic pe butonul Activare pentru a face asta.
Dacă codul de eroare 0xC004F050 încă există, este destul de evident că apare din cauza oricărei alte cauze subiacente. Puteți urma soluțiile de mai jos partajate pentru a remedia acele cauze.
Verificați conexiunea la internet
Toate cele mai recente sisteme de operare Windows necesită o conexiune activă la internet pentru activare. Prin urmare, cel mai probabil veți vedea această eroare dacă conexiunea dvs. la internet nu funcționează corect.
Pur și simplu vizitați orice site web sau vizionați videoclipuri YouTube pentru a verifica starea conexiunii la internet pe computer. Dacă faceți asta și site-ul web nu se încarcă, remediați conexiunea la internet înainte de a încerca să activați Windows.
Alternativ, puteți verifica starea conexiunii la internet pe computerul dvs. Windows direct din setări –
Pasul 1: Apăsați simultan tastele Win+I pentru a deschide Setările Windows.
Pasul 2: Faceți clic pe Rețea și Internet din panoul din stânga.
Pasul 3: În partea de sus a ecranului, veți vedea starea conexiunii la rețea.
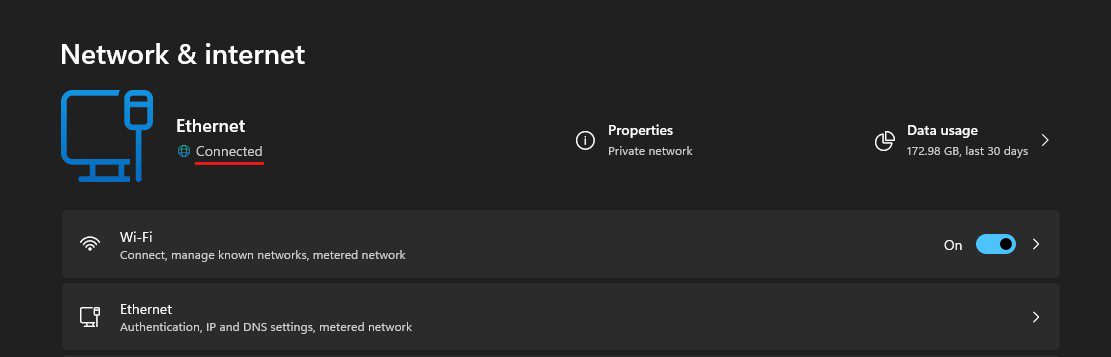
Dacă conexiunea la internet nu este cauza, puteți urma următoarea soluție.
Rulați instrumentul de depanare de activare Windows
Acum că știm că această eroare nu este declanșată din cauza internetului sau a cheii de activare, trebuie să găsim vinovatul. Și utilitarul Windows Activation Troubleshooter ne-ar putea ajuta cu asta.
Puteți urma acești pași pentru a rula Instrumentul de depanare de activare Windows –
Pasul 1: În primul rând, lansați Setările Windows apăsând tastele Win+I.
Pasul 2: Faceți clic pe opțiunea Activare listată în fila Sistem.
Pasul 3: Acum, faceți clic pe opțiunea Stare de activare. Deoarece Windows nu este activat, veți vedea starea Inactiv.
Pasul 4: Când faceți clic pe opțiunea Stare de activare, acesta vă va afișa mesajul de eroare care indică Codul de eroare: 0xC004F050 însoțit de un buton Depanare. Faceți clic pe acel buton Depanare.
Pasul 5: Instrumentul de depanare de activare Windows va începe acum să identifice problemele.
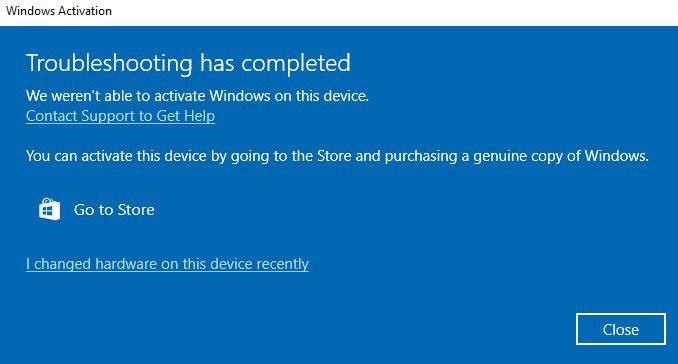
Dacă Instrumentul de depanare de activare găsește vreo problemă care provoacă eroarea de activare, vă va informa despre aceasta și va începe imediat să o remedieze. Dar dacă instrumentul de depanare nu a putut identifica problema, va afișa raportul care spune „Depanatorul nu a găsit nicio problemă”.
În ambele scenarii, reporniți computerul. Și apoi, încercați să vă activați sistemul de operare Windows.
Dacă încă vedeți codul de eroare 0xC004F050 după ce ați folosit instrumentul de depanare, trebuie să încercați următoarea soluție.
Rulați SFC și DISM Scan
Deoarece această eroare de activare poate apărea din cauza fișierelor de sistem corupte, rularea utilitarelor SFC și DISM pentru a repara fișierele de sistem corupte poate rezolva problema.
System File Checker (SFC) și Deployment Image Service and Management (DISM) sunt utilitarele Windows încorporate care repara fișierele de sistem și imaginea Windows și verifică integritatea sistemului. Folosirea împreună a acestor utilitare ar putea rezolva majoritatea problemelor legate de corupția fișierelor.
Iată cum puteți utiliza utilitarele DISM și SFC pentru a remedia corupția fișierelor de sistem –
Pasul 1: Apăsați împreună tastele Win+S pentru a declanșa utilitarul de căutare Windows.
Pasul 2: Tastați cmd în caseta de căutare pentru a găsi utilitarul Command Prompt și selectați opțiunea Run as administrator pentru a lansa utilitarul cu drepturi de administrator.
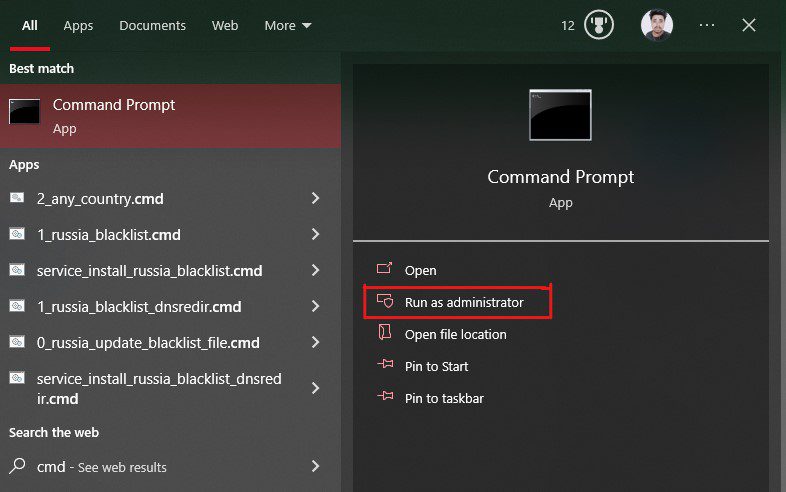
Pasul 3: În primul rând, vom folosi utilitarul DISM, deoarece rezolvă problemele legate de imaginea Windows, inclusiv utilitarul SFC.
Pentru a repara problemele legate de imagine folosind DISM, tastați aceste comenzi una câte una și apăsați tasta Enter după fiecare comandă –
dism /Online /Cleanup-image /ScanHealth dism /Online /Cleanup-image /CheckHealth dism /Online /Cleanup-image /RestoreHealth dism /Online /Cleanup-image /StartComponentCleanup
Executarea acestor comenzi va scana complet imaginea Windows de pe computer și le va repara dacă DISM găsește vreo modificare sau corupție.
Pasul 4: Odată finalizat, tastați comanda sfc /scannow și apăsați Enter. Acest lucru va lansa utilitarul SFC și va scana complet fișierele de sistem pentru corupție sau modificare și va remedia acele fișiere dacă le găsește.
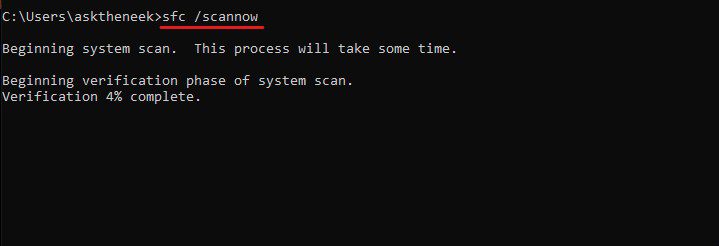
Declinare a răspunderii – Atât DISM, cât și SFC scanează și remediază imaginile și fișierele de sistem pentru corupție și modificări. Și ar putea dura ceva timp pentru a finaliza procesul. Vă rugăm să aveți răbdare și să nu întrerupeți niciun proces, deoarece ar putea deteriora și mai mult sau poate cauza alte probleme.
Scanarea DISM și SFC ar rezolva cel mai probabil codul de eroare de activare Windows 0xC004F050 dacă eroarea a apărut din cauza fișierelor de sistem corupte.
Dar dacă tot puteți vedea codul de eroare 0xC004F050 în timpul activării Windows, ar trebui să încercați următoarea soluție.
Informați Microsoft despre modificările hardware
Această soluție este exclusiv pentru utilizatorii Windows care au înlocuit recent hardware-ul sau și-au reconfigurat complet computerul. Dacă sunteți unul dintre ei, urmați această soluție. În caz contrar, treceți la următoarea soluție.
Acestea fiind spuse, Windows vă solicită să vă reactivați copia dacă faceți orice modificare substanțială a hardware-ului pe computer. În edițiile anterioare de Windows, era un proces agitat, deoarece implica contactarea asistenței pentru clienți Microsoft.
Dar cu Windows 10 și versiunile ulterioare, licența dvs. nu este asociată doar cu hardware-ul, ci și legată de contul dvs. Microsoft. Acest lucru facilitează reactivarea Windows-ului și informarea Microsoft că ați schimbat hardware-ul de pe computer.
Iată cum puteți informa Microsoft despre modificările hardware –
Pasul 1: În primul rând, apăsați tastele Win+I pentru a deschide Setările Windows.
Pasul 2: Selectați fila Sistem din panoul din stânga și apoi faceți clic pe opțiunea Activare.
Pasul 3: Faceți clic pe opțiunea Stare de activare. Deoarece Windows nu este activat, acesta va avea starea Neactiv.
Pasul 4: Veți vedea mesajul de eroare care indică Codul de eroare: 0xC004F050 împreună cu un buton de depanare. Faceți clic pe acest buton.
Pasul 5: Așteptați ca acesta să finalizeze procesul. După aceea, vă va oferi un raport, dar aici veți vedea opțiunea „Am schimbat recent hardware-ul pe acest dispozitiv”. Apasa pe el.
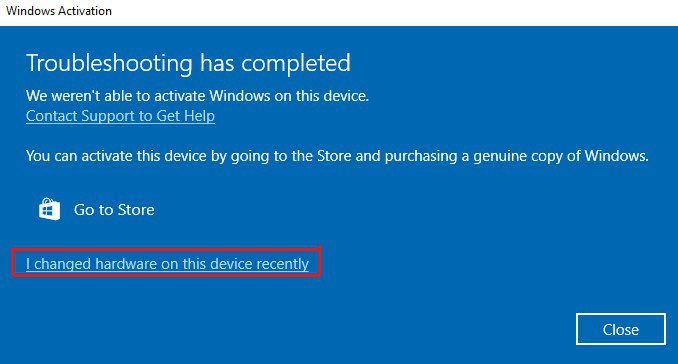
Pasul 6: Vă va cere să vă conectați la contul Microsoft. Fa aia.
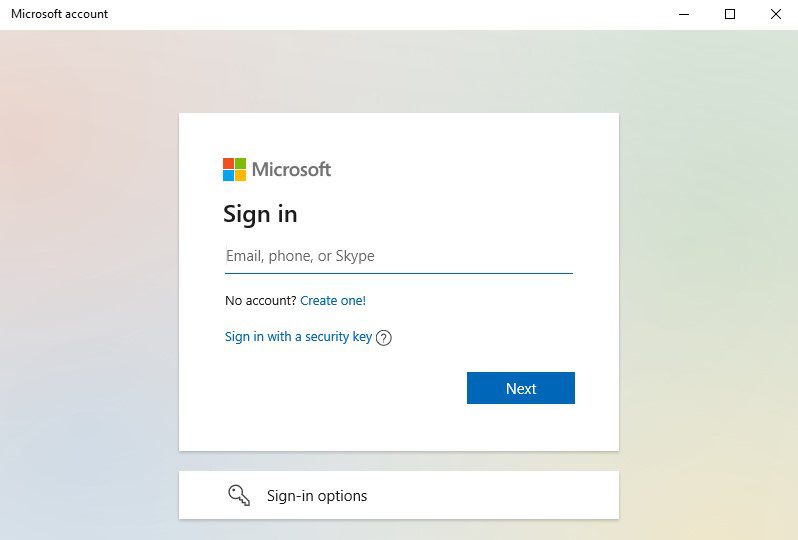
Pasul 7: Acum, selectați mașina dvs. din listă și apoi faceți clic pe butonul Activare.
Rețineți că această soluție ar funcționa numai dacă aveți o licență Windows Retail, nu cea OEM.
Licențele OEM sunt blocate doar pentru un singur computer, așa că dacă schimbați placa de bază, licența OEM Windows nu va putea reactiva Windows.
Așteptați una sau două zile
Este foarte neobișnuit ca serverele Microsoft să fie nefuncționale, dar nu există nicio îndoială că serverele lor sunt supuse întreținerii. Într-o astfel de situație, devine dificil pentru computer să comunice cu serverele Microsoft, provocând în cele din urmă codul de eroare de activare Windows 0xC004F050.
Dacă ați încercat toate metodele de mai sus și totuși eroarea există, vă recomand să așteptați o zi sau două și apoi să încercați activarea Windows 11.
Dar dacă eroarea rămâne aceeași chiar și după câteva zile, este evident că această eroare nu a apărut din cauza unor probleme legate de server. În schimb, există o altă problemă care trebuie remediată.
Dacă metodele menționate mai sus nu funcționează, următoarea soluție ar fi să contactați sistemul telefonic automat Microsoft.
Acest sistem automatizat este conceput pentru a ajuta oamenii să-și activeze copia Windows prin telefon. Și chiar și Microsoft recomandă să-l folosiți dacă nu vă puteți activa Windows prin nicio altă metodă.
Trebuie să urmați acești pași pentru a vă conecta la sistemul telefonic automat Microsoft și pentru a vă activa Windows –
Pasul 1: Lansați Run apăsând împreună tasta Win+R.
Pasul 2: Introduceți slui 4 în caseta de dialog și apăsați tasta Enter.
Pasul 3: Va lansa caseta de dialog Activare Windows. Faceți clic pe opțiunea Activare prin telefon.
Pasul 4: Acum selectați cea mai apropiată locație din lista derulantă și apoi faceți clic pe butonul Următorul.
Pasul 5: vi se va furniza numărul de asistent. Apelați la numărul dat și un sistem automat vă va ajuta pe parcursul procesului de activare.
Pasul 6: Dacă sistemul automatizat nu vă poate ajuta să vă activați copia Windows, apelul dvs. va fi conectat la asistența regională Microsoft. Le poți spune despre problema cu care te confrunți.
Rețineți că activarea Windows cu ajutorul unui sistem telefonic automat este un proces îndelungat. În plus, trebuie să fii atent la apel și să urmezi cu atenție instrucțiunile.
Un alt lucru este că această opțiune Activare prin telefon nu este disponibilă pentru toată lumea. Mulți utilizatori au raportat același lucru pe forumurile Microsoft, dar Microsoft nu a furnizat încă informații adecvate despre această problemă.
Deci, dacă această opțiune nu apare pentru tine, nu intrați în panică. Urmați următoarea soluție pentru a remedia codul de eroare 0xC004F050.
Reveniți la Windows 10 și faceți upgrade la Windows 11
Înainte de a continua, permiteți-mi să vă spun că această metodă de a remedia codul de eroare 0xC004F050 ar funcționa cel mai probabil pentru utilizatorii care nu au schimbat niciun hardware și au instalat o copie nouă a Windows 11. Dar dacă nu vă încadrați în această categorie, mai poti incerca.
Această metodă funcționează pentru majoritatea oamenilor, deoarece cel mai probabil au cheia de activare a produsului Windows 7, 8 sau 10, nu Windows 11. Deci, atunci când instalează o copie nouă a Windows 11 și încearcă să o activeze cu cheia de licență a oricărui altă versiune de Windows, provoacă un conflict.
În plus, Microsoft oferă un upgrade gratuit la Windows 11 de la versiunile anterioare, mai degrabă decât o copie gratuită a Windows 11. Și de aceea această teorie are puțin sens.
Acestea fiind spuse, nu există nicio confirmare oficială de la Microsoft despre asta. Dar din moment ce această metodă funcționează pentru mulți, de ce să nu o încercați?
Deoarece furnizarea tuturor pașilor nu este posibilă, aici am oferit un ghid general pe care îl puteți urma –
Pasul 1: Mai întâi, creați un mediu de pornire pentru Windows 10.
Pasul 2: Instalați Windows 10 pe computer.
Pasul 3: Activați Windows 10 folosind cheia de licență pe care o aveți.
Pasul 4: Acum, faceți upgrade la Windows 11 folosind Asistent de instalare Windows 11.
Actualizarea utilizând asistentul de instalare va activa automat Windows și va elimina eroarea 0xC004F050.
Iată-l – un ghid detaliat despre cum să remediați codul de eroare de activare Windows 11 0xC004F050.
Deoarece cauza acestei erori nu este ușor de stabilit, depanarea acesteia devine o provocare.
Din fericire, puteți remedia această eroare urmând soluțiile menționate în acest articol.
Dar dacă ați schimbat orice hardware și eroarea există chiar și după ce ați încercat toate soluțiile, ar putea fi pentru că aveți licența OEM pentru Windows. Dacă acesta este cazul, această eroare ar putea fi remediată numai prin instalarea hardware-ului instalat anterior sau cumpărarea unei noi copii de Windows.
Apoi, verificați cum să reparați imaginile Windows folosind comanda DISM.

