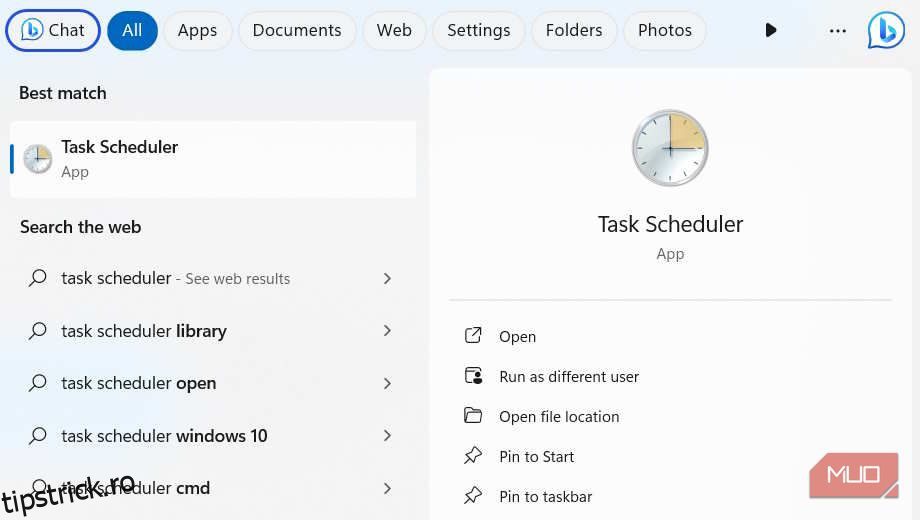Poate deveni destul de obositor atunci când trebuie să rulați fișiere batch din nou și din nou în anumite momente sau evenimente pe computer. Din fericire, Windows vă oferă o modalitate de a automatiza acest proces, astfel încât să nu fie nevoie să o faceți manual tot timpul.
În acest ghid, vă vom arăta cum să automatizați un fișier batch utilizând Task Scheduler.
Cuprins
Ar trebui să vă programați fișierele batch pe Windows?
Desigur, nu toate fișierele batch trebuie să fie automatizate. Dar dacă acestea conțin sarcini pe care trebuie să le îndepliniți în mod constant, atunci automatizarea procesului vă va asigura că nu veți sări nimic. De exemplu, dacă ați creat un fișier batch pentru a automatiza activități repetitive, cum ar fi crearea unei copii de rezervă sau deschiderea anumitor programe atunci când vă conectați la computer, atunci este logic să automatizați acele fișiere batch.
Este o modalitate eficientă de a vă asigura că nu uitați să rulați fișierul batch la anumite momente sau când au loc anumite evenimente. Ca să nu mai vorbim că vă economisește timp și efort, mai ales dacă aveți de rulat o mulțime de fișiere batch, permițându-vă să fiți mai productiv.
Programarea unui fișier batch pentru a rula automat pe Windows
Pentru a începe procesul de automatizare a fișierelor batch, va trebui să deschideți Task Scheduler. Pentru a face acest lucru, faceți clic pe Căutare în bara de activități și introduceți programatorul de activități în caseta de căutare. În rezultate, faceți clic pe Task Scheduler pentru a deschide aplicația.
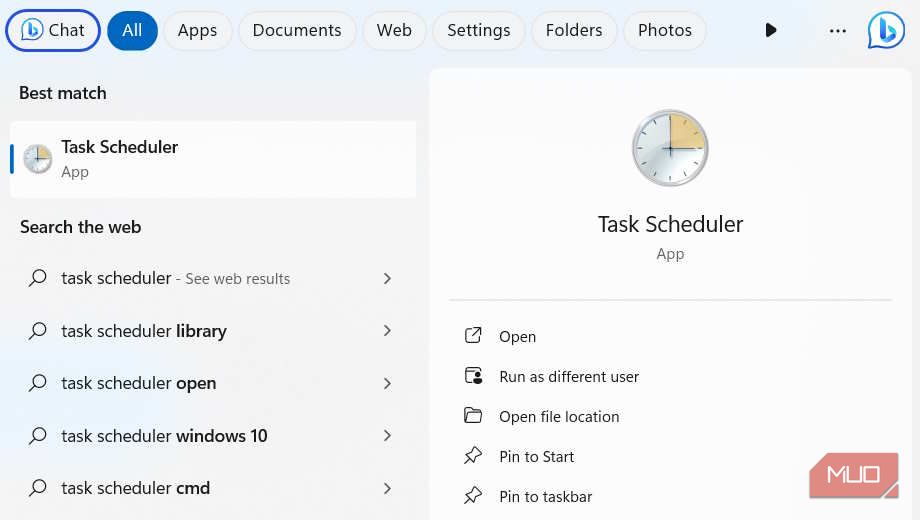
În panoul din dreapta, sub Acțiuni, faceți clic pe Creare sarcină de bază.
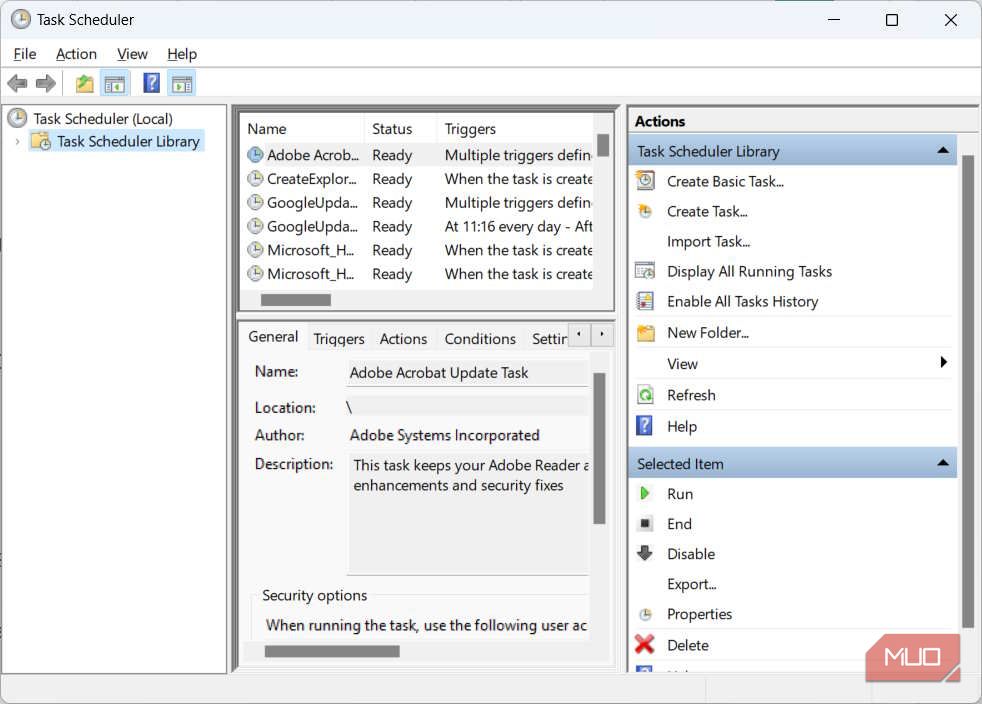
Dați sarcinii un nume descriptiv și apoi faceți clic pe Următorul. Partea Descriere este opțională, dar este o bună practică să o completați, astfel încât să nu uitați ce face sarcina.
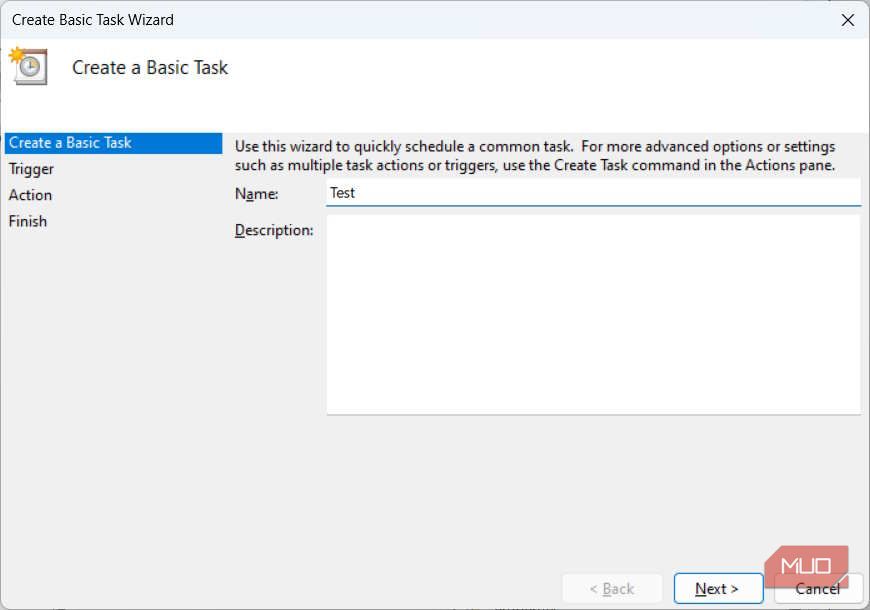
Alegeți un declanșator, care este momentul în care doriți să ruleze sarcina, făcând clic pe butonul radio corespunzător, apoi faceți clic pe Următorul. În exemplul nostru, am ales Daily, adică vrem să rulăm sarcina în fiecare zi.
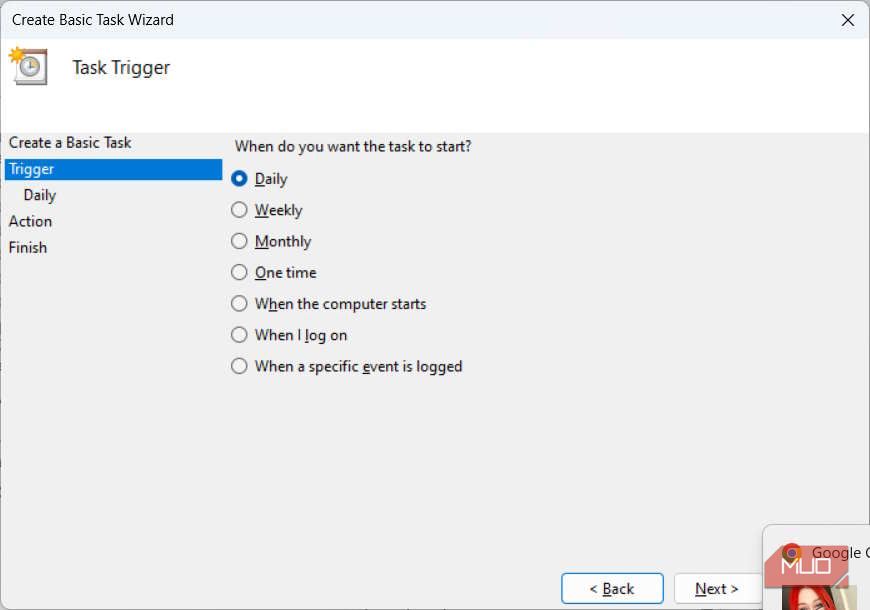
Fiecare declanșator are propriii parametri pe care trebuie să îi setați. Pentru declanșatorul zilnic, trebuie să alegeți ziua și ora la care începe, precum și câte zile se va repeta sarcina. După ce le-ați setat, faceți clic pe Următorul.
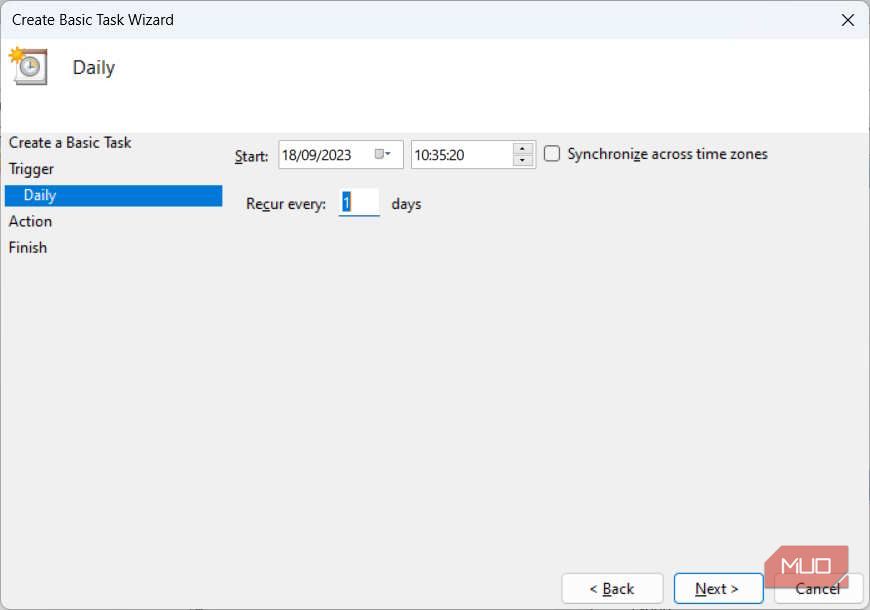
Acum, trebuie să selectați o acțiune, iar pentru fișierul nostru batch, veți selecta butonul radio Porniți un program și faceți clic pe Următorul.
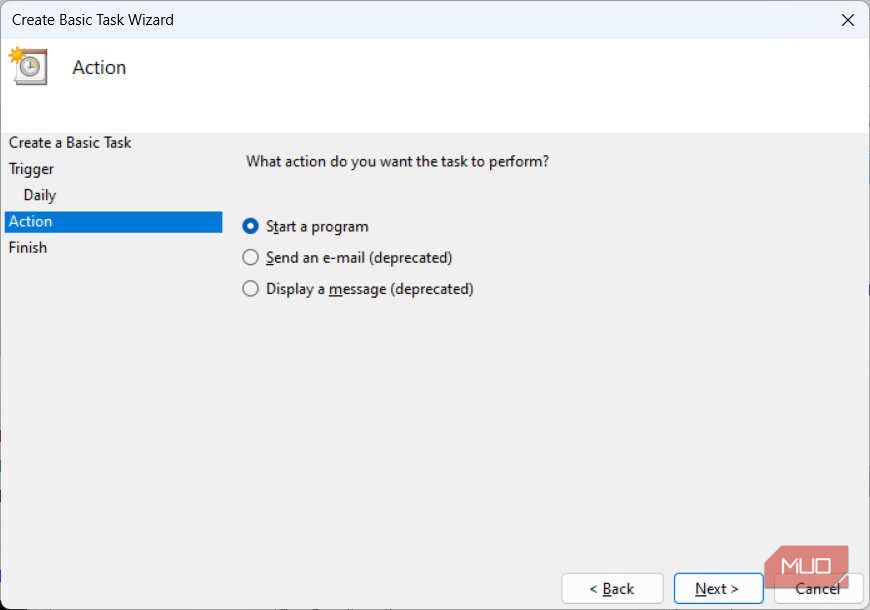
Sub Program/Script faceți clic pe Răsfoire, selectați fișierul batch pe care doriți să îl automatizați, apoi faceți clic pe Următorul.
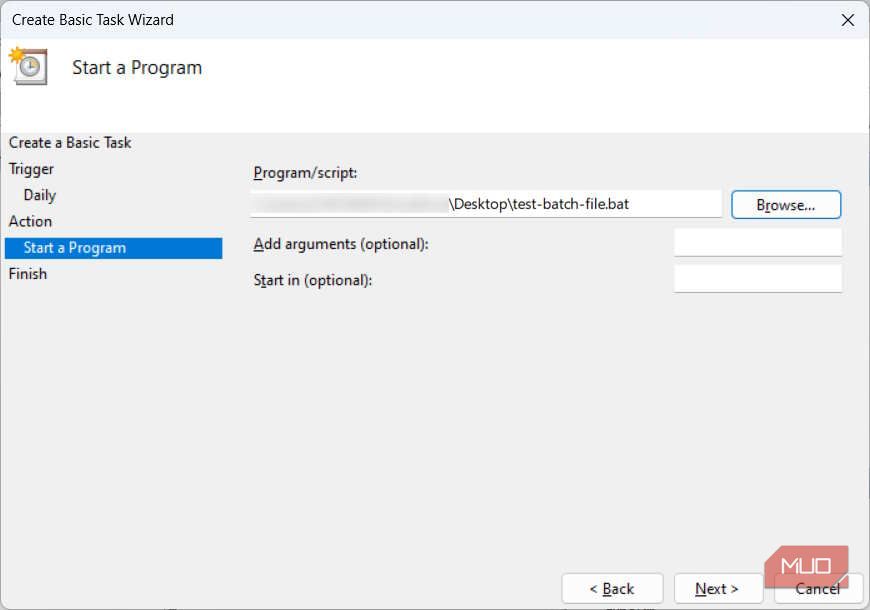
În cele din urmă, faceți clic pe Terminare. Acum, Task Scheduler va rula acel lot în funcție de declanșatorul pe care l-ați setat, care este zilnic în cazul nostru
Eliminarea fișierului batch din Task Scheduler
Când nu mai doriți să rulați fișierul batch, puteți dezactiva cu ușurință sarcina, ceea ce o va opri până când o veți activa din nou sau o puteți elimina complet din Task Scheduler.
Pentru a face acest lucru, deschideți Task Scheduler (așa cum se arată mai sus) și selectați sarcina pe care ați automatizat-o, care va fi în panoul din mijloc. În panoul din dreapta, sub Acțiuni, faceți clic pe Dezactivare pentru a o opri deocamdată sau pe Ștergere pentru a o elimina din Task Scheduler.
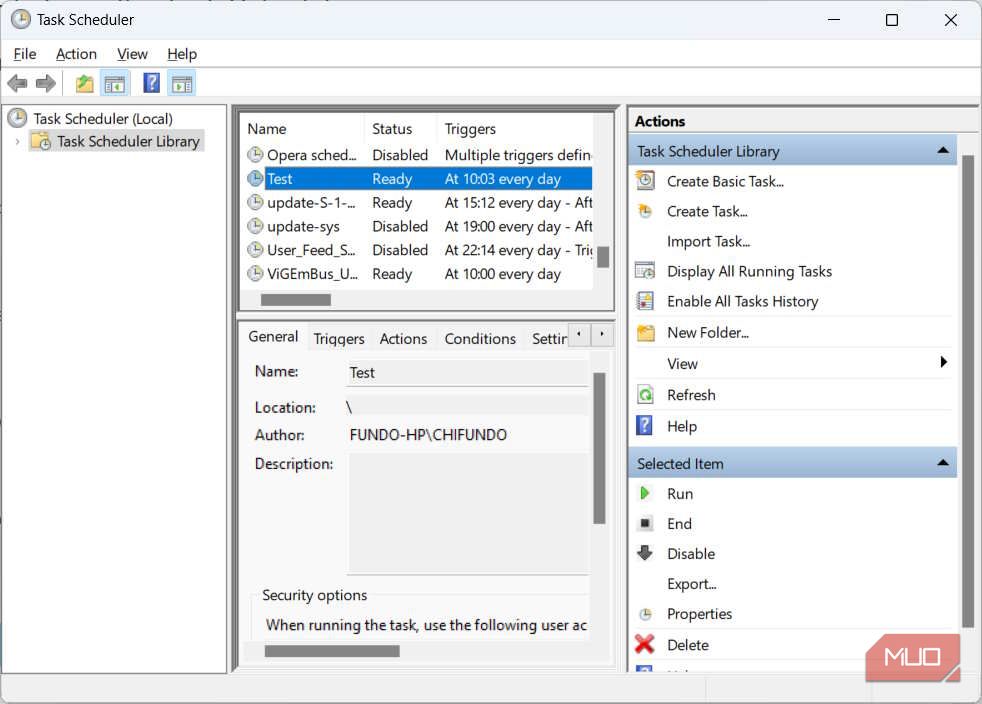
Dacă ați făcut clic pe Ștergere, confirmați acțiunea făcând clic pe Da în fereastra pop-up. Asta înseamnă că dacă doriți să automatizați din nou fișierul batch, va trebui să faceți procesul de programare peste tot (după cum se arată în secțiunea anterioară).
Dacă ați făcut clic pe Dezactivare, o puteți activa din nou selectând sarcina în Task Scheduler și făcând clic pe Activare (unde era înainte butonul Ștergere). Aceasta va relua rularea fișierului batch la orele pe care le-ați programat sau după evenimentul la care i-ați spus să aibă grijă.
Rulați automat fișierele batch pe Windows
Dacă te-ai săturat să rulezi aceleași fișiere batch din nou și din nou sau știi că ești predispus să uiți să le rulezi, atunci ar trebui să te gândești să le automatizezi. Nici nu aveți nevoie de cunoștințe speciale pentru a face acest lucru, deoarece Windows îl face ușor de realizat cu Task Scheduler. De asemenea, puteți opri procesul de automatizare în orice moment prin dezactivarea sau ștergerea sarcinii.