Te confrunți cu o problemă neplăcută: tastatura Chromebook-ului tău nu mai funcționează? Te întrebi care ar putea fi cauza și cum poți remedia această situație frustrantă? Ei bine, ai ajuns în locul potrivit! Acest articol îți va dezvălui 16 metode eficiente pentru a readuce la viață tastatura Chromebook-ului tău, ca și cum ar fi nouă. Dar, înainte de a trece la soluții, haide să explorăm motivele pentru care anumite taste, cum ar fi cele numerice, pot refuza să colaboreze.
Cum să Repari Tastatura Chromebook-ului Care Nu Funcționează
În secțiunile următoare, vom analiza în detaliu diverse metode de depanare pentru a rezolva problema tastelor numerice inactive de pe Chromebook Chromebook.
De Ce Nu Funcționează Tastatura Chromebook-ului?
Uneori, Chromebook-ul poate bloca intenționat tastatura pentru a spori securitatea, mai ales dacă ai copii curioși sau animale de companie prin preajmă. Această măsură previne apăsările accidentale și acțiunile neintenționate. Iată și alte cauze posibile pentru o tastatură necooperantă:
- Defecțiuni hardware ale tastaturii.
- Vărsarea accidentală de lichide pe tastatură.
- Prezența murdăriei sau a resturilor sub taste.
- Blocarea fizică a unor taste.
- Infectarea cu programe malware.
Metoda 1: Repornirea Chromebook-ului
O metodă simplă, dar eficientă, pentru a remedia o tastatură care nu răspunde este repornirea dispozitivului. Dacă problema este minoră, cauzată de o aplicație problematică, o repornire rapidă poate aduce îmbunătățiri vizibile în productivitate și eficiență.
Spre deosebire de laptopurile sau computerele desktop cu Windows, Chromebook-urile nu au o opțiune de repornire directă. Va trebui să oprești manual dispozitivul și apoi să-l pornești din nou. Iată pașii necesari:
1. Atinge zona de timp din colțul dreapta jos al ecranului.
2. Apasă pe pictograma de oprire, urmată de opțiunea „Închidere”.
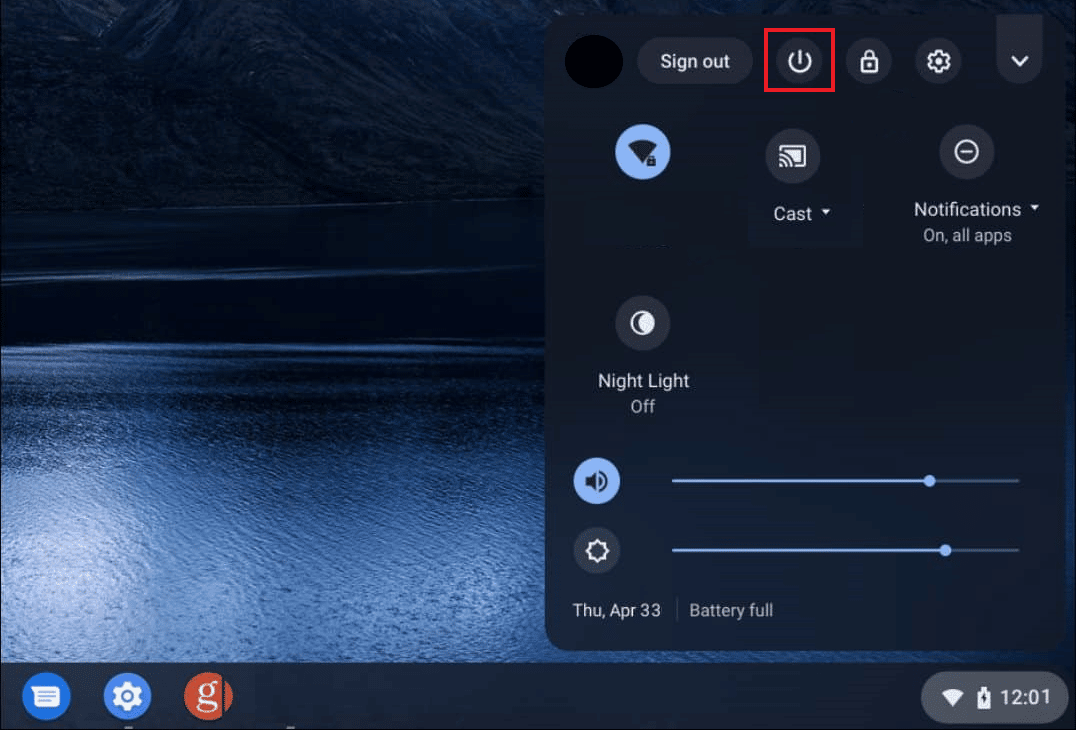
După finalizarea procesului, repornește Chromebook-ul deschizând ecranul și atingând touchpad-ul.
Metoda 2: Inspecția Vizuală a Tastaturii
Dacă doar anumite taste numerice de pe Chromebook nu funcționează, apasă-le repetat de câteva ori, încercând să le deblochezi. Verifică, de asemenea, cu atenție, dacă există urme de murdărie sau deteriorări în interiorul tastaturii.
Metoda 3: Dezactivarea Repetării Automate
De obicei, atunci când ții apăsată o tastă pentru o perioadă mai lungă, caracterul respectiv începe să fie tastat repetat. Dacă această funcție devine o problemă sau nu funcționează corect, o poți dezactiva sau activa urmând acești pași:
1. Apasă pe widget-ul de oră și deschide „Setări” pe Chromebook.
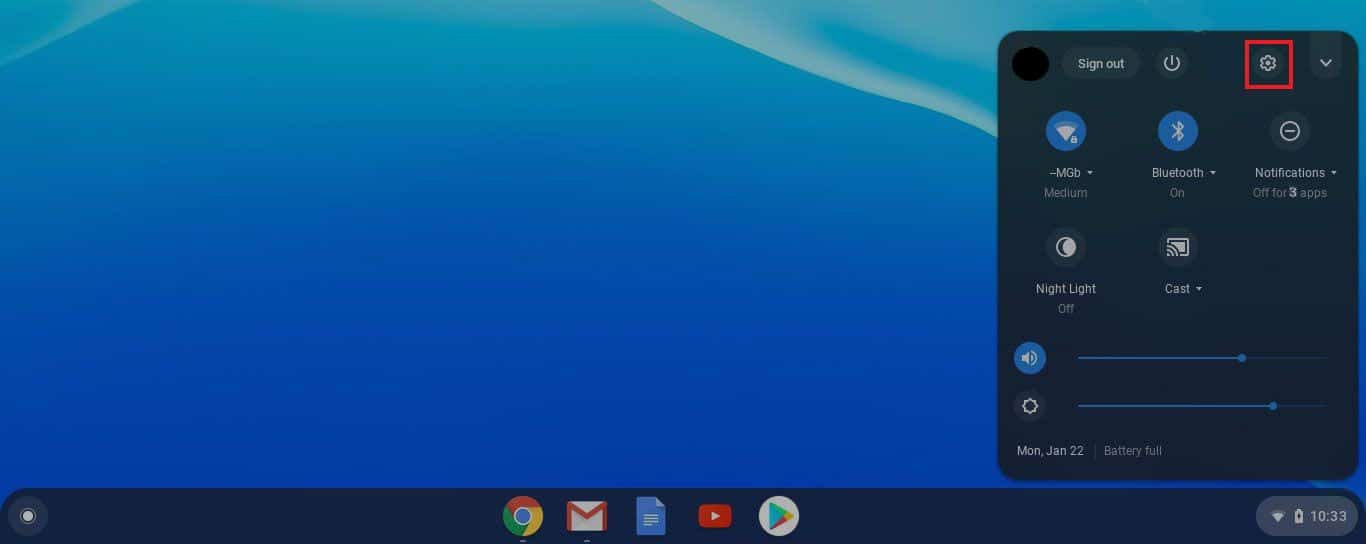
2. Mergi la „Dispozitiv”, apoi la „Tastatură”.
3. Asigură-te că opțiunea „Activare repetare automată” este dezactivată.
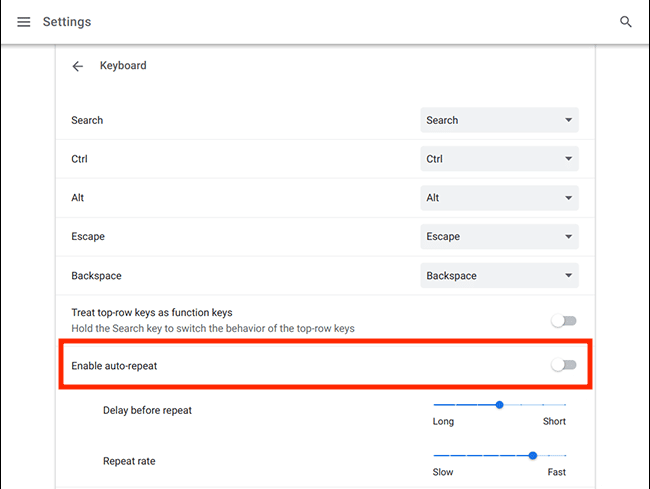
Metoda 4: Modificarea Comportamentului Tastelor
Sistemul de operare Chrome îți permite să modifici funcționalitatea unor taste, cum ar fi Esc, Backspace, Căutare, Ctrl și Alt. Dacă una dintre aceste taste nu funcționează corect, poți reseta comportamentul ei la setările normale.
1. Accesează „Setări” făcând clic pe widget-ul de oră.
2. Apasă apoi pe „Dispozitiv”.
3. În cele din urmă, apasă pe „Tastatură”, unde vei vedea funcția tastelor menționată lângă ele.
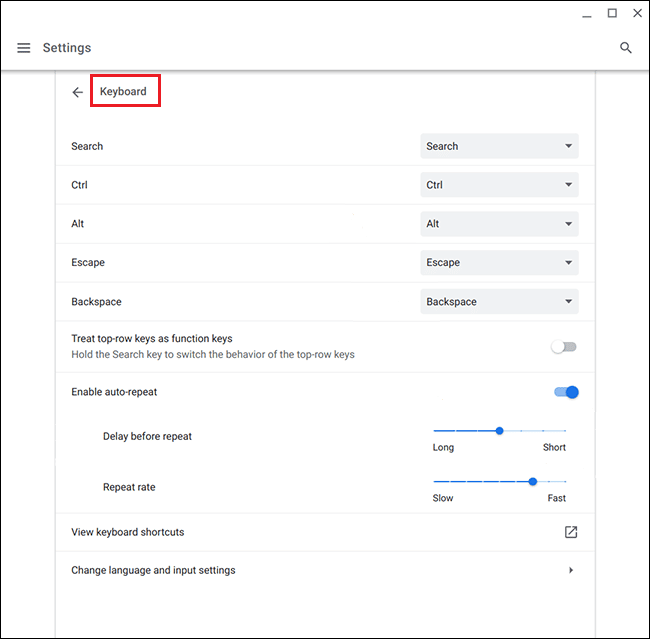
De aici, poți modifica comportamentul oricărei taste care nu funcționează corespunzător.
Metoda 5: Schimbarea Metodei de Introducere
Dacă tastatura Chromebook-ului tău introduce litere incorecte, cauza poate fi un aspect incorect al tastaturii sau o limbă selectată greșit în setările tastaturii. Iată cum poți remedia rapid această problemă:
1. Deschide browserul Chrome și apasă pe cele trei puncte din colțul din dreapta sus.
2. Apasă pe „Setări”, urmat de „Limbi și intrări”.
3. Derulează până la secțiunea „Limbi și intrări” și asigură-te că ai selectat limba engleză (SUA) ca metodă de introducere implicită.
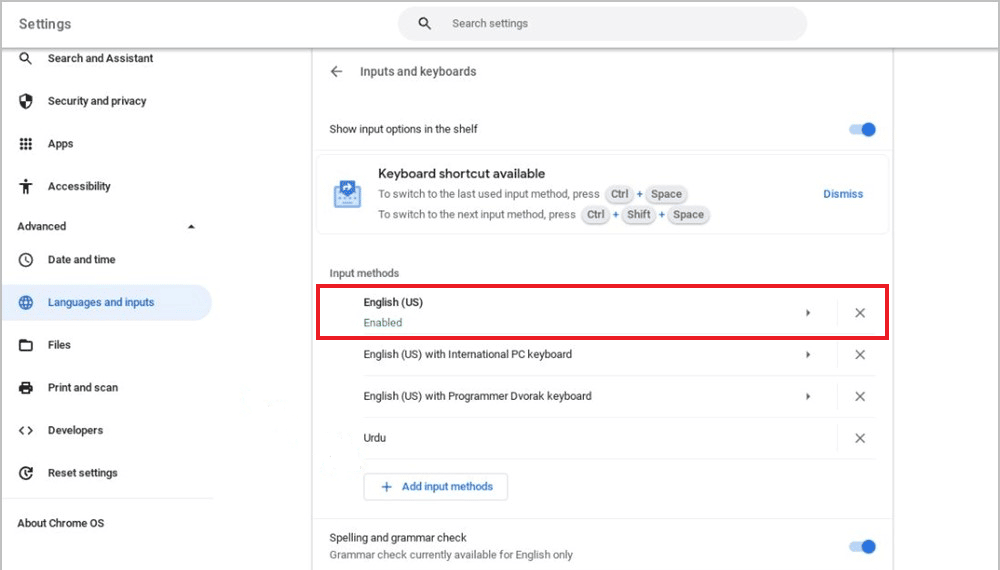
Dacă nu găsești limba preferată, urmează acești pași:
1. Mai întâi, accesează „Setări”.
2. Apoi, selectează „Dispozitiv” și apasă pe „Modificare setări de intrare”.
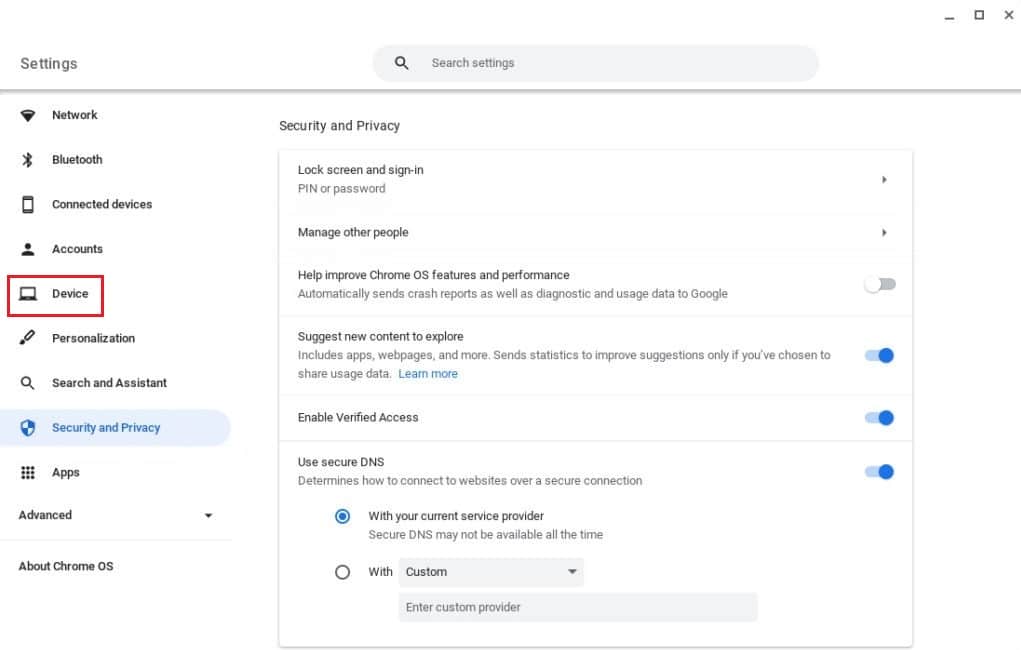
3. Acum, selectează „Adăugare metode de introducere”.
4. În cele din urmă, găsește și selectează limba dorită și apasă pe „Adăugare”.
Metoda 6: Dezactivarea Tastelor Lipicioase
Tastele lipicioase îți permit să efectuezi combinații de taste apăsând tastele individual, în loc să le apeși simultan. Această funcție poate fi utilă, dar poate provoca probleme dacă este activată accidental. Iată cum o poți dezactiva:
1. Deschide „Setări” făcând clic pe widget-ul de oră.
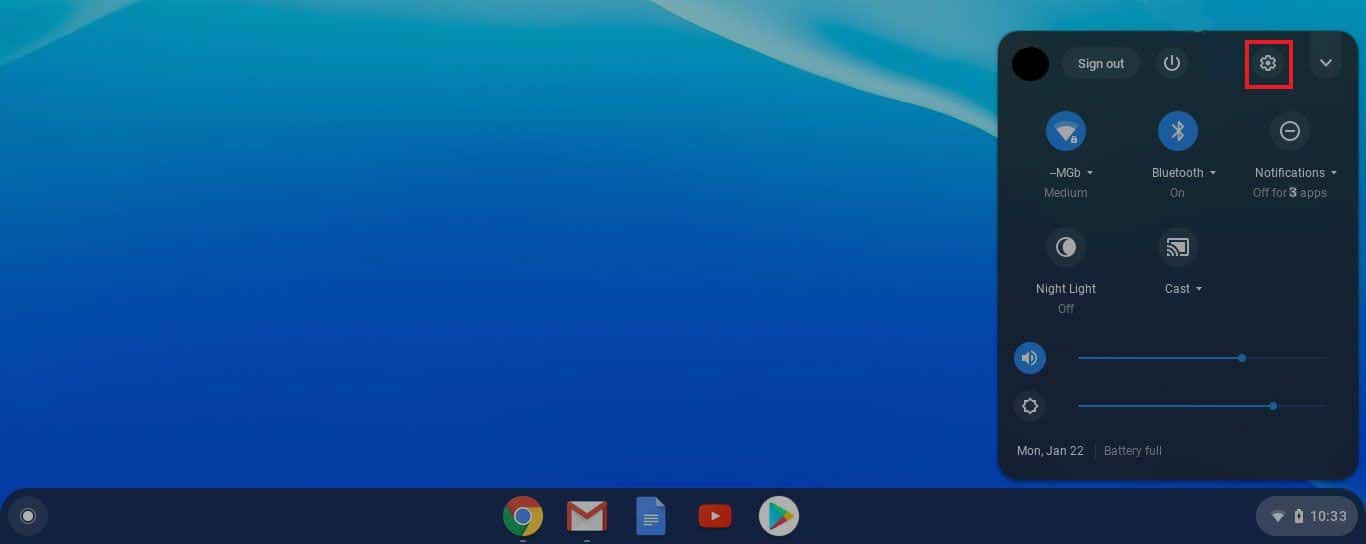
2. Apasă pe „Accesibilitate”, urmat de „Gestionați setările de accesibilitate”.
3. Derulează până la secțiunea „Tastatură și introducere text” și dezactivează opțiunea „Activare taste lipicioase”.
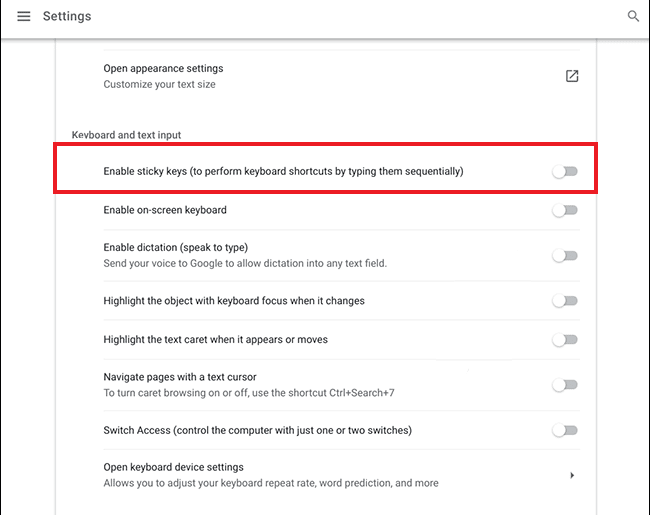
Metoda 7: Utilizarea Chromebook-ului Ca Utilizator Invitat
Utilizarea Chromebook-ului în modul invitat îți permite să accesezi dispozitivul fără a te conecta. Dacă tastatura funcționează normal în acest mod, problema poate fi legată de contul tău de utilizator. În acest caz, trebuie să ștergi contul existent și să-l adaugi din nou. Pentru a activa modul invitat, urmează acești pași:
1. Conectează-te la contul de administrator și apasă pe ora.
2. Mergi la „Setări”, urmat de „Securitate și confidențialitate”.
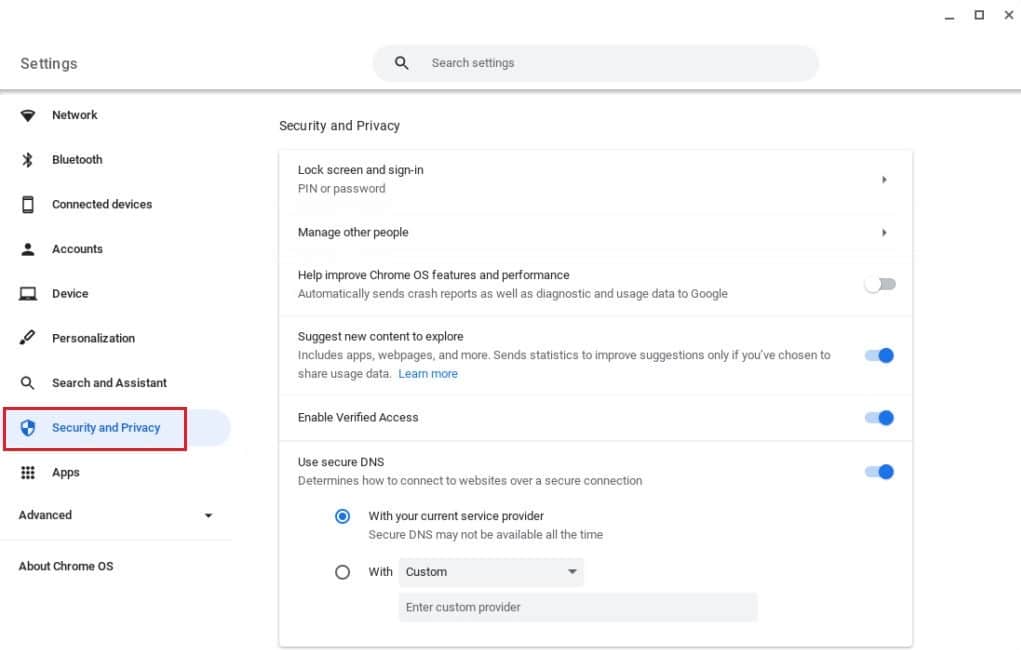
3. Apasă pe „Gestionați alte persoane”.
4. Activează opțiunea „Navigare ca invitat”.
Notă: Dacă dispozitivul tău este gestionat de o organizație, s-ar putea să nu poți activa modul invitat.
Metoda 8: Actualizarea Sistemului de Operare Chrome
Utilizarea unei versiuni învechite a sistemului de operare Chrome poate cauza probleme. Iată cum poți verifica și instala actualizările disponibile:
Notă: Dacă nu sunt disponibile actualizări, vei vedea mesajul „Chromebook-ul tău este actualizat”. În acest caz, încearcă și celelalte metode din articol.
1. Apasă pe oră, urmat de „Setări”.
2. Derulează în jos până la „Despre sistemul de operare Chrome” și apasă pe „Verifică actualizări”.
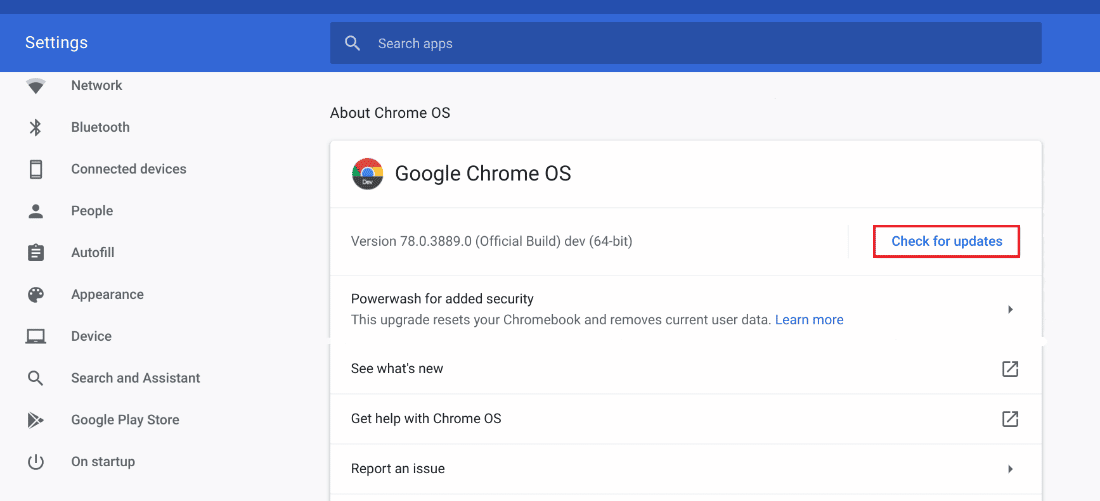
Metoda 9: Resetarea Hardware a Chromebook-ului
Resetarea hardware repornește componentele fizice ale Chromebook-ului, cum ar fi tastatura și touchpad-ul. Această acțiune poate rezolva problemele care împiedică funcționarea corectă a tastaturii.
Notă: Încearcă resetarea hardware doar dacă celelalte metode nu funcționează, deoarece poate șterge unele date și fișiere stocate.
1. Apasă pe panoul „Setări rapide” din colțul din dreapta jos al ecranului.
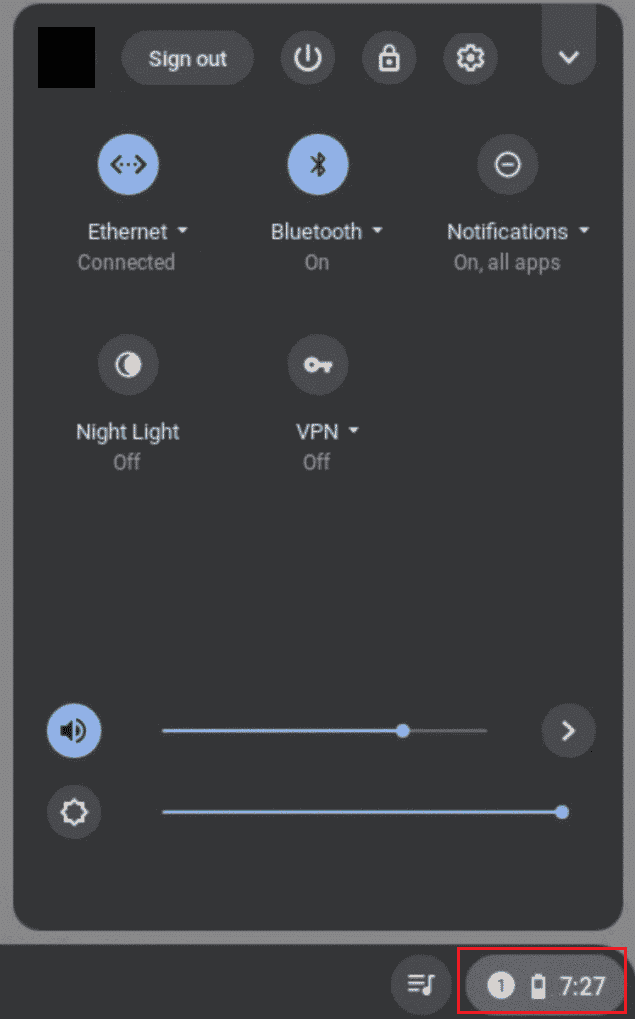
2. Închide dispozitivul apăsând opțiunea „Închidere”.
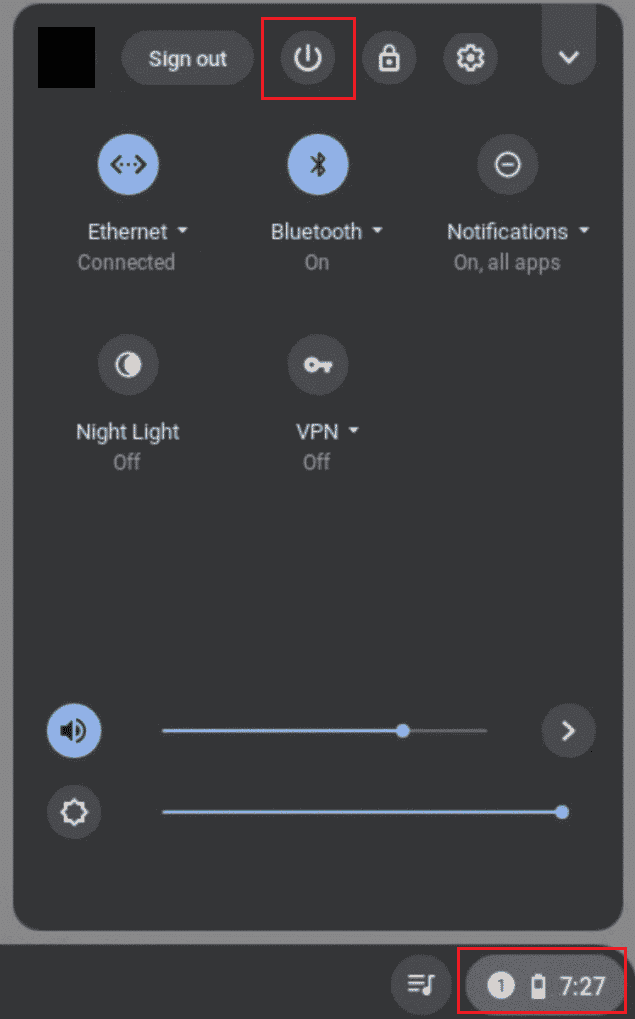
3. Ține apăsată tasta de „Reîmprospătare”, împreună cu tasta „Pornire”.
4. Eliberează tasta de „Reîmprospătare” imediat ce Chromebook-ul pornește.
Verifică dacă acest lucru rezolvă problema tastelor numerice inactive.
Metoda 10: Resetarea Browserului Chrome
Extensiile terțe și software-ul antivirus pot cauza probleme. Dacă metodele de mai sus nu funcționează, încearcă să resetezi browserul Chrome. Reține că această acțiune va șterge toate datele browserului și îl va readuce la stadiul inițial.
1. Deschide browserul Chrome pe Chromebook.
2. Accesează pagina chrome://settings/reset.
3. Apasă pe opțiunea „Restabilire setări la valorile implicite originale”.

4. Confirmă acțiunea apăsând butonul „Resetare setări”.

Metoda 11: Powerwash Chromebook
Funcția Powerwash resetează Chromebook-ul la setările din fabrică. Această metodă trebuie folosită ca ultimă soluție.
Notă: Fă o copie de rezervă a datelor înainte de a reseta dispozitivul pentru a evita pierderea informațiilor.
1. Apasă simultan tastele Esc + Reîmprospătare + Pornire.
2. Când Chromebook-ul afișează o eroare, apasă simultan tastele Ctrl + D și apasă pe Enter pentru a confirma acțiunea.

3. Acum, apasă tasta „Spațiu” pentru a reactiva verificarea sistemului de operare, urmată de tasta „Enter”.
Așteaptă ca dispozitivul să șteargă toate datele și configurează Chromebook-ul din nou.
Metoda 12: Resetarea EC a Chromebook-ului
Resetarea EC (Embedded Controller) descarcă controlerul și resetează Chromebook-ul. Această metodă s-a dovedit utilă pentru mulți utilizatori care se confruntă cu probleme similare. Urmează acești pași:
1. Oprește Chromebook-ul și scoate cablurile de alimentare de la tastatură.
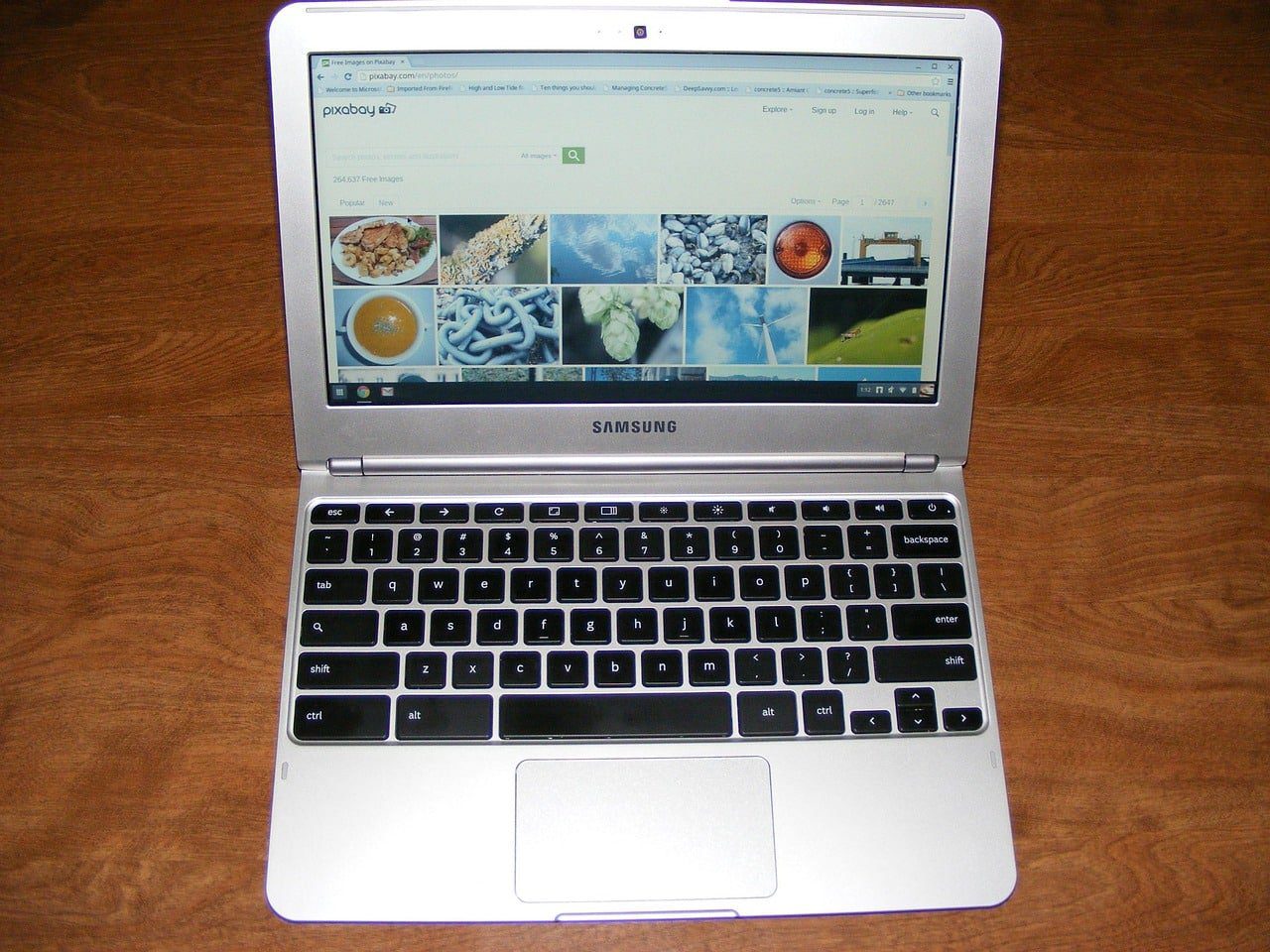
2. Ține apăsate simultan tastele Reîmprospătare + Pornire.
3. Când Chromebook-ul repornește, eliberează butonul Reîmprospătare.
4. Pune cu grijă bateria înapoi și verifică dacă problema a fost rezolvată.
Metoda 13: Reconectarea Bateriei
Dacă tastatura Chromebook-ului tot nu funcționează, poți încerca să reconectezi bateria. Asigură-te că aceasta este o ultimă soluție, după ce ai încercat toate celelalte metode menționate anterior.
Notă: Această metodă necesită deschiderea Chromebook-ului, ceea ce poate anula garanția.
- Îndepărtează cu grijă șuruburile de pe spatele bazei Chromebook-ului.
- Scoate bateria, curăță componentele și pune-o la loc.
- Atașează panoul de jos și pornește Chromebook-ul pentru a testa tastatura.
Metoda 14: Utilizarea unei Tastaturi Externe
Dacă repararea tastaturii Chromebook-ului pare imposibilă, și garanția nu mai este valabilă, poți opta pentru o tastatură externă. Aceasta te va ajuta să depășești problema tastelor inactive.
Există multe tastaturi Bluetooth la prețuri accesibile, cu performanțe bune. Singurul dezavantaj este că va trebui să porți cu tine o tastatură suplimentară.
Metoda 15: Înlocuirea Chromebook-ului în Garanție
Dacă garanția Chromebook-ului tău este încă valabilă, poți încerca să-l înlocuiești. Reține că garanția nu este transferabilă. Așadar, dacă ai cumpărat un Chromebook second-hand, această metodă nu va fi eficientă.
Metoda 16: Vinderea Chromebook-ului
Dacă nicio metodă nu a funcționat, poți încerca să-ți vinzi Chromebook-ul defect și să primești bani în schimb. Poți apela la magazine online și offline și să obții cea mai bună ofertă. Cu banii obținuți, poți cumpăra un nou Chromebook și să suplimentezi suma, dacă este necesar.
Întrebări Frecvente (FAQs)
Î1. Cum îmi revin tastatura la normal pe Chromebook?
R. Uneori, tastatura Chromebook-ului se poate comporta ciudat când apeși anumite taste împreună, cum ar fi Ctrl + Spațiu, care permite comutarea între tastaturile INTL și SUA.
Î2. Cum îmi deblochez tastatura pe Chromebook?
R. Poți debloca tastatura introducând parola ta de utilizator.
Î3. Cum repornesc tastatura Chromebook-ului?
R. Poți reporni tastatura apăsând butonul de oprire sau ținând apăsat butonul de pornire câteva secunde, până când ecranul devine negru.
Î4. De ce este încurcată tastatura Chromebook-ului?
R. Există multe motive, inclusiv setări incorecte, murdărie sub taste, blocaje fizice ale tastelor și alte probleme menționate mai sus.
***
Acum că știi de ce tastatura Chromebook-ului tău nu funcționează și cum poți remedia problema, nu mai pierde timpul. Spune-ne ce metode ai încercat, lasă un feedback și sugestiile tale în comentariile de mai jos și ce subiecte ți-ar plăcea să abordăm în continuare.