Este frustrant să descoperi că Mac-ul tău se repornește constant. Această situație nu doar că îți întrerupe activitatea, dar poate afecta și funcționalitatea computerului. Ce poți face, așadar, dacă Mac-ul tău se repornește fără încetare? Nu te îngrijora, îți prezentăm 10 sugestii pentru a remedia această problemă.
10 Sugestii Avansate pentru Repararea unui Mac care se Repornește Continuu (2024)
Să examinăm, mai întâi, posibilele cauze ale acestor reporniri neașteptate! După ce identificăm cauzele, vom explora diverse metode și soluții pentru a elimina problema.
Care sunt motivele pentru care Mac-ul repornește repetat?
Există numeroși factori care pot provoca repornirea repetată a Mac-ului tău. Dacă dispozitivul tău macOS este supraaglomerat, o memorie de stocare plină poate fi una dintre cauze. De asemenea, dacă nu ai actualizat Mac-ul de ceva timp, o versiune învechită a sistemului de operare ar putea fi problema.
Pe lângă acești doi suspecți obișnuiți, nu ar trebui să ignori posibilitatea unei baterii uzate, a unor periferice defectuoase sau a unor aplicații învechite. Având în vedere multiplele cauze posibile pentru repornirile neașteptate ale Mac-ului, vom explora mai multe soluții. Sperăm că una dintre ele va funcționa și pentru tine.
Forțează Închiderea Aplicațiilor și Resetează Mac-ul
Uneori, poți rezolva o problemă aleatorie doar forțând repornirea Mac-ului. Această soluție simplă, dar eficientă, merită încercată.
- Accesează meniul Apple din colțul stânga sus al ecranului și selectează „Forțare repornire”.
- Apoi, selectează toate aplicațiile deschise și apasă „Forțare repornire”. După aceea, apasă și menține apăsat butonul de pornire pentru câteva secunde pentru a opri Mac-ul.
- Așteaptă câteva secunde, apoi apasă din nou butonul de pornire pentru a porni Mac-ul.
Odată ce Mac-ul tău s-a repornit, folosește-l pentru o perioadă pentru a vedea dacă problema persistă.
Notă:
- În cazuri rare, Mac-ul tău poate întâmpina o problemă hardware/software care necesită repornirea. În aceste cazuri, va apărea o alertă pe ecran, care va menționa ceva de genul „Computerul tău a fost repornit din cauza unei probleme”.
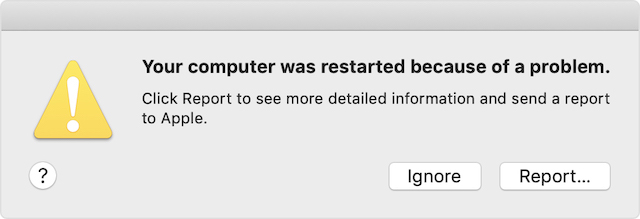
- Poți face click pe „Raportare” în fereastra pop-up pentru a verifica informații mai detaliate și a trimite un raport către Apple.
Verifică Dispozitivele Periferice
Un alt pas important pentru prevenirea repornirii repetate a Mac-ului este să verifici dispozitivele periferice, cum ar fi imprimantele, hub-urile USB și hard disk-urile externe.
- Oprește Mac-ul și deconectează toate dispozitivele periferice. Dacă utilizezi un Mac desktop, lasă conectat doar monitorul, tastatura și mouse-ul sau trackpad-ul.
- Pornește Mac-ul și așteaptă puțin timp pentru a vedea dacă se mai repornește neașteptat. Dacă Mac-ul nu se mai repornește, oprește-l și conectează câte un dispozitiv periferic pe rând.
Reconectând perifericele pe rând, vei putea identifica accesoriul care cauzează repornirea.
Actualizează Aplicațiile
Dacă Mac-ul tău continuă să se repornească aleatoriu, actualizează toate aplicațiile. Aplicațiile învechite pot fi o cauză frecventă a acestor probleme.
- Deschide App Store pe Mac și selectează fila „Actualizări”. Apoi, actualizează toate aplicațiile odată sau una câte una.
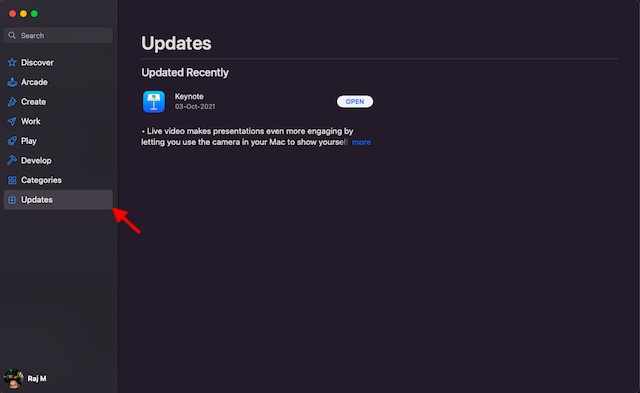
Șterge Imediat Aplicațiile Problematice
Dacă Mac-ul tău suspectează că o aplicație este cauza repornirii, este posibil să vezi un mesaj de alertă: „Aplicația X ar fi putut cauza repornirea dispozitivului. Vrei să muți aplicația în Coșul de gunoi?”
În acest caz, fă click pe „Mutare în coșul de gunoi” în fereastra pop-up pentru a elimina aplicația problematică. Nu este obligatoriu să faci acest lucru, mai ales dacă problema s-a produs o singură dată și aplicația este esențială pentru tine. Cu toate acestea, dacă aplicația cauzează reporniri frecvente, ar trebui să iei în considerare dezinstalarea ei cât mai curând posibil.
Resetează PRAM/NVRAM (Mac-uri Intel)
Nicio soluție nu a funcționat până acum? Nu te îngrijora, avem mai multe soluții viabile pentru a remedia repornirile aleatorii ale dispozitivului tău macOS. Vom reseta acum PRAM și NVRAM pe Mac. Deoarece acest lucru nu afectează datele sau media, nu trebuie să te îngrijorezi că vei pierde ceva.
- Oprește MacBook-ul (bazat pe Intel), apoi pornește-l.
- Apoi, apasă simultan tastele Command, Option, P și R imediat după sunetul de pornire.
- Menține aceste taste apăsate până când Mac-ul se repornește și auzi din nou sunetul de pornire.
Notă: Nu există opțiunea de a reseta NVRAM/PRAM sau SMC pe Mac-urile care folosesc Apple silicon. Deși poți vizualiza și personaliza memoria parametrilor, nu există o comandă directă pentru resetarea NVRAM.
Verifică Memoria RAM și Hardware-ul Terților
Unele modele de Mac (cum ar fi Mac Pro) au memorie RAM ce poate fi actualizată de utilizator. Dacă ai instalat recent memorie sau un hard disk (sau SSD) pe dispozitivul tău macOS, asigură-te că acestea sunt compatibile și instalate corect.
Utilizează Modul Sigur pentru a Izola Cauza Problemei
Modul sigur este de mult timp o soluție eficientă pentru problemele software. Acesta oprește încărcarea anumitor programe software la pornirea sistemului, inclusiv extensii de sistem inutile, fonturi neinstalate de macOS și elemente de conectare. Pe lângă verificarea de bază a discului de pornire, modul sigur șterge și anumite cache-uri de sistem, cum ar fi cache-ul kernel-ului și cache-urile fonturilor.
Utilizează Modul Sigur pe Mac-urile cu Apple Silicon
- Mai întâi, oprește Mac-ul. Apoi, apasă și menține apăsat butonul de pornire până când vezi fereastra cu opțiuni de pornire.
- Selectează discul de pornire și menține apăsată tasta Shift în timp ce faci click pe „Continuă în modul sigur”. Apoi, conectează-te la Mac.
Utilizează Modul Sigur pe Mac-urile cu Procesor Intel
- Pornește sau repornește Mac-ul. Apoi, apasă imediat tasta Shift în timp ce Mac-ul pornește. Eliberează tasta când apare fereastra de conectare. Conectează-te la Mac.
- În prima sau a doua fereastră de conectare, textul „Safe Boot” va apărea în colțul din dreapta sus al ferestrei.
Actualizează macOS
Este, în general, recomandat să menții Mac-ul actualizat la cea mai recentă versiune de macOS disponibilă pentru dispozitivul tău (cu excepția anumitor situații speciale). Dacă întâmpini reporniri constante și nu ai actualizat sistemul de operare de ceva timp, asigură-te că folosești cea mai recentă versiune stabilă.
- Navighează la Preferințe sistem -> Actualizare software. Descarcă și instalează cea mai recentă versiune de macOS disponibilă pentru dispozitivul tău.
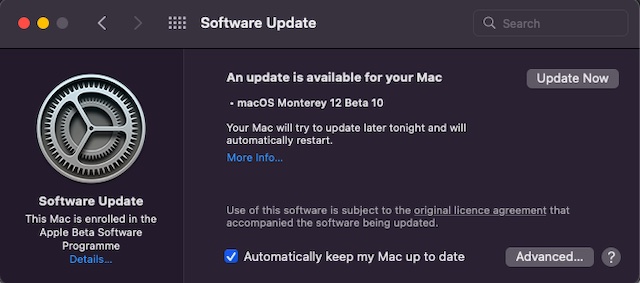
Monitorizează Avertismentul de Service Baterie
Când bateria MacBook-ului tău se uzează, nu mai oferă performanțe optime, ceea ce poate duce la încetiniri neașteptate. În plus, bateria se descarcă mai repede și poate provoca reporniri neașteptate ale MacBook-ului. Din fericire, sistemul te poate avertiza când bateria are nevoie de înlocuire.
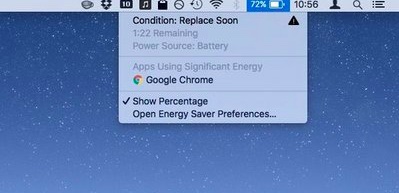
- Fă click pe pictograma bateriei din colțul din dreapta sus pentru a afișa meniul drop-down. Informații despre starea bateriei vor apărea în partea de sus a meniului.
- Dacă bateria este uzată, ar trebui să vezi mesajele „Înlocuiește în curând”, „Înlocuiește acum” sau „Service baterie”.
Eliberează Spațiu pe Mac
O memorie de stocare plină poate provoca numeroase probleme, inclusiv supraîncălzirea MacBook-ului, descărcarea rapidă a bateriei, încetiniri neașteptate și reporniri. Dacă nu ai curățat Mac-ul de ceva timp, ar trebui să faci o curățare completă cât mai curând posibil.
- Accesează sigla Apple -> Despre acest Mac -> fila Stocare -> Gestionează spațiul de stocare.
- Verifică cum a fost consumat spațiul de stocare pe dispozitivul tău. Asigură-te că verifici spațiul total ocupat de Datele de sistem (numite anterior „Alte date”). Curăță tot ce nu mai este necesar.
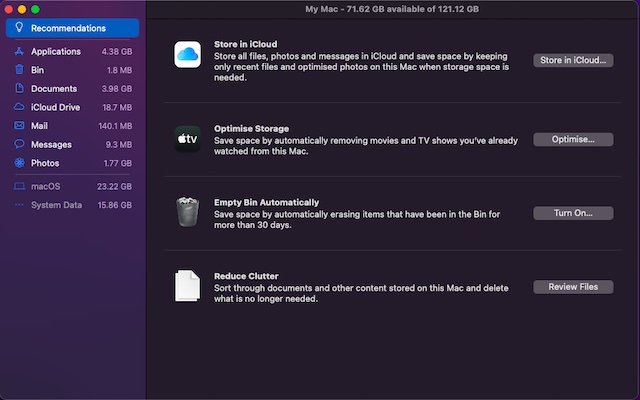
Sfaturi pentru a Preveni Repornirea Neașteptată a Mac-ului
Acestea sunt numeroasele metode pe care le poți încerca pentru a remedia problema „Mac-ul se repornește continuu”. Sperăm că ai reușit să oprești repornirile frecvente ale Mac-ului folosind una dintre metodele menționate mai sus. Dacă nimic nu funcționează, ar trebui să contactezi serviciul Apple și să le ceri să investigheze problema. De asemenea, dacă am omis vreun alt pas de depanare pentru această problemă, anunță-ne în comentarii.