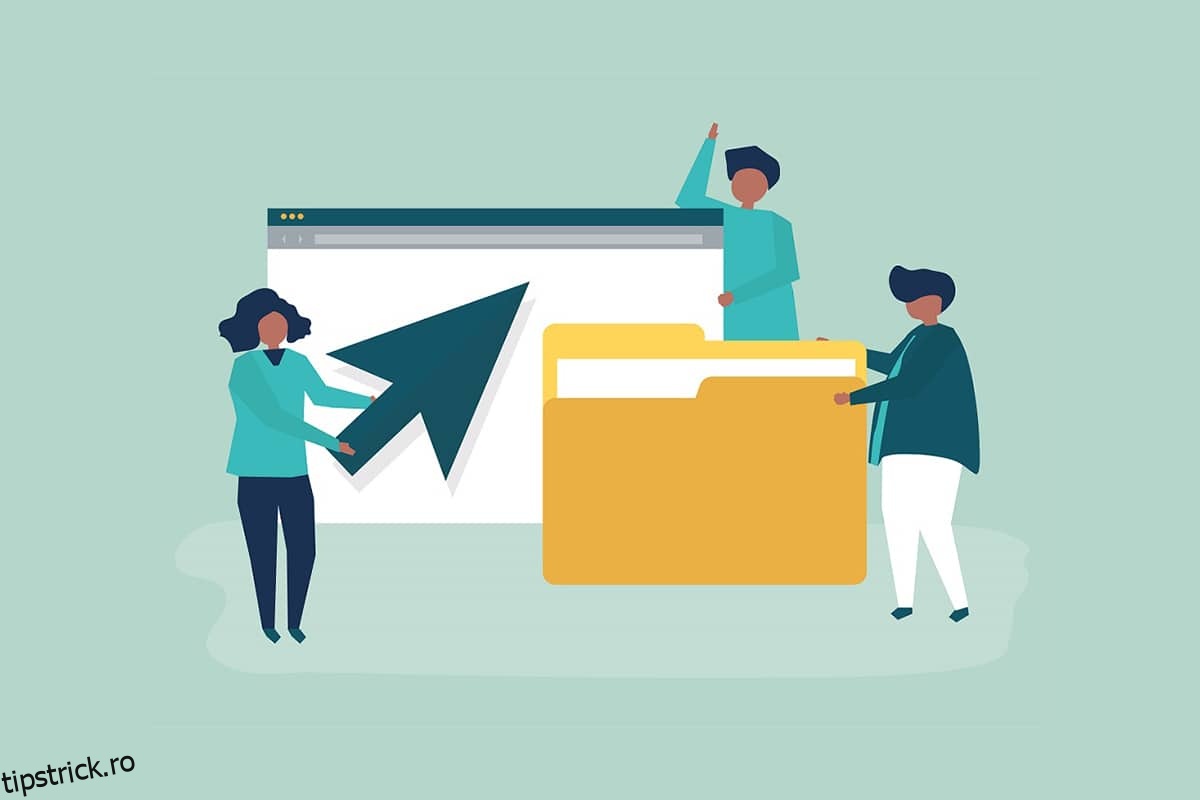Este posibil să fie nevoie să partajați computerul cu multe persoane din mai multe motive. Windows 10 oferă și gestionează toate permisiunile de fișiere la nivel de sistem. Vă păstrează datele protejate de alți utilizatori. În PC-ul cu Windows 10, fișierele create de utilizatori sunt implicit ușor accesibile. Puteți modifica permisiunile pentru fișiere Windows 10, dacă sunteți administrator, care va restricționa alți utilizatori să editeze doar fișierele lor. Permisiunile fișierelor pot fi modificate cu ușurință. În acest articol, vă oferim un ghid util care vă va învăța cum să schimbați permisiunile fișierelor în Windows 10.
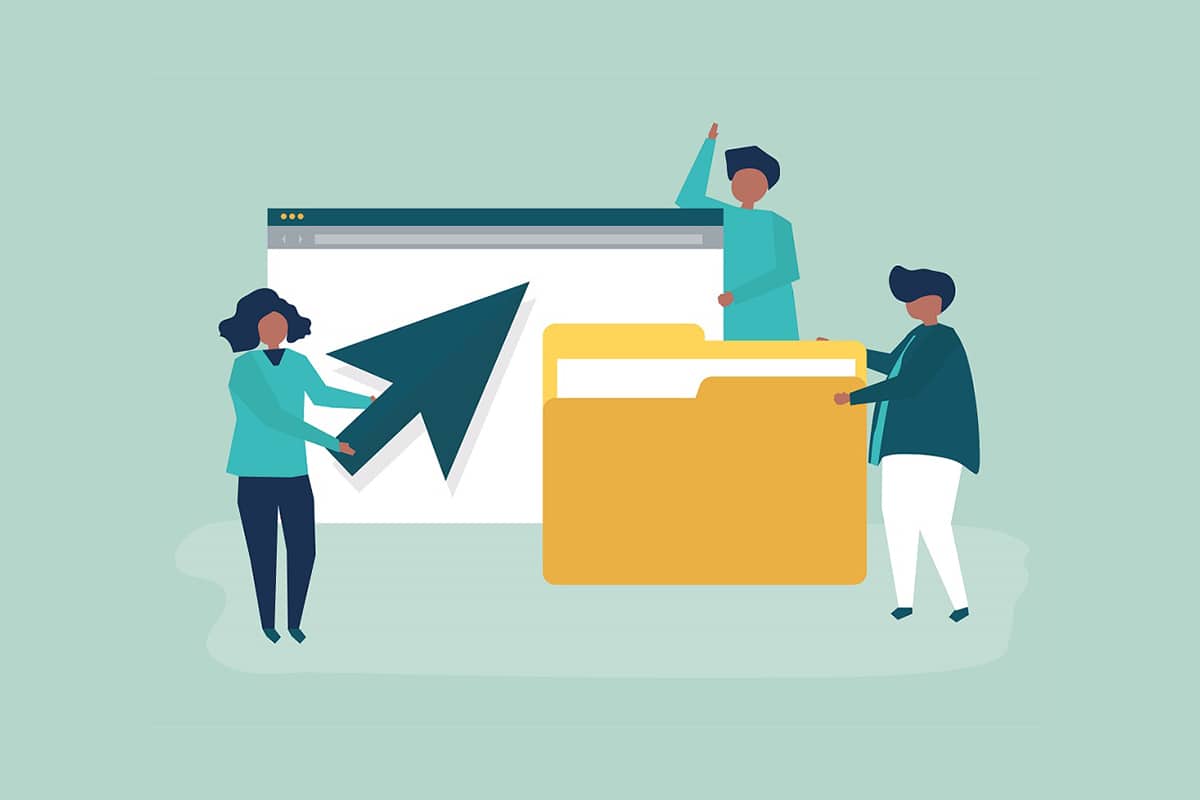
Cuprins
Cum să schimbați permisiunile pentru fișiere în Windows 10
În Windows 10este posibil să întâmpinați problema cu permisiunea fișierului în următoarele scenarii:
- Când alți utilizatori au permisiuni specificate pentru fișiere pe care nu aveți voie să le vizualizați pe un computer partajat.
- Doriți să modificați fișierele de sistem, deși editarea fișierelor de sistem nu este recomandată, deoarece duce la probleme neașteptate.
- Datele protejate pe care le-ați descărcat de pe un USB sau extern pe care doriți să le modificați pe computer.
- Doriți să faceți modificări în fișierele care au fost transferate de pe alte sisteme de operare, cum ar fi macOS.
- Doriți să eliminați autorizarea altor utilizatori pentru a-i împiedica să vizualizeze anumite fișiere partajate.
Permisiunile și atributele fișierelor sunt diferite?
Este important să înțelegeți diferența dintre permisiunea fișierelor și atribute înainte de a învăța cum să schimbați permisiunile fișierelor Windows 10.
-
Atributele fișierului – Sunt proprietăți ale unui fișier. De exemplu, dacă este doar în citire sau nu. Atributele rămân aceleași chiar dacă fișierul este copiat, încărcat, descărcat sau trimis prin poștă. De obicei, atributele nu necesită drepturi de administrator pentru a fi modificate.
-
Permisiuni pentru fișiere – Acestea sunt în mod normal exclusive pentru un computer, adică permisiunile se pot schimba dacă fișierul este deschis pe alt computer. Ei controlează cine poate accesa fișierele și conținutul acestora.
Lucruri de reținut
Înainte de a ajunge la modul în care puteți schimba permisiunile Windows 10, ar trebui să cunoașteți nivelul drepturilor de utilizator necesare pentru a modifica permisiunile pentru fișiere în Windows 10.
- Fișiere și foldere de sistem: aveți nevoie de drepturi de utilizator de administrator pentru a modifica permisiunile pentru fișiere.
- Fișiere utilizator: aveți nevoie de privilegii de administrator sau acreditări pentru contul Windows al utilizatorului.
- Fișiere deținute de TrustedInstaller: pentru a face modificări unui fișier sau folder controlat de TrustedInstaller, sunt necesare drepturi de utilizator de administrator.
Metoda 1: Editați profilul utilizatorului în Proprietăți de securitate ale folderului
Această metodă se aplică tuturor utilizatorilor. În general, gestionarea fișierelor și folderelor pe care le dețineți nu este o problemă. Cu toate acestea, oamenii au raportat că nu pot modifica fișierele pe care le dețin sau pe care le-au creat. După ce vă conectați cu contul de utilizator potrivit, urmați acești pași pentru a modifica permisiunile pentru fișiere pe Windows 10.
1. Deschideți File Explorer apăsând simultan tastele Win + E.
2. Navigați la fișierul ale cărui permisiuni doriți să le modificați.
3. Faceți clic dreapta pe el și selectați Proprietăți din meniul contextual.
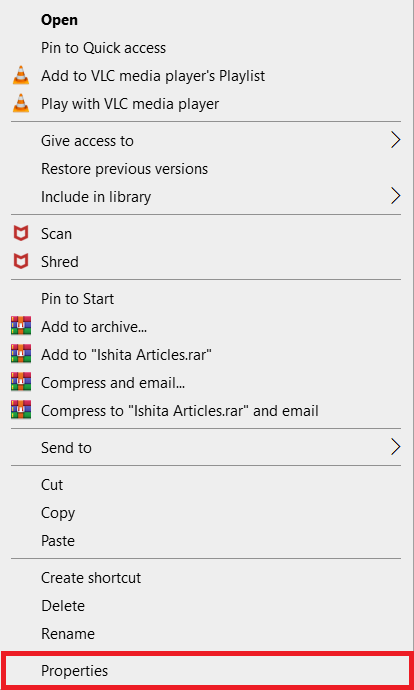
4. Comutați la fila Securitate și faceți clic pe Editare.
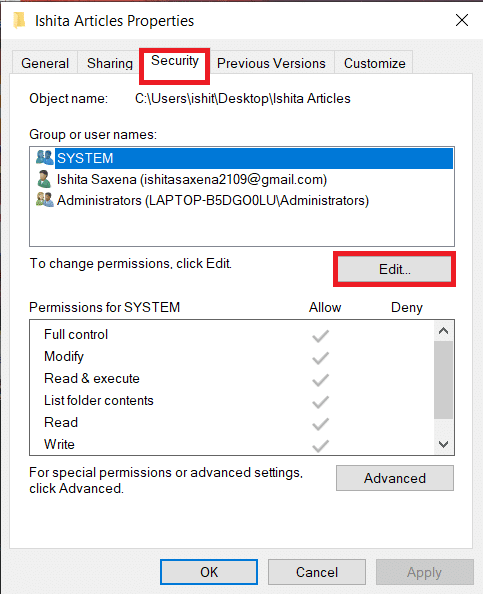
Puteți inspecta și modifica permisiunile pentru fiecare utilizator sau grup listat în fereastra următoare.
5. Alegeți un utilizator sau un grup.
6. Pentru fiecare utilizator, puteți obține permisiuni diferite. De exemplu, dacă caseta de selectare Control total este bifată în coloana Respinge, atunci utilizatorul selectat nu va putea deschide fișierul.
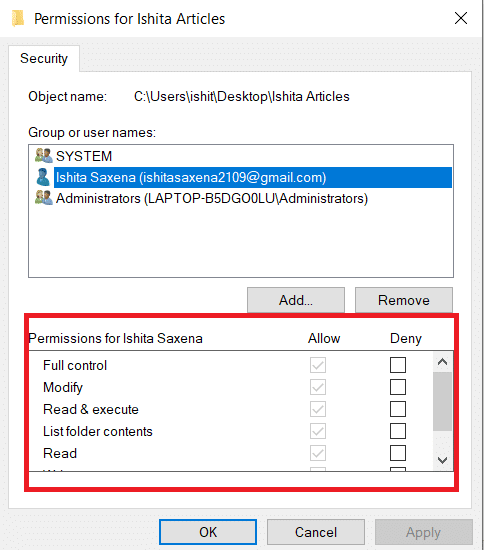
7. Veți vedea următoarele opțiuni:
-
Control total – Fișierul poate fi citit, scris, modificat sau șters de către utilizator.
-
Modificare – Fișierul poate fi citit, scris și modificat de către utilizator.
-
Citiți și executați – Fișierul poate fi citit sau rula fișierul selectat.
-
Listează conținutul folderului – Fișierul poate fi vizualizat în folderul selectat.
-
Citire – Fișierul poate fi deschis de către utilizator.
-
Scriere – Fișierul poate fi editat sau creat de utilizator.
Bifați casetele de permisiuni conform cerințelor dvs. Faceți clic pe Aplicare > OK.
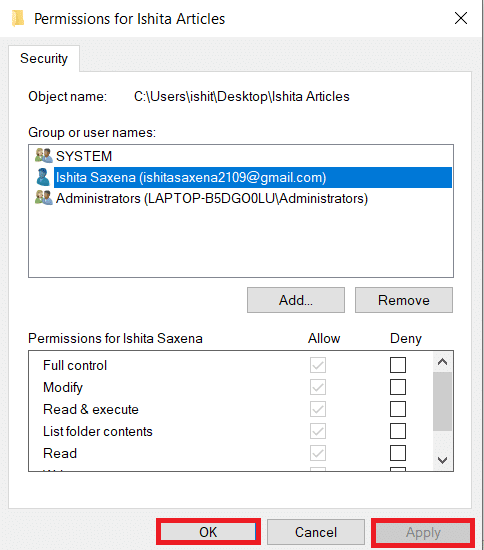
Metoda 2: Înlocuiți toate intrările de permisiuni pentru obiecte copil
În unele cazuri, permisiunea nu poate fi schimbată. Permisiunile din coloana Permite sunt incolore și nu pot fi selectate. Puteți modifica acest lucru accesând Setări avansate, iată cum se face.
1. Urmați pașii 1, 2 și 3 din Metoda 1 pentru a deschide Proprietățile folderului.
2. Accesați fila Securitate și faceți clic pe Avansat.
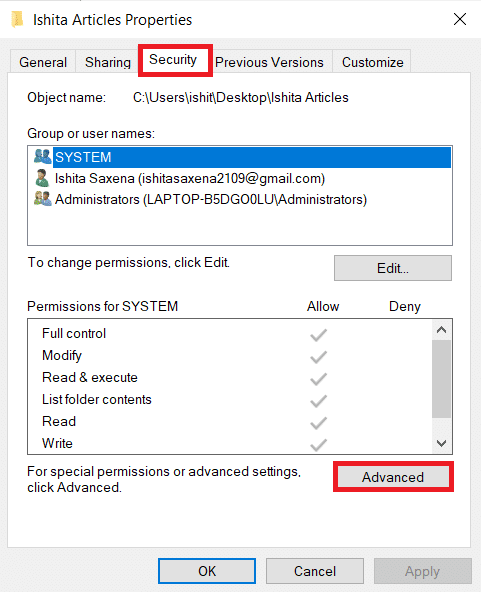
3. Bifați caseta care spune, Înlocuiți toate intrările de permisiuni pentru obiectul copil cu intrări de permisiuni moștenite de la acest obiect și selectați contul dvs. ca utilizator.
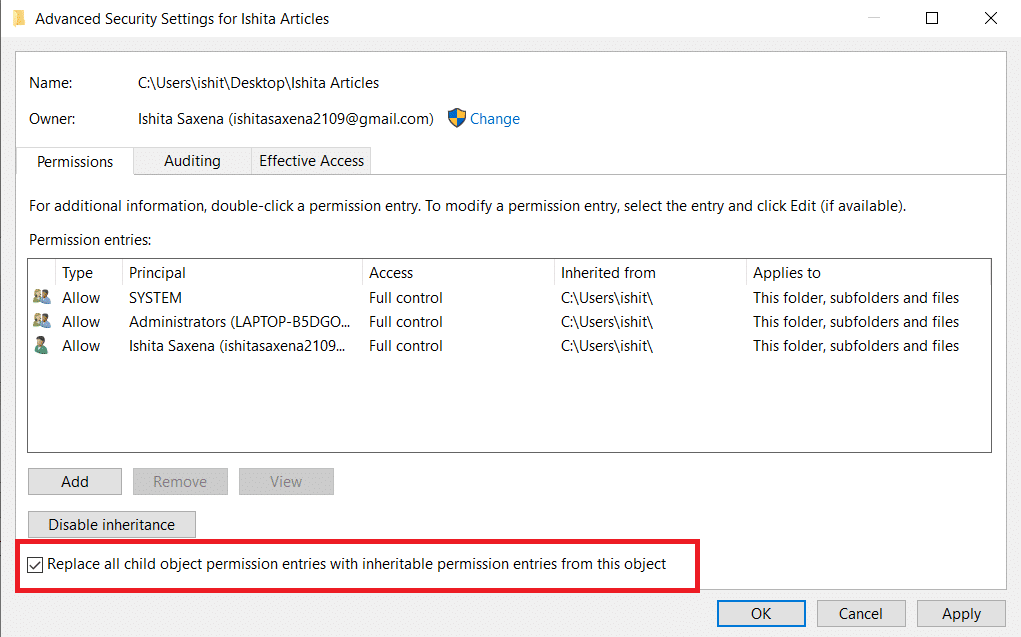
4. Faceți clic pe Aplicare. După aceea, va apărea o solicitare de confirmare, faceți clic pe Da.
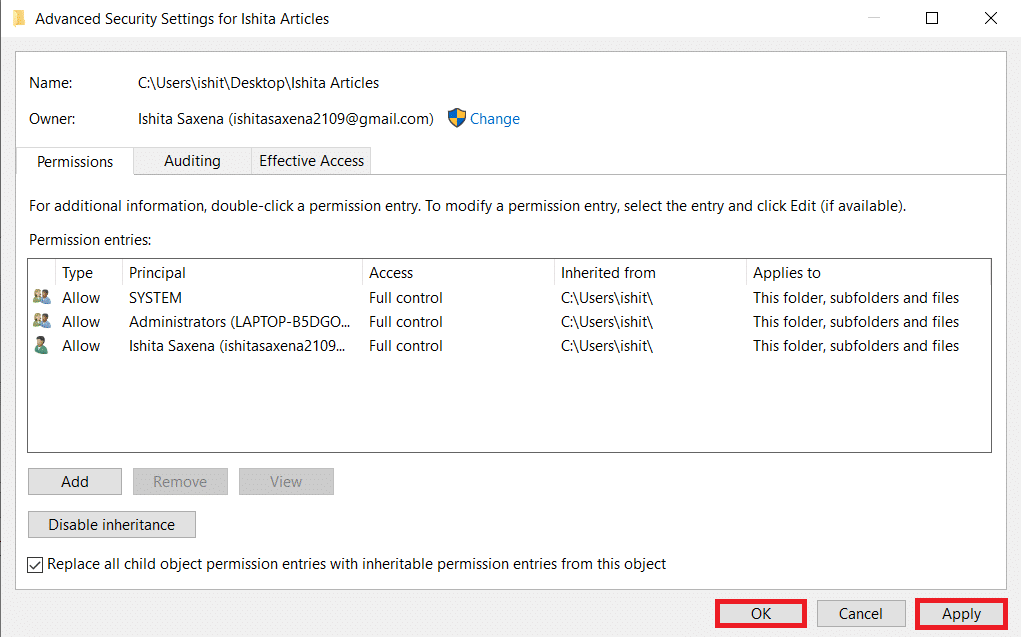
Ar trebui să puteți vizualiza și modifica permisiunile folderului sau fișierelor selectate și să înțelegeți cum să modificați permisiunile fișierelor în Windows 10.
Metoda 3: Adăugați un nou profil de administrator
Uneori, un utilizator nu este menționat deloc în caseta de utilizatori sau grupuri. Trebuie să adăugați manual utilizatorul în acel scenariu înainte de a-i putea acorda permisiunea. În caz contrar, aceștia nu vor putea accesa fișierele, deoarece nu se află în lista de utilizatori. Urmați acești pași pentru a adăuga un utilizator și pentru a le acorda permisiuni pentru fișiere.
1. Faceți clic dreapta pe folderul/fișierul pe care doriți să-l partajați și selectați Proprietăți din meniu.
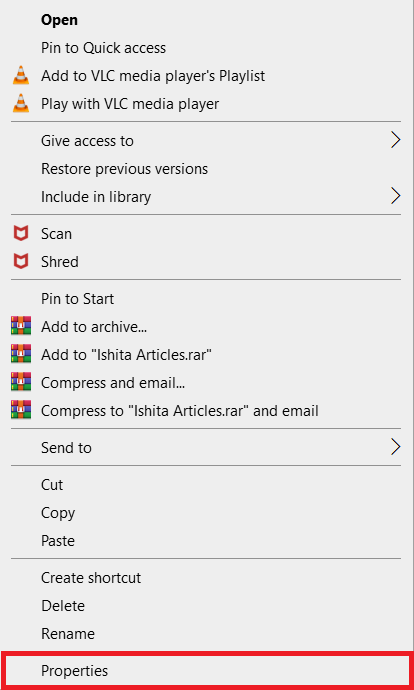
2. Comutați la fila Securitate și selectați Editare.
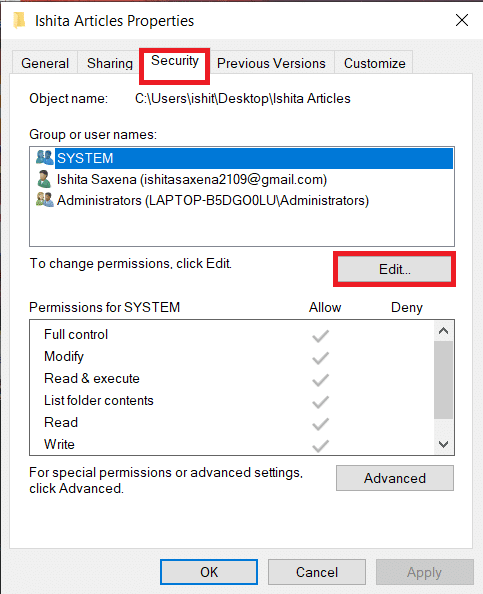
3. Faceți clic pe Adăugare.
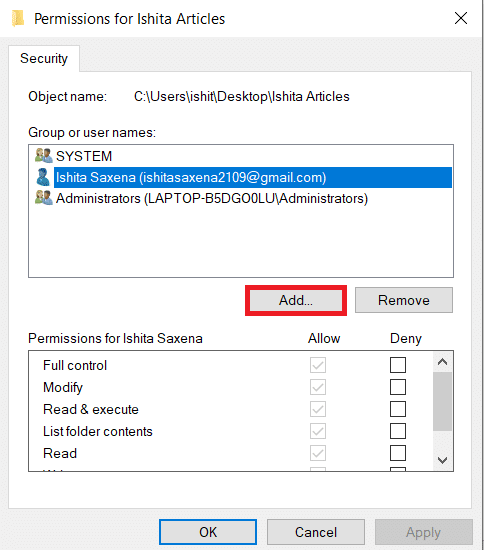
4. În caseta Introduceți numele obiectului de selectat din fereastra de solicitare, introduceți numele de utilizator căruia doriți să îi acordați acces. Faceți clic pe Verificare nume. Acesta va selecta automat numele de utilizator și îl va verifica. Faceți clic pe OK.
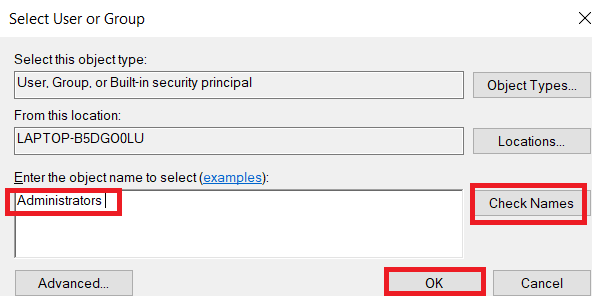
5. Numele de utilizator va apărea acum în fila de securitate sub Nume de grup sau de utilizator.
6. Selectați numele de utilizator și acordați-i permisiunea după cum preferă. Faceți clic pe Aplicare > OK.
Metoda 4: Schimbați calitatea de proprietar în Administrator
Puteți modifica cu ușurință permisiunile unui fișier preluând dreptul de proprietate asupra acestuia. Este cel mai simplu mod de a modifica un fișier. Urmați instrucțiunile de mai jos pentru a obține controlul complet asupra unui fișier prin preluarea dreptului de proprietate asupra acestuia.
Opțiunea I: Schimbați calitatea de proprietar din Setarea avansată de securitate
1. Urmați pașii 1 și 2 din Metoda 2 pentru a merge la Setări avansate de securitate.
2. Faceți clic pe Modificare de lângă secțiunea Proprietar din partea de sus a paginii.
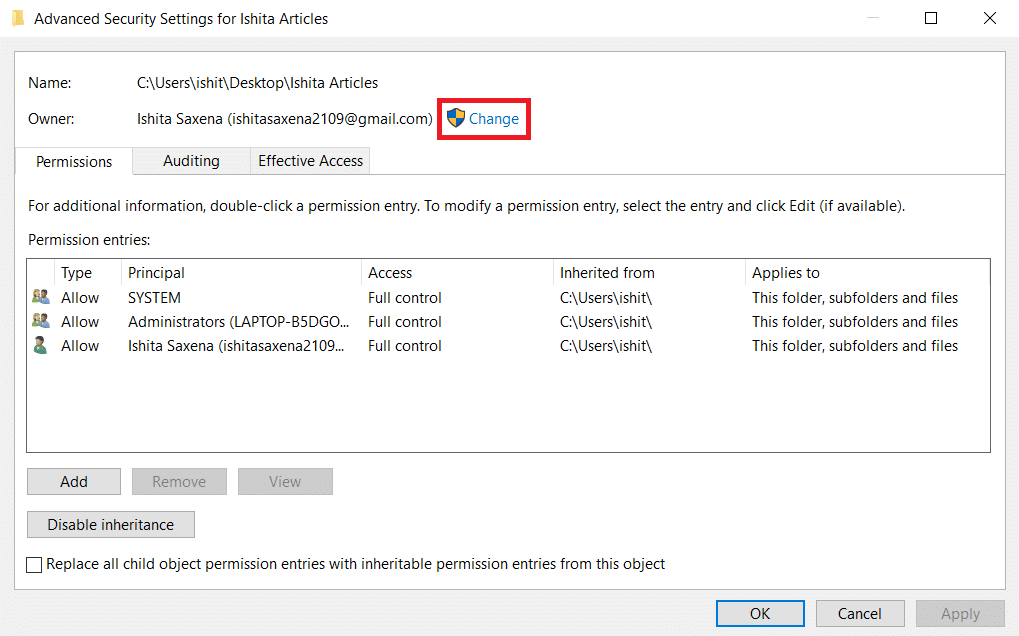
3. Va apărea o fereastră pop-up. Introduceți numele dvs. de utilizator în Introduceți numele obiectului de selectat. Selectați Verificați nume și așteptați până când este verificat. Faceți clic pe OK pentru a salva modificările.
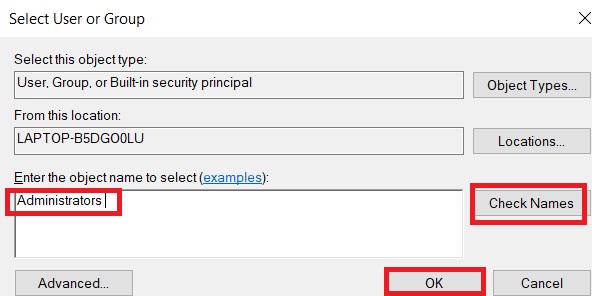
4. Secțiunea proprietar va fi actualizată acum. Pentru a salva modificările, bifați Înlocuire proprietar pe subcontainere și obiecte, apoi faceți clic pe Aplicare și OK.
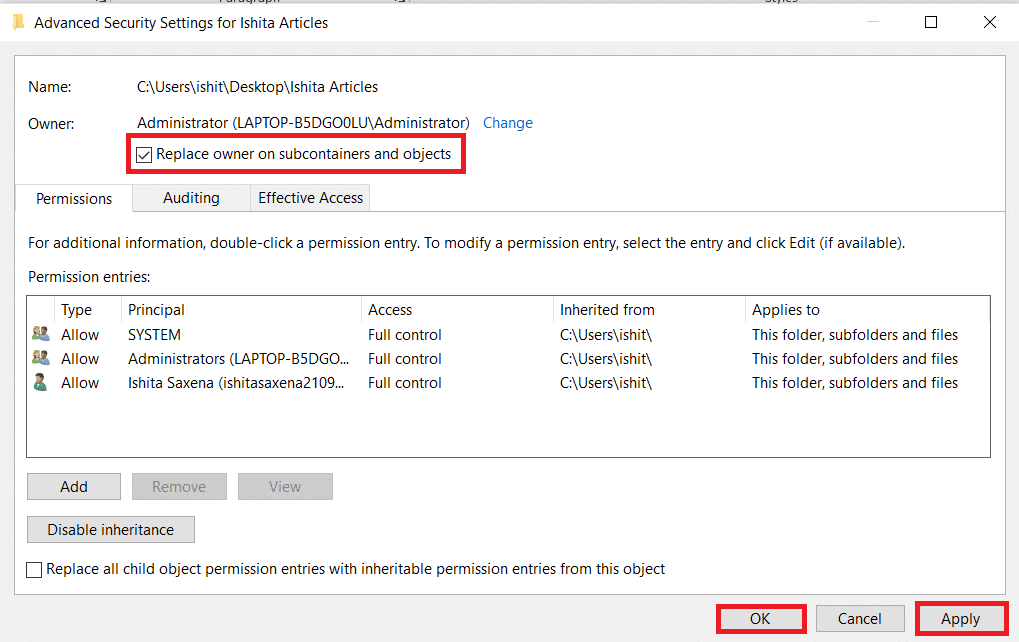
Notă: ați putea bifa opțiunea de a Înlocui toate intrările de permisiuni pentru obiecte copil, așa cum v-au recomandat unii experți.
Opțiunea II: Furnizați manual permisiuni pentru fișiere
În cazuri rare, vi se poate cere să oferiți manual acces la permisiunile de fișiere în contul dvs. Pentru a face acest lucru, pur și simplu urmați acești pași:
1. Navigați la Setări avansate de securitate.
2. Va fi afișată o listă cu toți utilizatorii. Faceți clic pe butonul Adăugați dacă contul dvs. de utilizator nu este afișat.
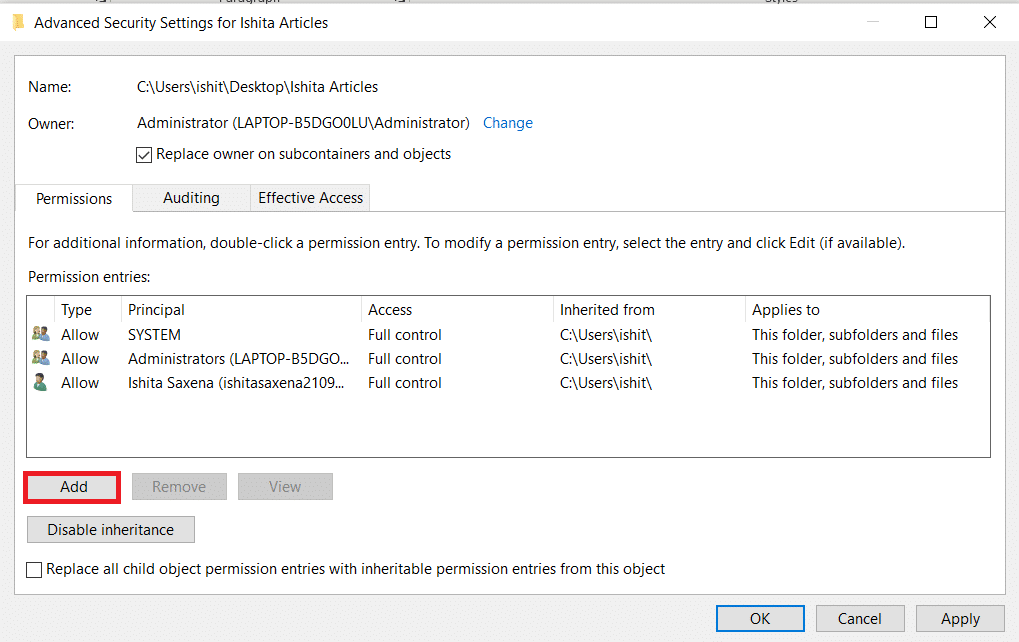
3. Faceți clic pe Selectați un principal.
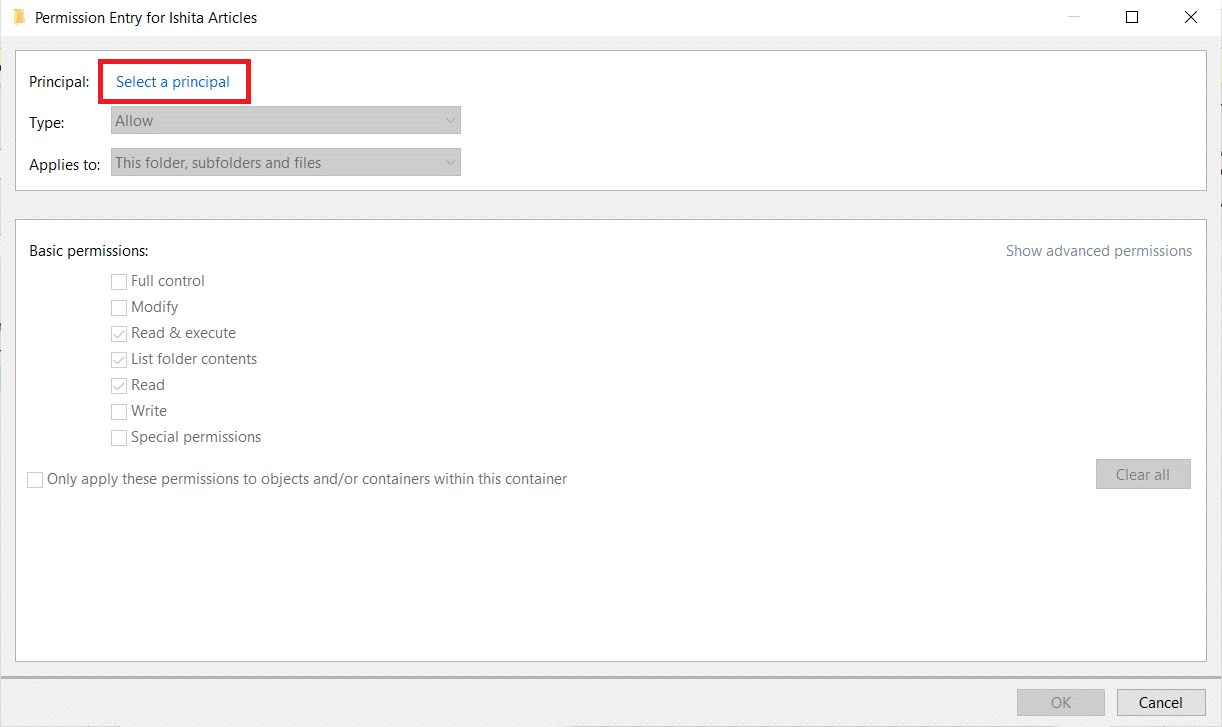
4. Acum introduceți numele contului dvs. de utilizator în caseta de prompt așa cum se arată în Pasul 3 al Metodei 4.
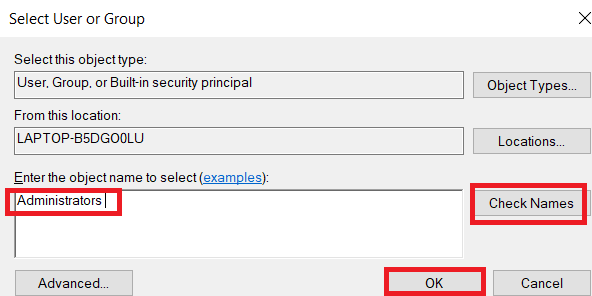
5. Selectați Control total. În Tip, selectați Permite și În Se aplică pentru a selecta Acest Folder, Subfoldere și Fișiere. Faceți clic pe OK.
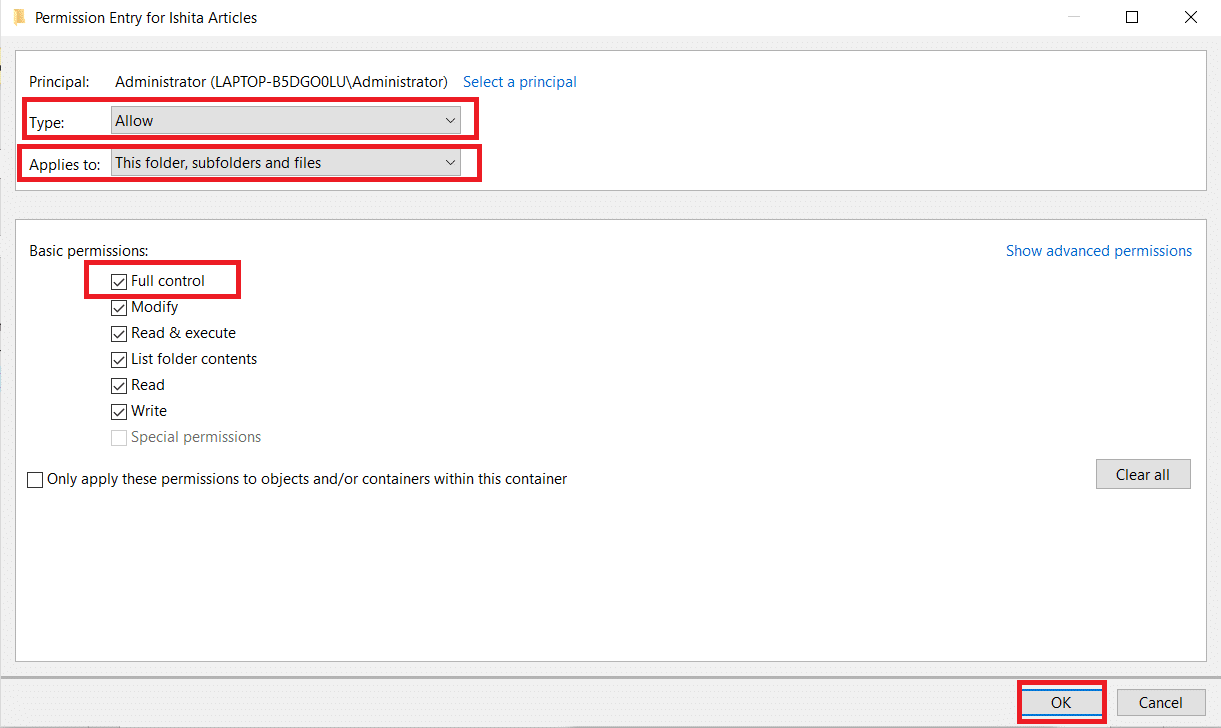
Acum aveți acces complet la fișierul selectat.
Opțiunea III: Prin linia de comandă
Dacă tot nu puteți prelua dreptul de proprietate asupra unui fișier, atunci puteți utiliza Command Prompt, care va modifica direct proprietățile fișierului. Iată cum să schimbați permisiunile pentru fișiere în Windows 10 folosind linia de comandă.
1. Apăsați tasta Windows, tastați Command Prompt și faceți clic pe Run as Administrator.
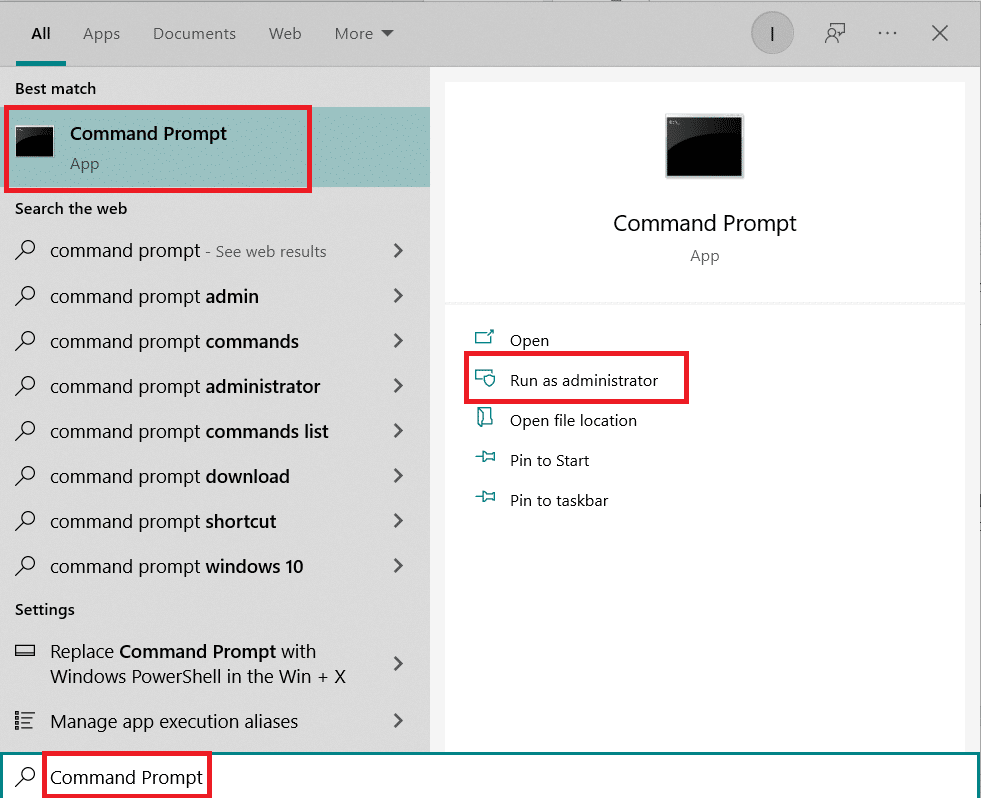
2. Tastați următoarea comandă și apăsați tasta Enter.
takeown /f path_to_folder /r /d y
Notă: Înlocuiți calea_la_dosar cu calea dosarului/fișierului de care doriți să preluați proprietatea.

3. Acum tastați următoarea comandă și tasta Enter.
icacls path_to_folder /grant administrators:F /T
Notă: înlocuiți administratorii cu contul dumneavoastră/numele de utilizator.

Acum ar trebui să aveți acces complet la folderul/fișierul selectat după efectuarea acestor două comenzi.
Întrebări frecvente (FAQs)
Î. În Windows 10, ce sunt permisiunile?
Răspuns: Permisiunile pentru aplicații le permit să acceseze anumite componente ale dispozitivului dvs., cum ar fi hardware, cum ar fi GPS, pentru a vă stabili locația sau software-ul, cum ar fi camera. Este esențial să înțelegeți ce programe folosesc ce permisiuni.
***
Sperăm că acest ghid a fost util și că ați putut să învățați cum să schimbați permisiunile fișierelor în Windows 10. Spuneți-ne care metodă a funcționat cel mai bine pentru dvs. Dacă aveți întrebări sau sugestii, nu ezitați să le trimiteți în secțiunea de comentarii.