Dacă utilizați un telefon Samsung, este posibil să fi notat termenul, telefon Samsung în modul Odin. Deci, înainte de a continua să cunoaștem mai multe despre acest mod, este necesar să răspundem la cea mai importantă întrebare, și anume ce este modul Odin. Modul este folosit de utilizatori avansați și programatori care pot modifica cu încredere interfața telefonului. Ca un prim pas în utilizarea modului Odin, trebuie să știți despre descărcarea Samsung mobil Odin pentru modelul specific al telefonului dvs. Samsung. De asemenea, dacă modul Odin este blocat pe telefonul tău Samsung, poți folosi metodele prezentate în articolul care răspunde la întrebarea cum să ieși din modul de descărcare. Citiți articolul până la sfârșit pentru a găsi răspunsurile la toate subiectele prezentate aici.

Cuprins
Ce este modul Odin pe telefonul Samsung?
Modul Odin, numit și Modul Descărcare, este folosit pentru a flash un dispozitiv Samsung, cum ar fi Samsung Phone, pentru a instala aplicații sau orice alt software. Puteți instala ROM-uri și firmware noi și personalizate pe telefonul dvs. în acest mod de pre-pornire. Modul acționează ca o interfață între PC și Samsung Phone și permite instalarea firmware-ului folosind PC-ul Windows. Iată câteva puncte de știut despre modul Odin.
- Modul Odin va fi indicat printr-un triunghi cu simbolul Android cu mesajul Descărcare pe ecran.
- Modul Odin este similar cu rootarea telefonului și deblocarea Bootloader-ului pentru a instala fișiere. După ce fișierele sunt instalate pe telefon, acesta va fi repornit automat în modul normal.
- De obicei, modul Odin Samsung Phone durează între 15 și 30 de minute pentru a instala fișierele software-ului pe telefonul tău. Deoarece știți răspunsul la întrebarea ce este modul Odin, putem trece la secțiuni suplimentare.
Notă: Deoarece smartphone-urile nu au aceleași opțiuni de setări și, prin urmare, variază de la producător la producător, asigurați-vă setările corecte înainte de a modifica oricare. Acești pași au fost efectuati pe telefonul Samsung Galaxy A21.
Cum să intri în modul Odin
Următoarele metode din secțiune sunt folosite pentru a vă permite să intrați în modul Odin pe telefonul dvs. Samsung.
Notă: Această secțiune oferă informații de bază despre metoda de a intra în modul Odin și ar trebui să fie utilizată în funcție de modelul telefonului. Următoarea secțiune oferă metoda convențională de a intra în modul Descărcare.
Metoda 1: Prin tastele de pe telefon
Prima metodă este să utilizați tastele de pe telefon pentru a intra în modul Descărcare și variază în funcție de modelul telefonului.
Opțiunea I: Telefoane Samsung cu butonul Acasă
Această opțiune este potrivită pentru toate dispozitivele care au buton Acasă și este de obicei prezentă în modelele de telefoane lansate înainte de 2016 precum Galaxy S7 și Galaxy Note 7.
1. Apăsați tasta Pornire și apăsați pe opțiunea Oprire pentru a opri telefonul.
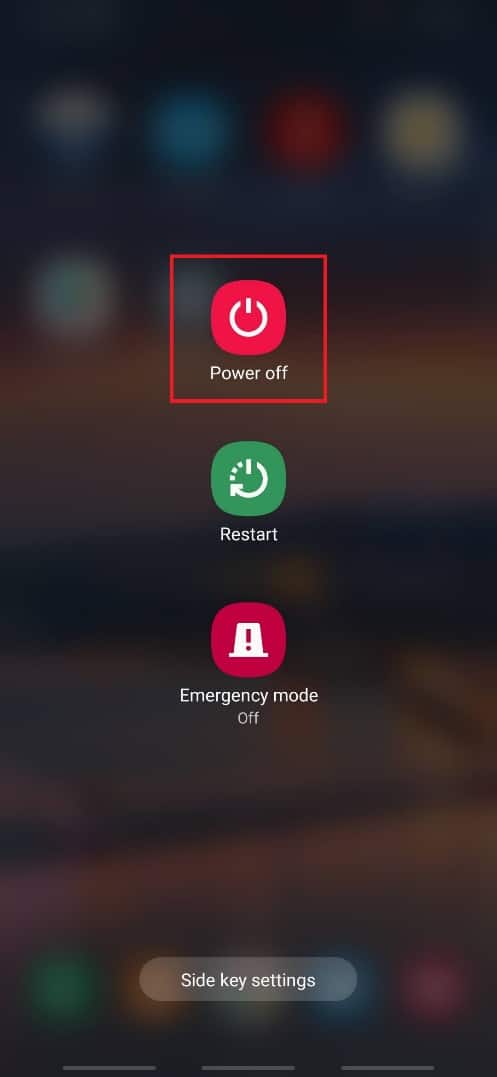
2. Apăsați împreună tastele Volum Jos + Acasă + Pornire.
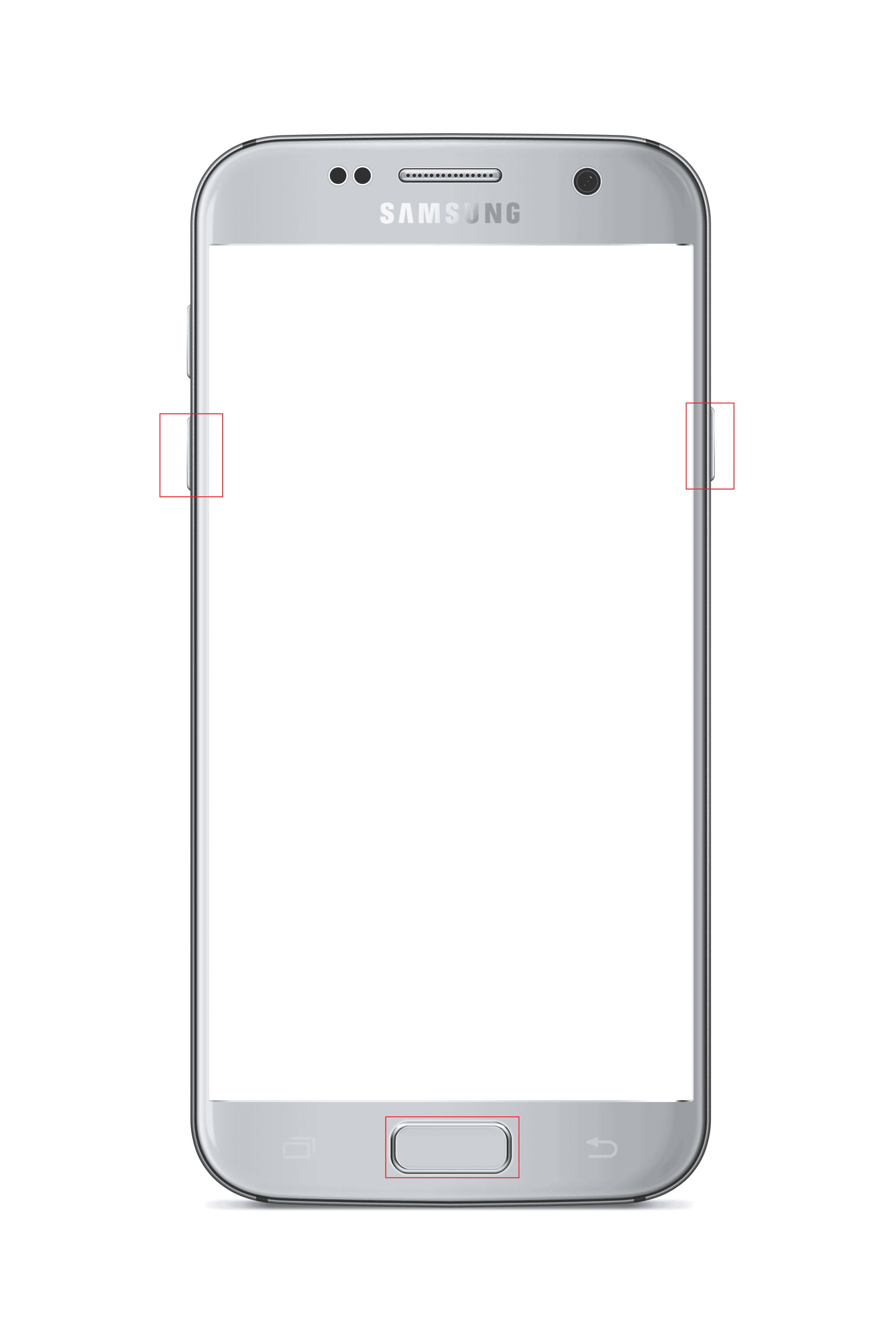
3. Apăsați tasta de creștere a volumului pentru a selecta opțiunea Continuare.
Opțiunea II: Telefoane Samsung cu cheie Bixby
Această opțiune este disponibilă pe modelele de telefoane cu cheie Bixby și este prezentă în modelele din 2017. Unele dintre modelele de telefoane care au cheie Bixby includ Samsung Galaxy S8, Galaxy S9, Galaxy S10 și Galaxy Note 8, Galaxy Note 9.
1. Apăsați tasta Pornire și apăsați pe opțiunea Oprire pentru a opri telefonul.
2. Apăsați simultan tastele Volum Jos + Bixby + Pornire.
3. Apăsați tasta de creștere a volumului pentru a selecta opțiunea Continuare.
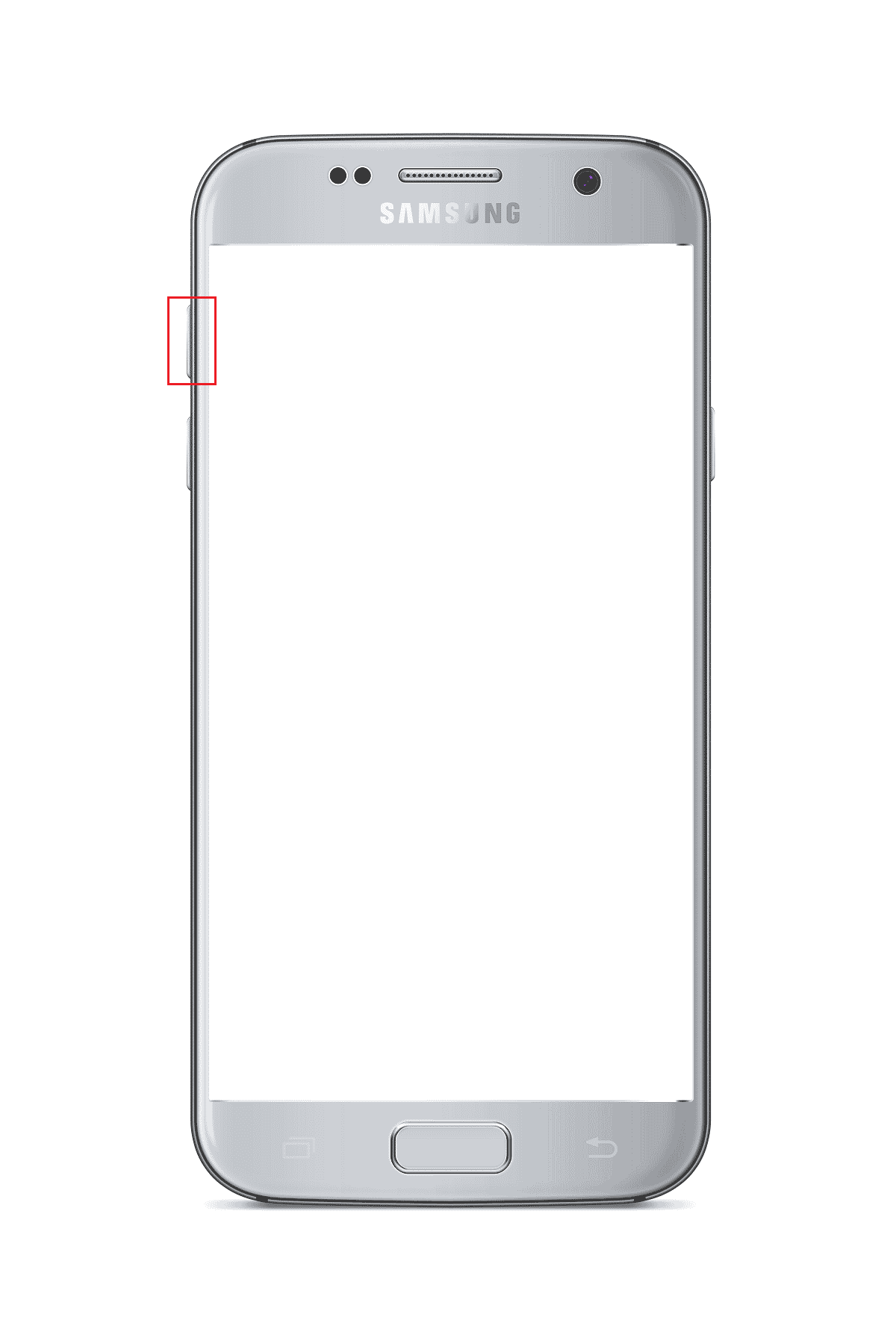
Opțiunea III: Telefoane Samsung cu taste laterale
Opțiunea este prezentă în cele mai recente telefoane care au taste laterale. Modelele de telefoane care includ această caracteristică sunt Samsung Galaxy Note 10, Galaxy Note 20, Galaxy S20, Galaxy S21, Galaxy Tab S7 și Galaxy Tab A7.
1. Apăsați tasta Pornire și apăsați pe opțiunea Oprire pentru a opri telefonul.
2. Apăsați împreună tastele de reducere a volumului + pornire.
Notă: În cazul Samsung Galaxy S21, trebuie să apăsați tastele Volum Up + Power.

3. Apăsați tasta de creștere a volumului pentru a selecta opțiunea Continuare.
Metoda 2: Prin instrumentul ADB
A doua metodă de a intra în modul Odin Samsung Phone este să utilizați instrumentul ADB sau Android Debug Bridge. Ar trebui să utilizați un computer Windows pentru a utiliza această metodă.
Pasul I: Activați dispozitivele ADB pe computerul Windows
Primul pas pentru a intra în modul Descărcare este să activați dispozitivele ADB pe computer, urmând pașii de mai jos.
1. Conectați telefonul Samsung la PC-ul Windows folosind un cablu USB.
2. Lansați aplicația Google Chrome utilizând bara de căutare Windows. Faceți clic pe Deschidere.
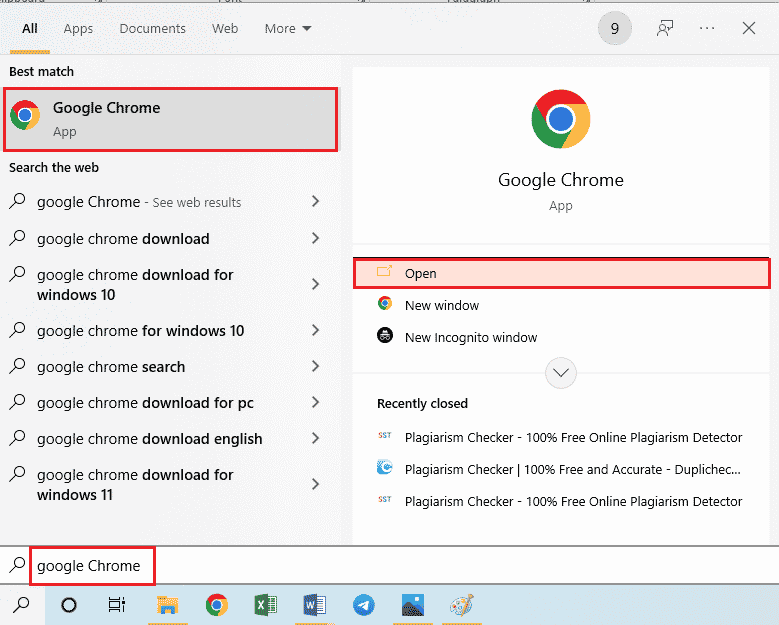
3. Deschideți site-ul web oficial pentru a descărca Android SDK Platform Tools și faceți clic pe linkul Download SDK Platform Tools for Windows din secțiunea Descărcări.
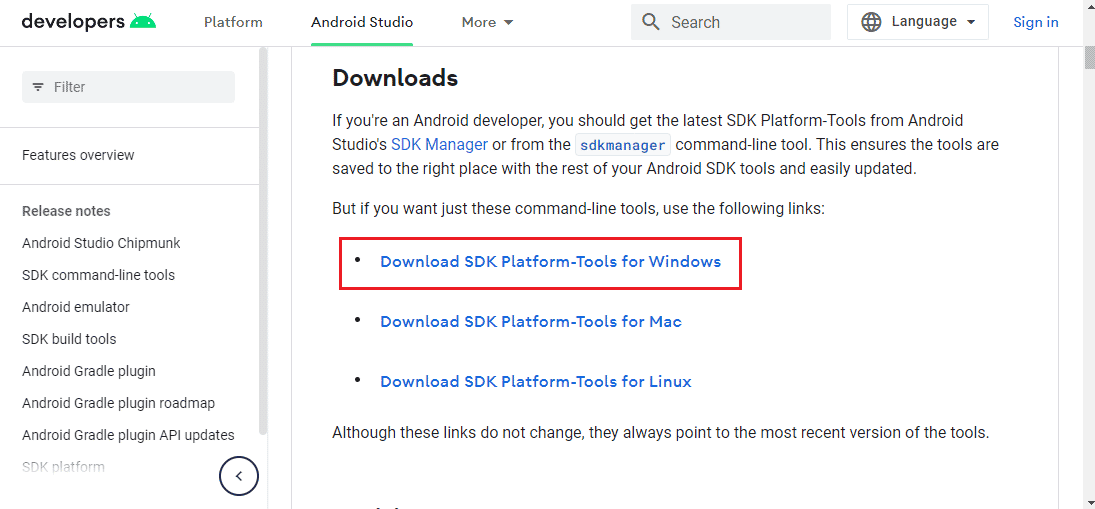
4. Extrageți toate fișierele din instrumentul descărcat folosind orice utilitar de comprimare a datelor precum WinZip.
5. Deschideți Windows PowerShell tastând în bara de căutare Windows. Faceți clic pe Run as Administrator.
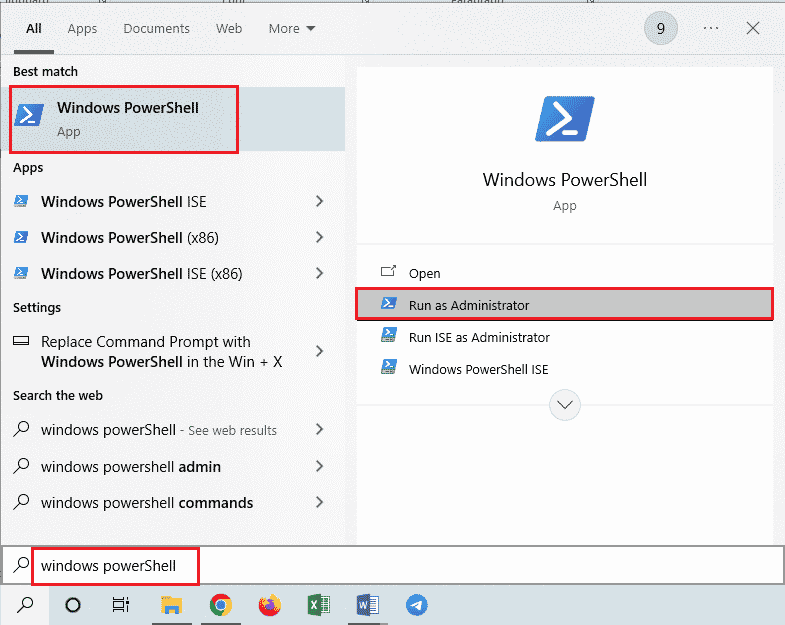
6. Introduceți comanda .adb devices și apăsați tasta Enter.
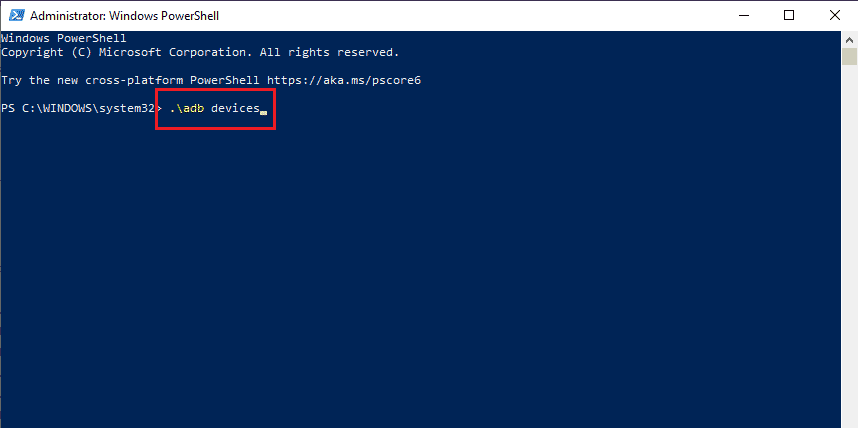
7. Atingeți opțiunea Accept în fereastra de permisiuni de pe telefon.
Pasul II: Activați Depanarea USB și Depanarea arborelui nodurilor pe telefonul Samsung
Următorul pas pentru a porni telefonul Samsung în modul Odin este să activați depanarea USB și caracteristica Node Tree Debugging pe telefonul Samsung pentru a permite computerului să se conecteze la telefonul dvs.
1. Deschideți aplicația Setări pe telefonul dvs. Samsung.
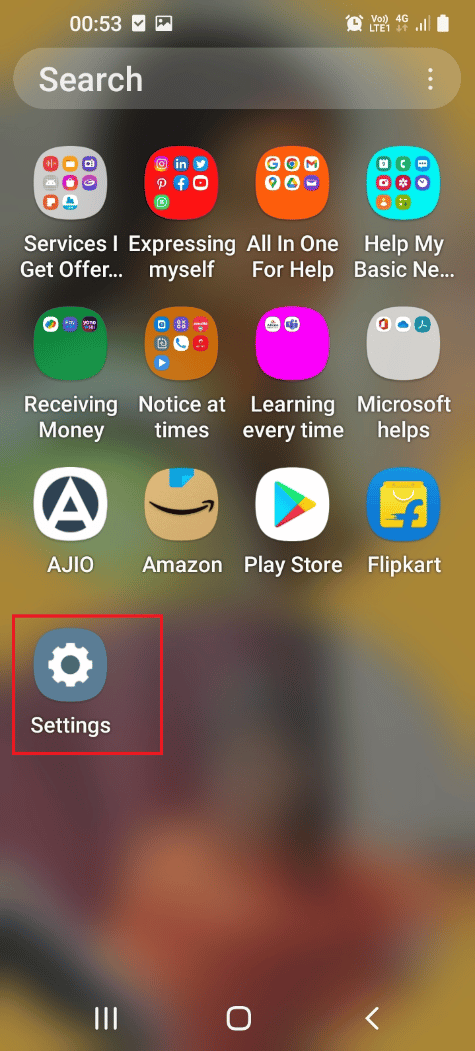
2. Apăsați pe fila Despre telefon.
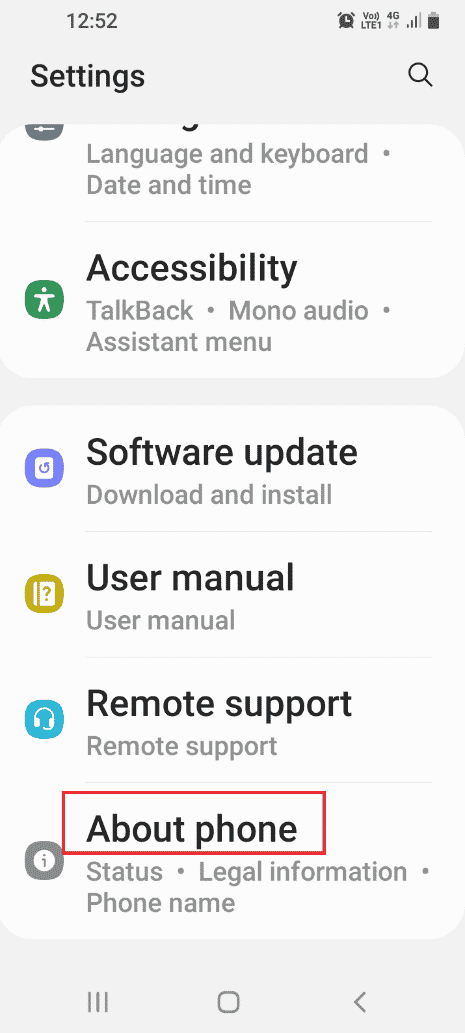
3. Apăsați pe fila Informații software.
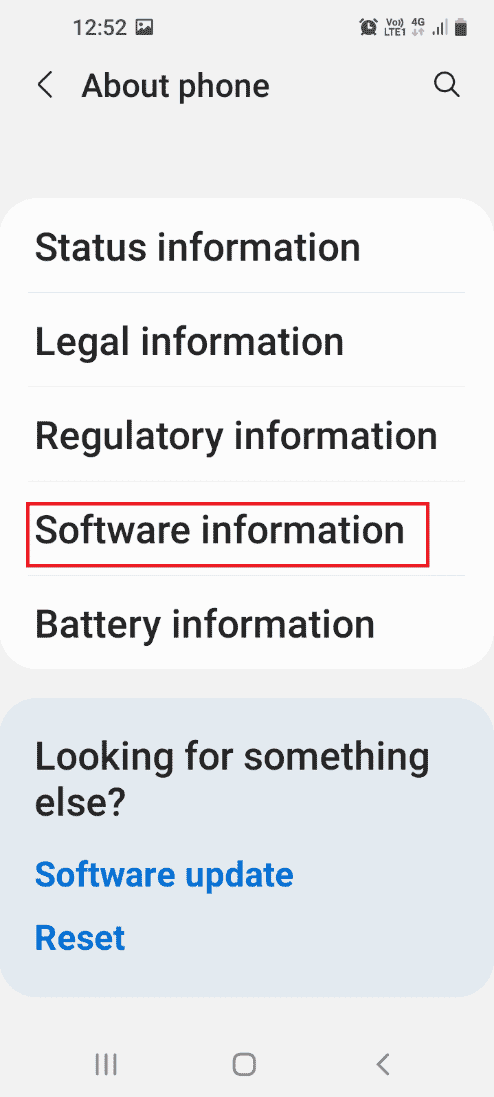
4. Apăsați pe fila Număr de compilare de 7 ori.
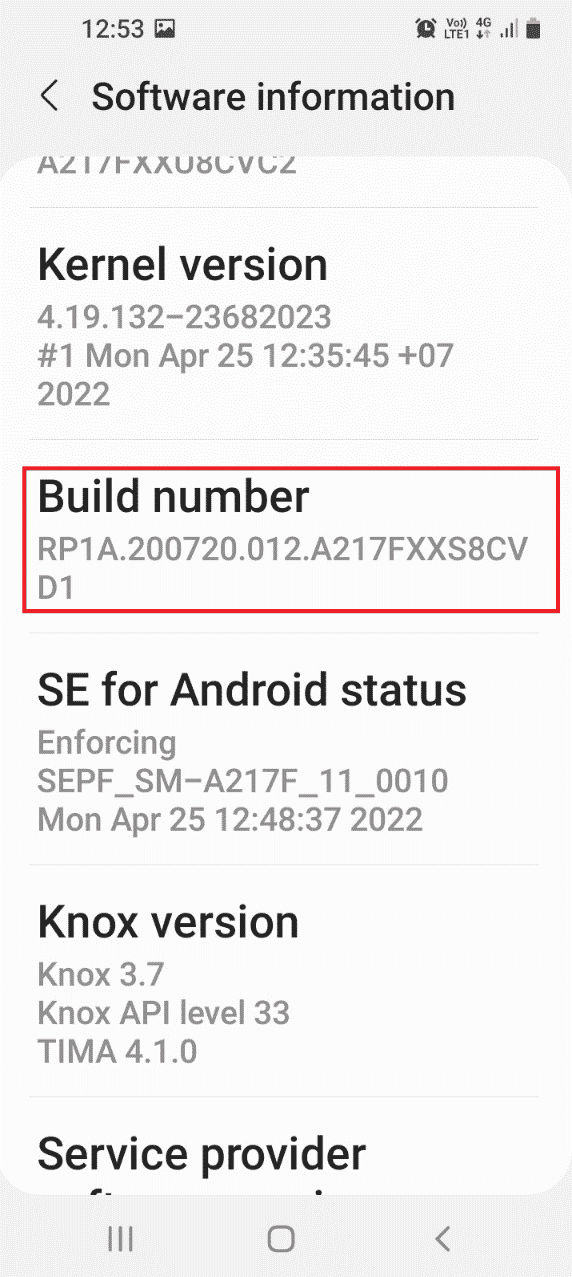
5. Modul dezvoltator a fost activat va fi afișat mesajul.
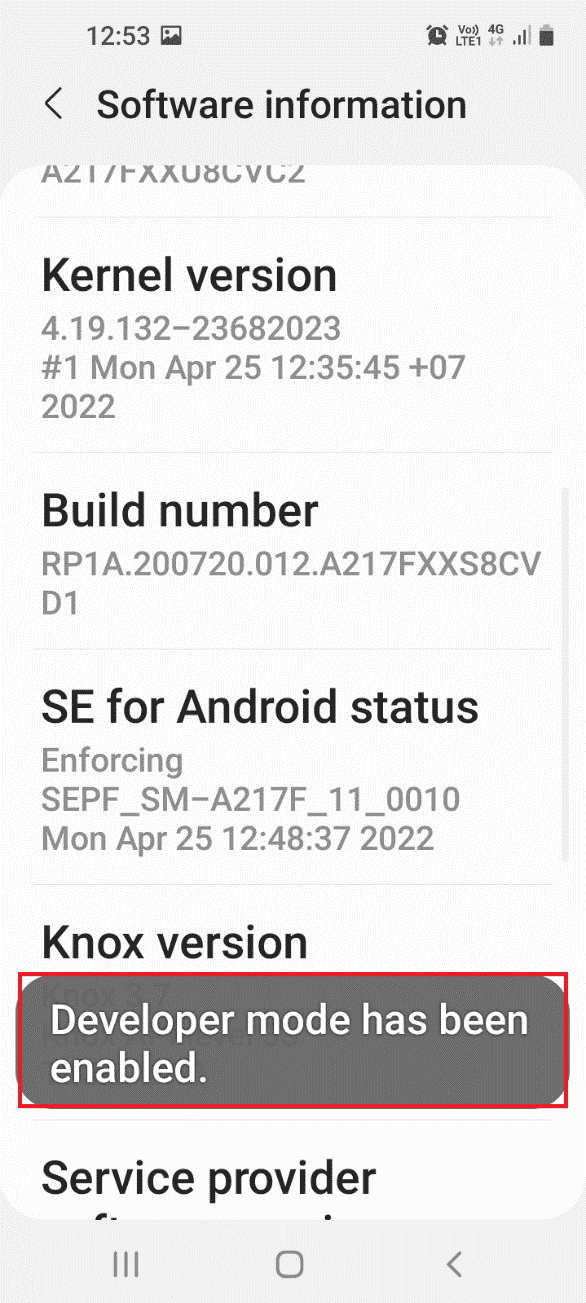
6. Reveniți la pagina de start Setări și apăsați pe fila Opțiuni pentru dezvoltatori.
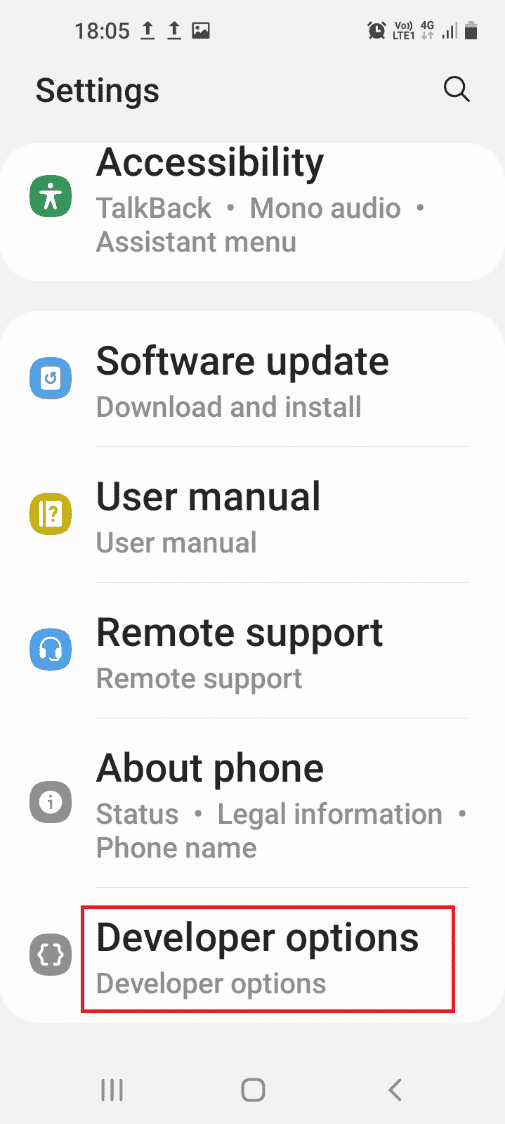
7. Activați opțiunea de depanare USB din secțiunea Depanare.
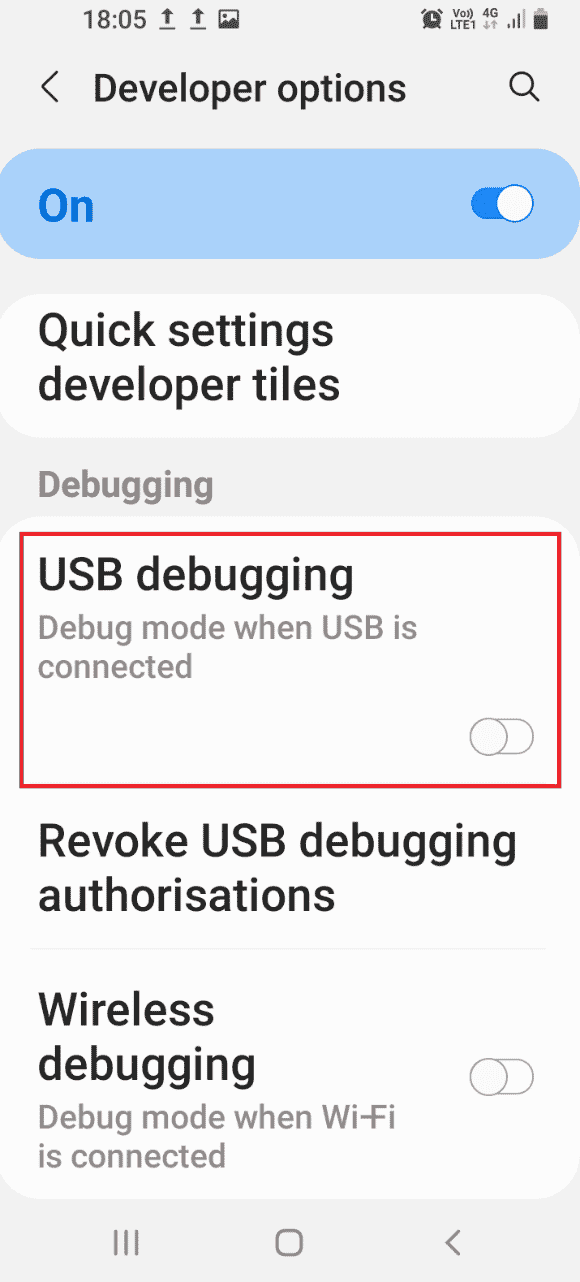
8. Atingeți opțiunea OK din fereastra de confirmare Permiteți depanarea USB?
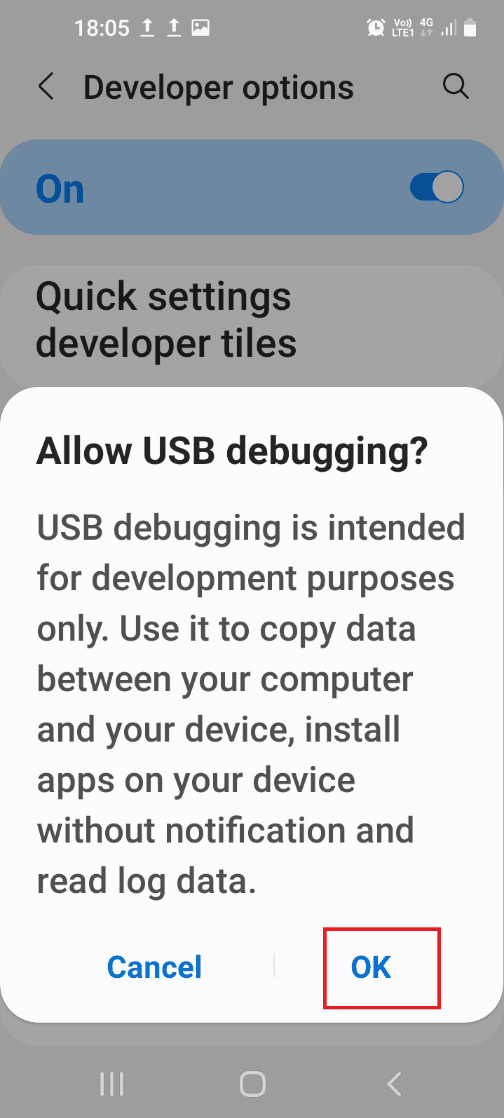
9. Reveniți la pagina de start Setări și apăsați pe fila Accesibilitate din listă.
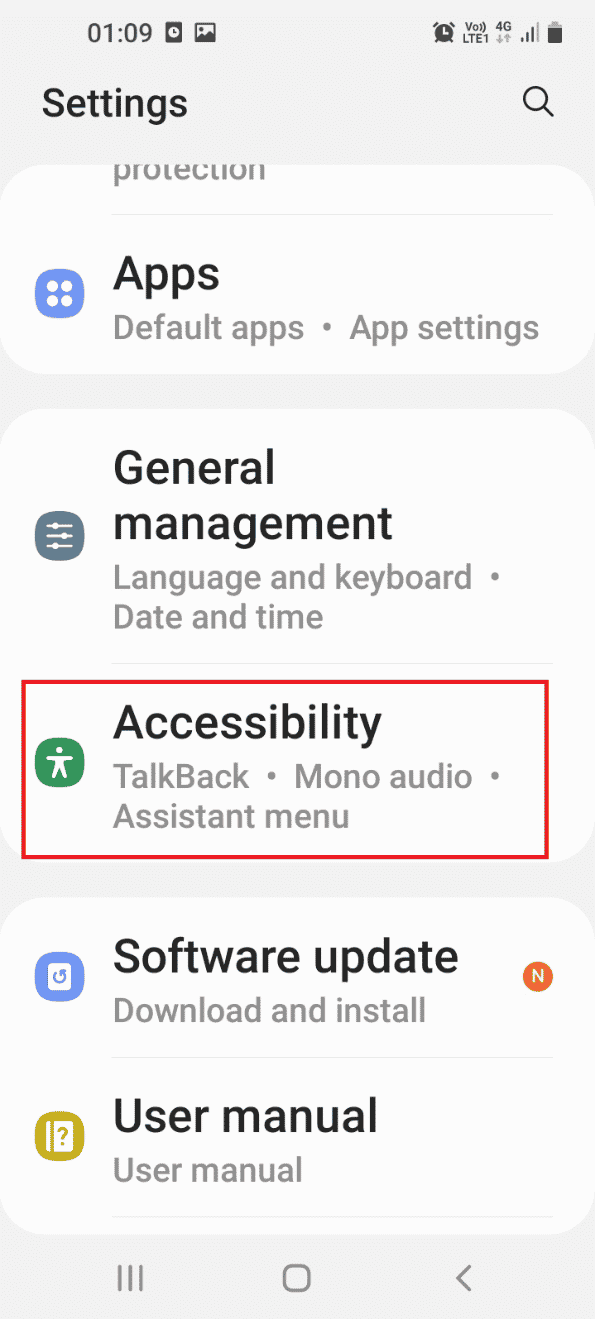
10. Atingeți opțiunea TalkBack din meniu.
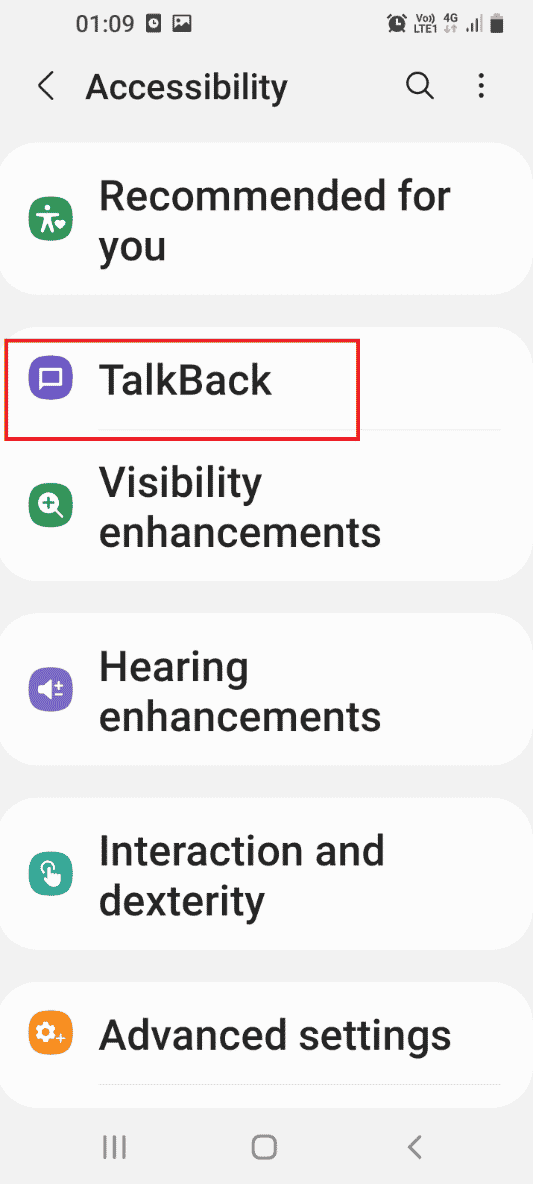
11. Apăsați pe Setări.
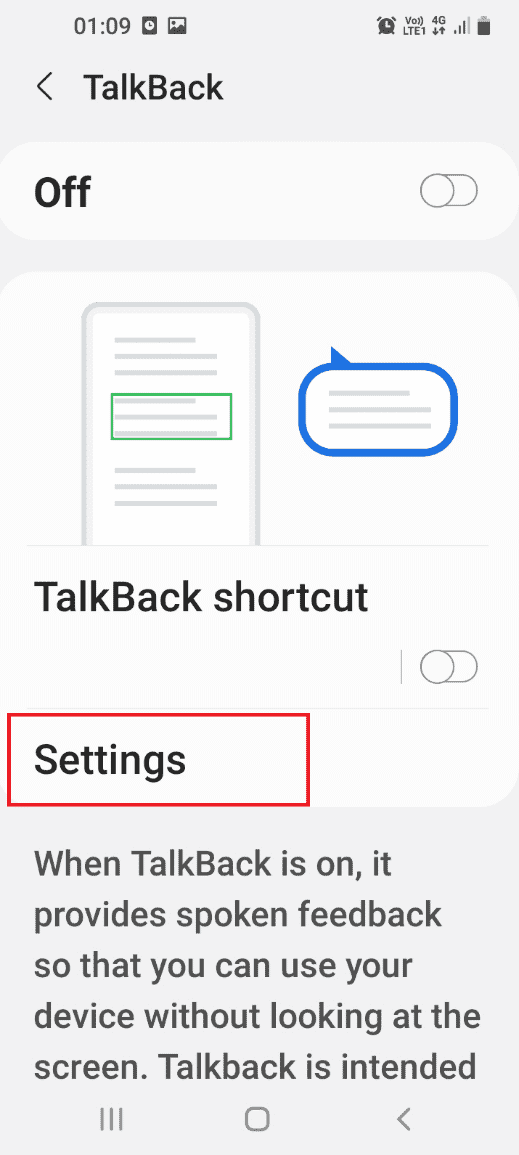
12. Apoi, apăsați pe Setări avansate.
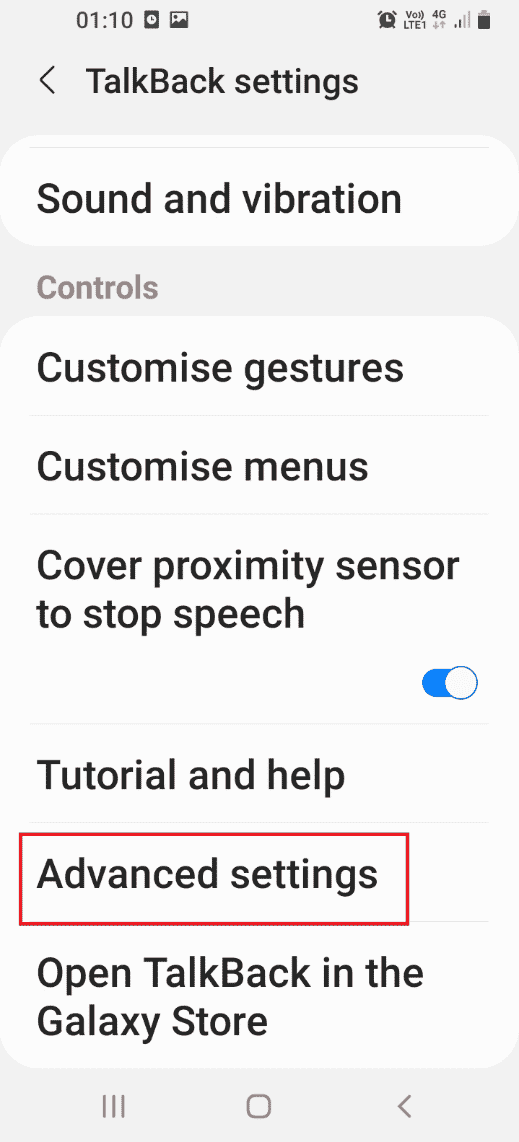
13. Apăsați pe fila Setări pentru dezvoltatori.
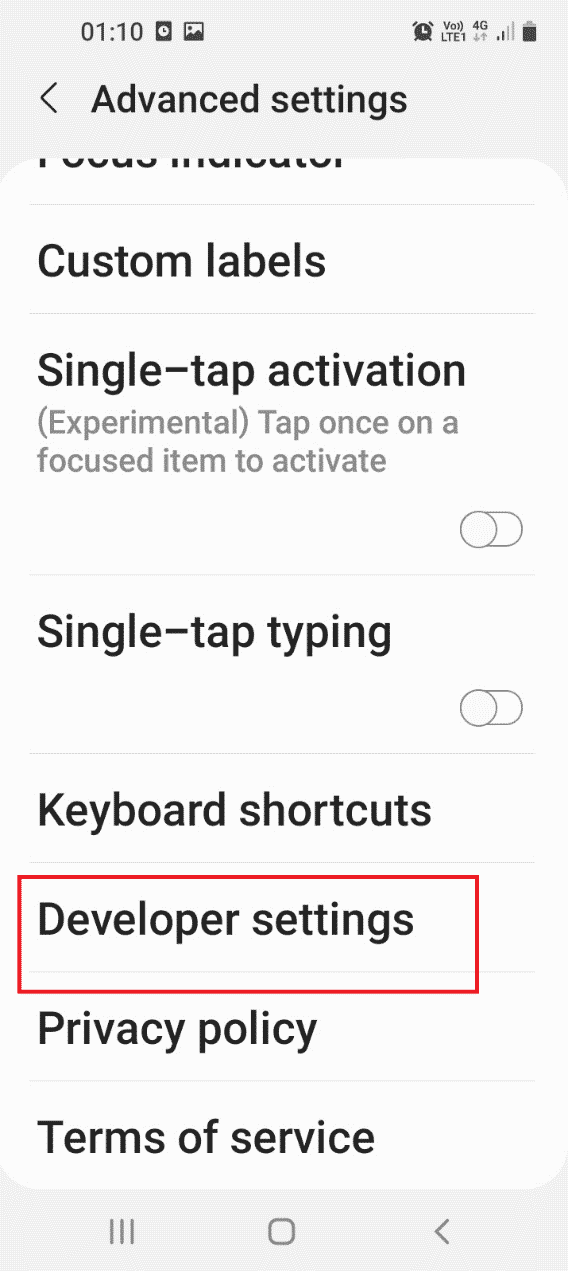
14. Activați opțiunea Enable node tree debugging.
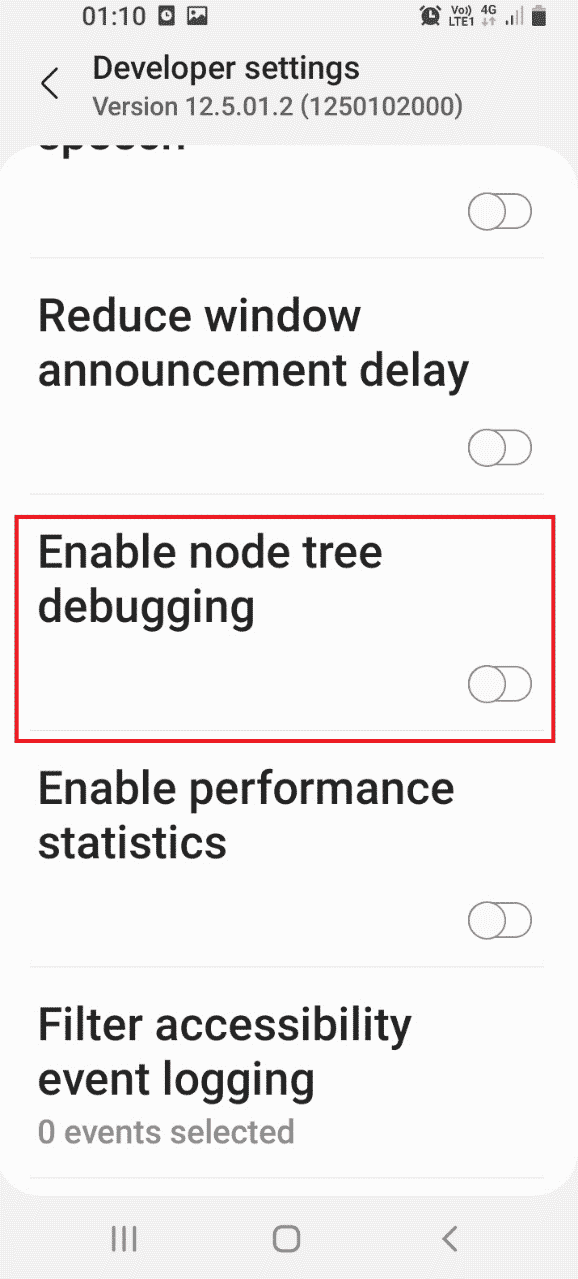
15. Atingeți butonul OK din Activare depanare arbore de noduri? mesaj de confirmare.
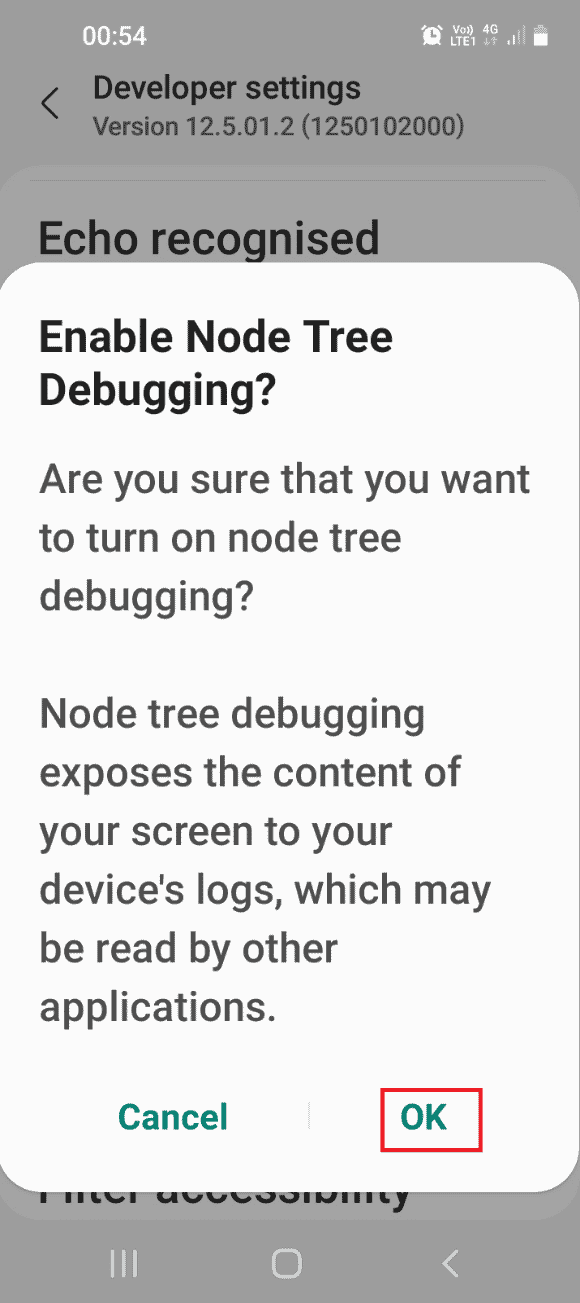
Pasul III: Reporniți în modul ADB pe computerul Windows
Ultima opțiune este să intri în modul ADB folosind Windows PowerShell pe computerul tău Windows.
1. În fereastra Administrator: Windows PowerShell, tastați comanda dată și apăsați tasta Enter.
.adb reboot download
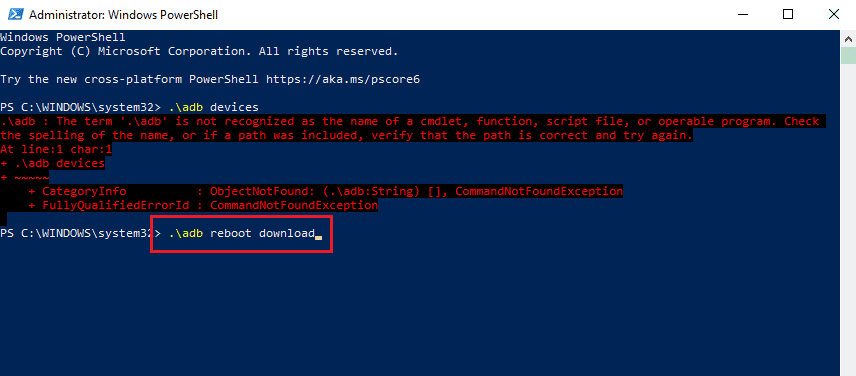
Telefonul dvs. va reporni și va intra automat în modul Descărcare.
Cum să intrați în modul Odin folosind un computer Windows
Secțiunea oferă metoda de a intra în modul Odin Samsung Phone folosind computerul Windows.
Pasul I: Descărcați fișierul Odin pe computer Windows
Primul pas este să instalați fișierul pentru modul Odin sau descărcarea Samsung mobil Odin pe computerul Windows.
1. Deschideți Google Chrome legând în bara de căutare Windows. Faceți clic pe Deschidere.
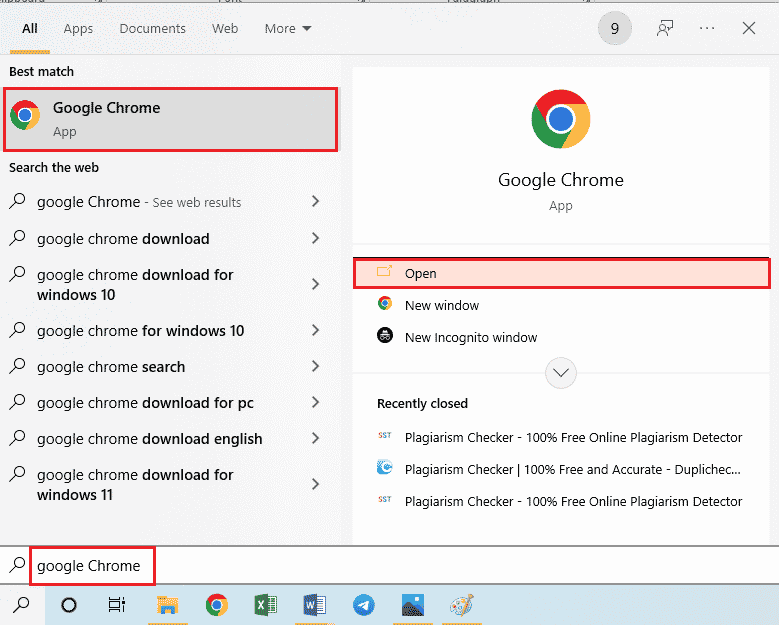
2. Deschideți site-ul web oficial al Samsung Odin și faceți clic pe Descărcare Samsung Odin 3.12.3 pentru a instala fișierul.
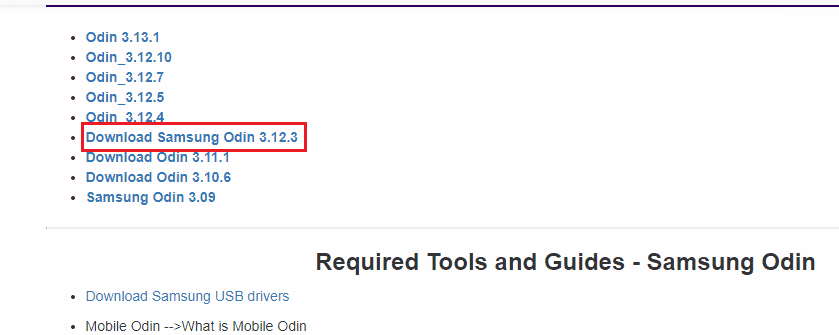
3. Deschideți File Explorer apăsând împreună tastele Windows + E, faceți clic dreapta pe fișierul Odin și faceți clic pe opțiunea Proprietăți din listă.
4. Treceți la fila Compatibilitate și selectați opțiunea Run this program as an administrator din secțiunea Setări.
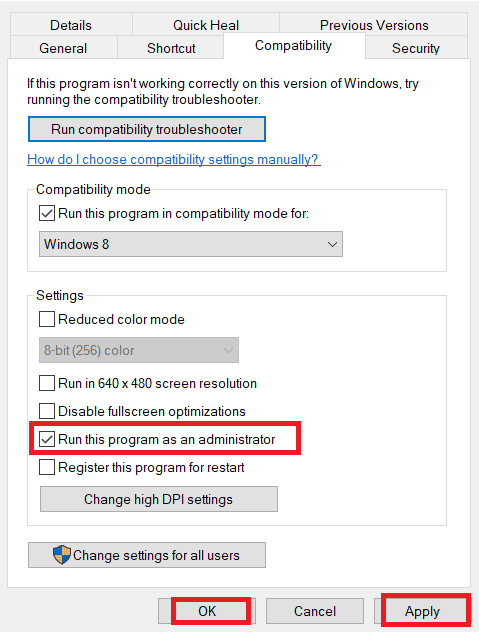
5. Faceți clic pe Aplicare și apoi pe butonul OK pentru a rula fișierul Odin ca Administrator.
Pasul II: Porniți în modul Odin
Al doilea pas este să porniți în modul Odin folosind PC-ul Windows și combinațiile de taste sau metoda ADB, așa cum sa discutat în secțiunea anterioară.
1. Conectați telefonul Samsung la computerul Windows folosind un cablu USB.
2. Apăsați butonul de reducere a volumului + butonul de pornire al telefonului și eliberați butonul de pornire odată ce telefonul vibrează.
Notă: Trebuie să utilizați combinația de taste a modelului de telefon pentru a intra în modul Odin.

3. Apăsați tasta de creștere a volumului pentru a selecta opțiunea Continuare din Avertisment!! ecran.
4. PC-ul va recunoaște telefonul Samsung conectat și puteți vedea Adăugat!! Mesaj în fila Jurnal.
Cum să ieși din modul de descărcare
Secțiunea va explica metodele de a părăsi telefonul Samsung în modul Odin.
Metoda 1: Anulați modul de descărcare
Prima abordare este să anulați modul Descărcare pe telefon folosind tasta laterală de pe telefon.
1. În modul Odin, apăsați butonul de reducere a volumului pentru a anula modul.
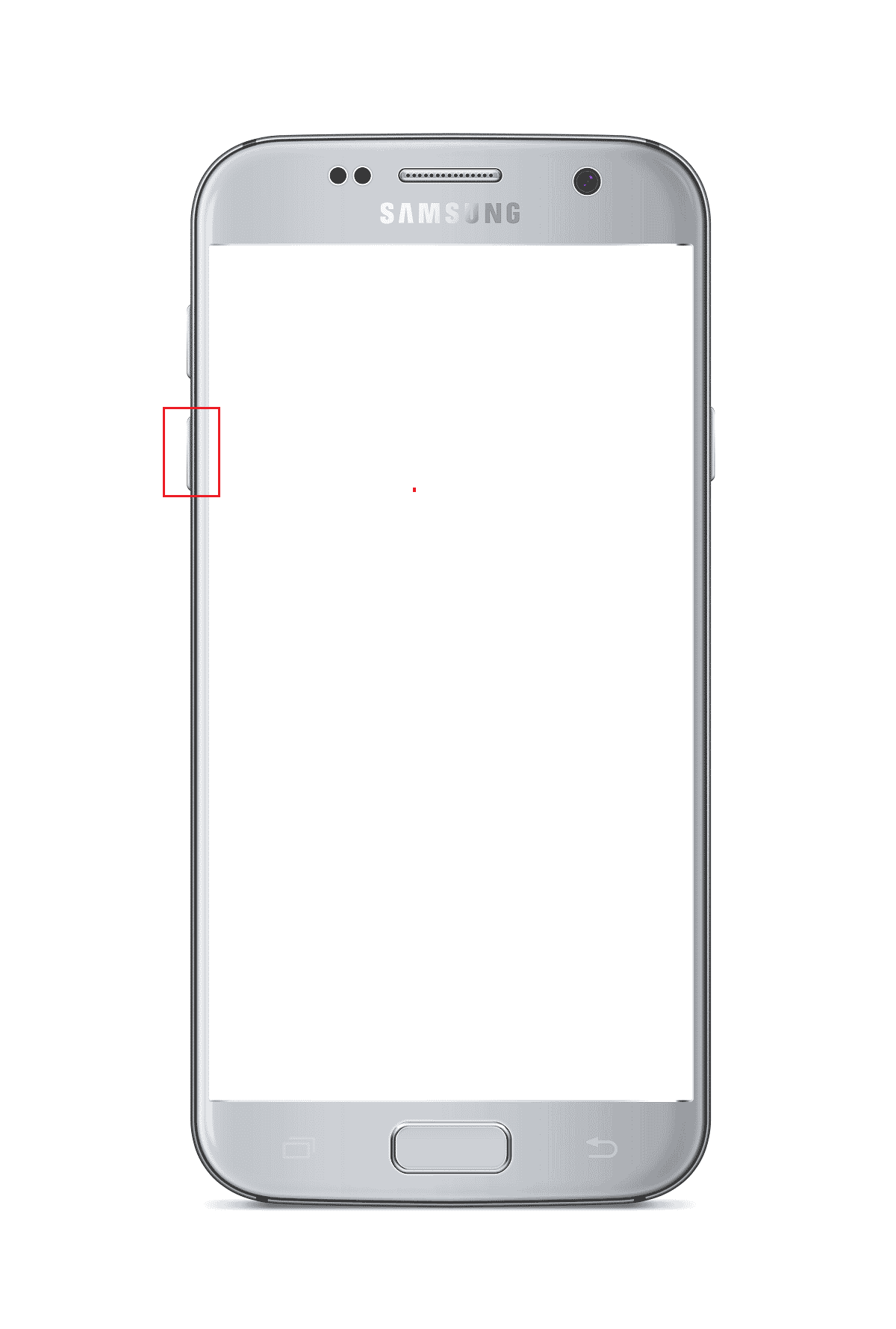
2. Telefonul Samsung va fi repornit automat după anularea modului.
Metoda 2: Reporniți telefonul
A doua opțiune este să forțați repornirea telefonului Samsung folosind combinațiile de taste de pe telefon.
1. Apăsați butoanele de reducere a volumului + pornire în același timp timp de câteva minute.
2. Atingeți opțiunea Restart de pe ecran pentru a reporni telefonul.
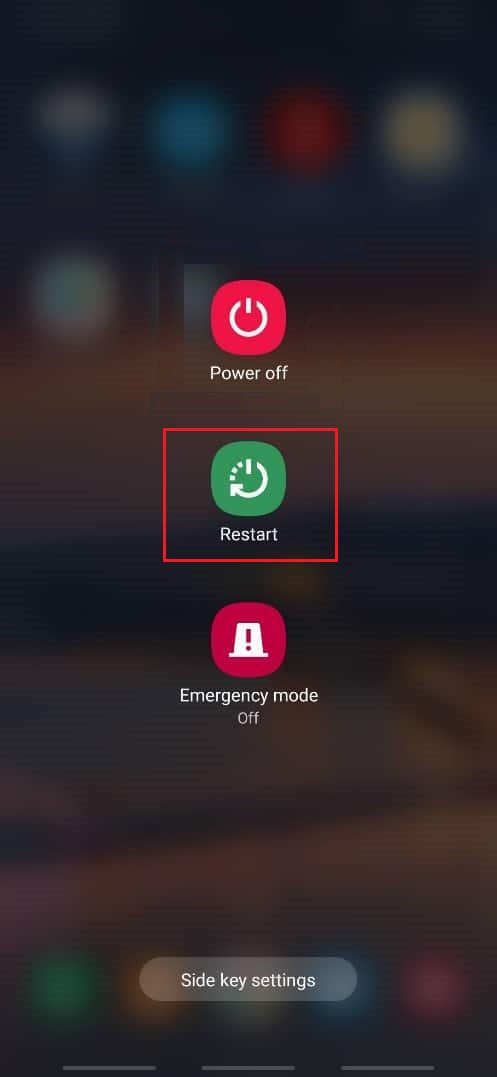
Metoda 3: Forțați pornirea și deconectați bateria mobilă
Unul dintre răspunsurile la întrebarea cum să ieșiți din modul Descărcare este să forțați oprirea sau să reconectați bateria mobilului folosind opțiunile oferite aici.
Opțiunea I: descărcați bateria mobilă
Metoda de a descărca bateria mobilului vă va ajuta să remediați toate problemele din modul Odin și vă puteți restabili telefonul la starea anterioară.
1. Pentru a descărca bateria mobilului, puteți lăsa dispozitivul mobil să rămână pornit până când acesta se epuizează.
2. Conectați la sursa de alimentare și verificați dacă telefonul funcționează bine.

Opțiunea II: Scoateți bateria telefonului (dacă este cazul)
Următoarea opțiune este să scoateți manual bateria telefonului din telefon. Este posibil ca opțiunea să nu fie aplicabilă celor mai recente modele de telefon care vine cu o baterie încorporată și este potrivită doar pentru modelele mai vechi.
1. Scoateți carcasa sau capacul din spate al telefonului și scoateți manual bateria.
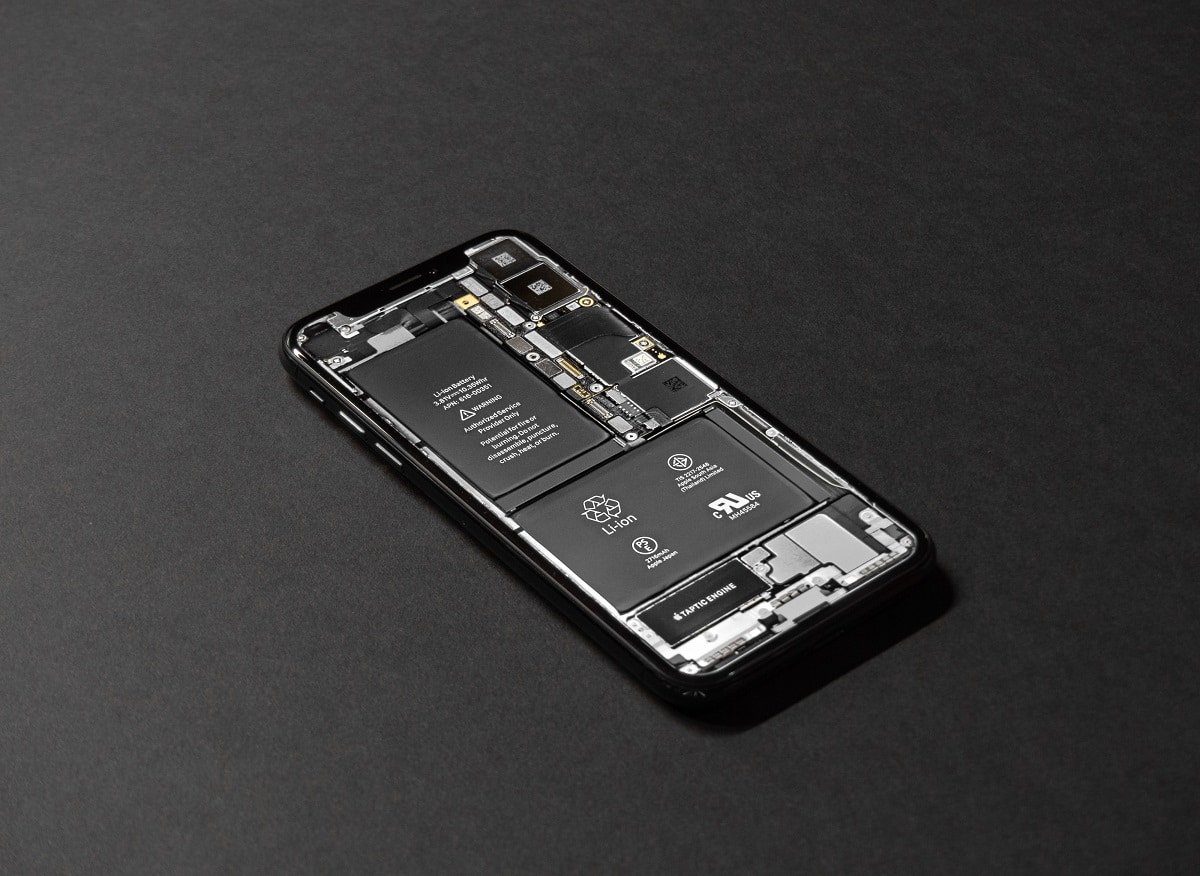 Imagine de Tyler Lastovich de la Unsplash
Imagine de Tyler Lastovich de la Unsplash
2. Așteptați câteva minute și puneți bateria în suportul bateriei și porniți telefonul.
Metoda 4: Instalați aplicația System Repair pentru Android
Una dintre opțiunile de a părăsi telefonul Samsung în modul Odin și de a remedia alte probleme este repararea telefonului folosind aplicația System Repair pentru Android.
1. Atingeți aplicația Play Store de pe telefonul Samsung.
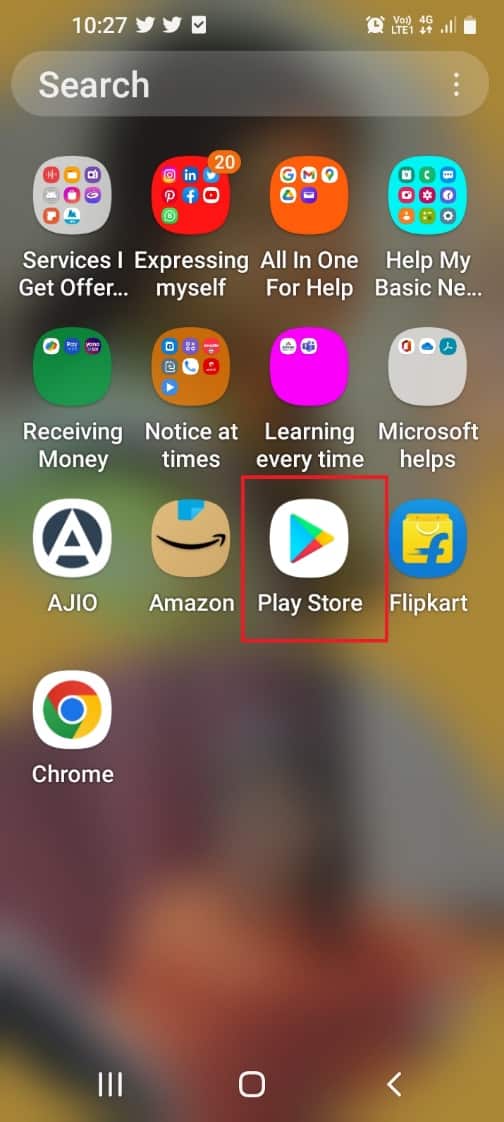
2. Apăsați pe bara de căutare din partea de sus.
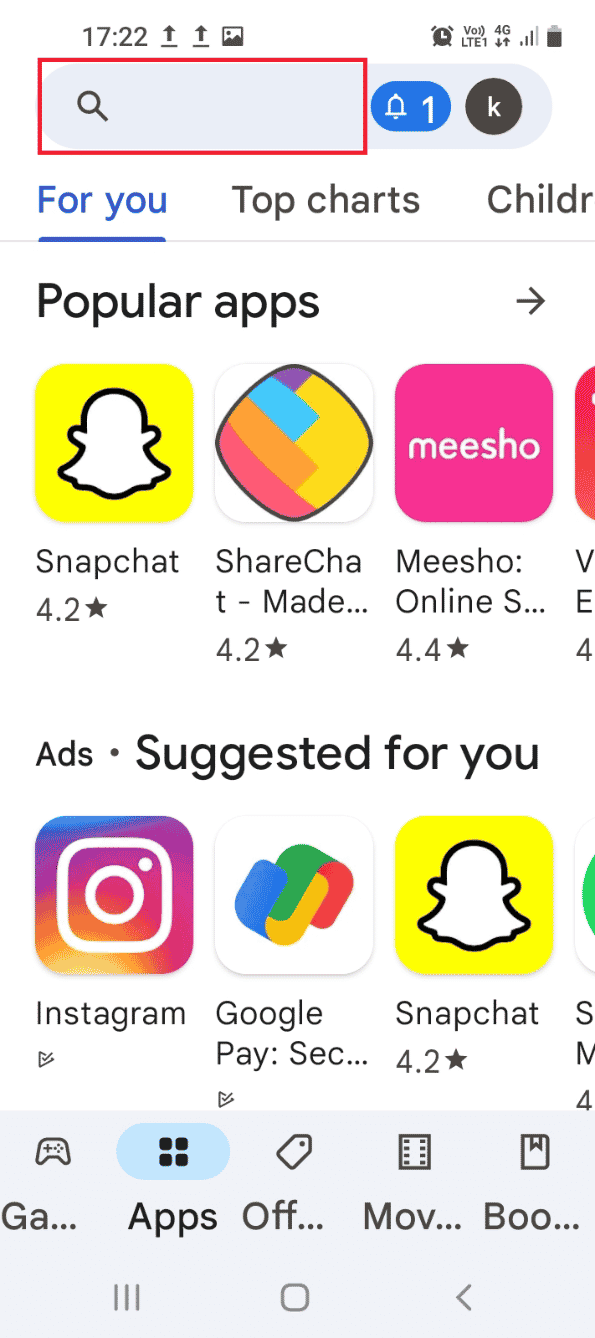
3. Căutați System Repair pentru Android în bara de căutare și atingeți pictograma de căutare.
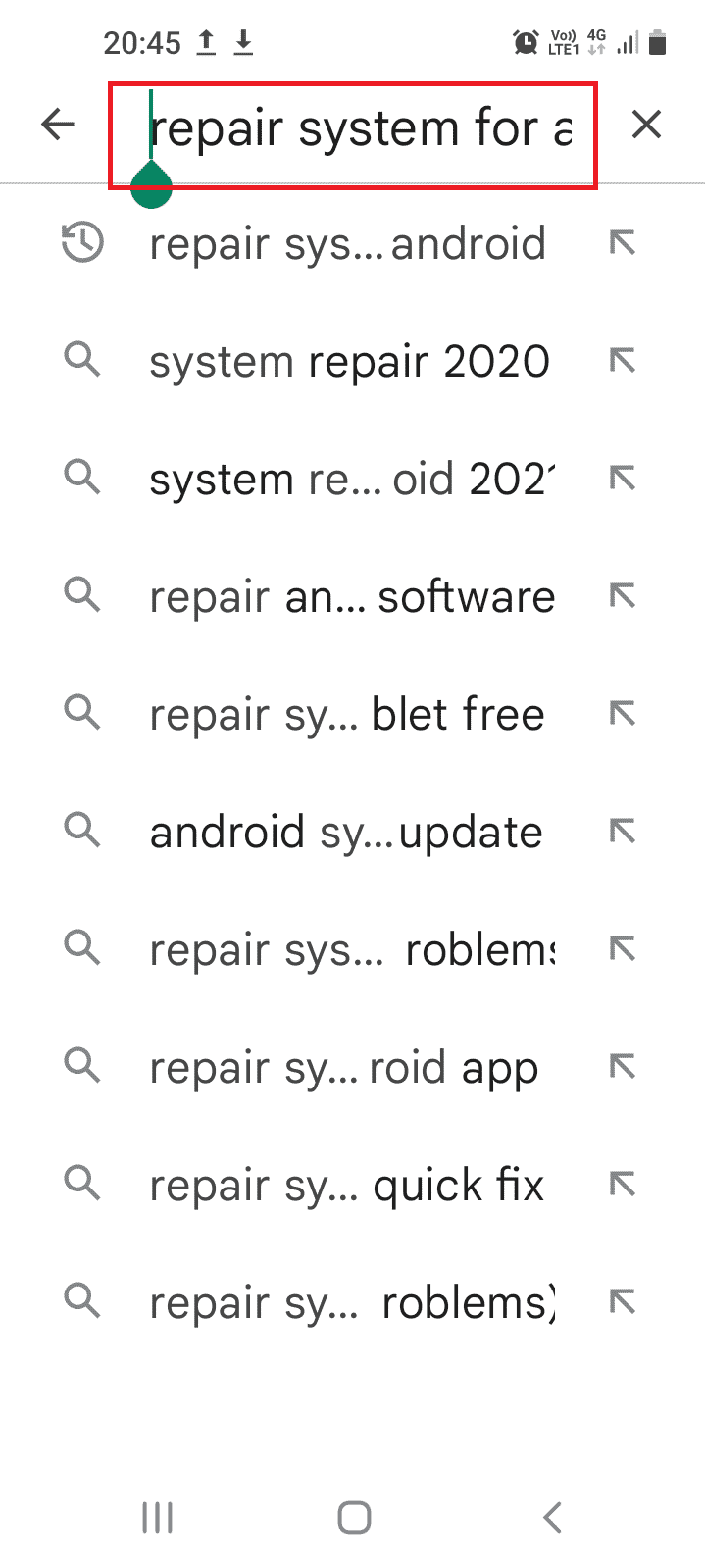
4. Atingeți butonul Instalare de pe aplicație și așteptați până când aplicația este instalată.
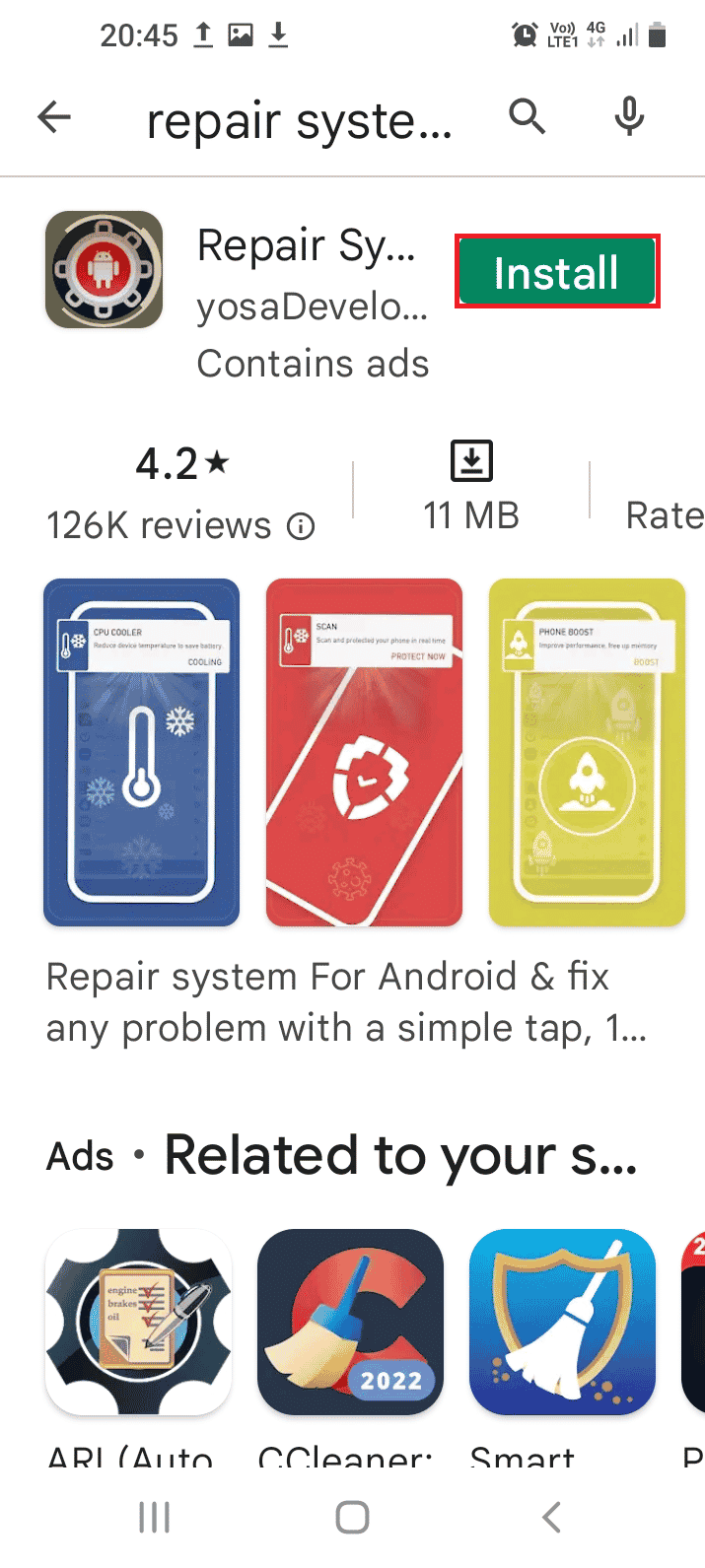
5. Deschideți aplicația System Repair pentru Android pe telefon.
6. Atingeți butonul Reparare pentru a vă repara telefonul.
Metoda 5: Descărcați firmware-ul stoc (nu este recomandat)
Răspunsul la întrebarea cum să ieși din modul Descărcare este să descărcați un firmware Stock pentru telefonul Samsung. Cu toate acestea, această metodă nu este recomandată, deoarece ți-ar putea bloca telefonul.
Notă: Puteți face copii de siguranță ale fișierelor de date înainte de a încerca să instalați fișierele firmware.
1. Conectați telefonul dvs. Samsung la un computer Windows folosind un cablu USB.
2. Lansați aplicația Google Chrome utilizând bara de căutare Windows. Faceți clic pe Deschidere.
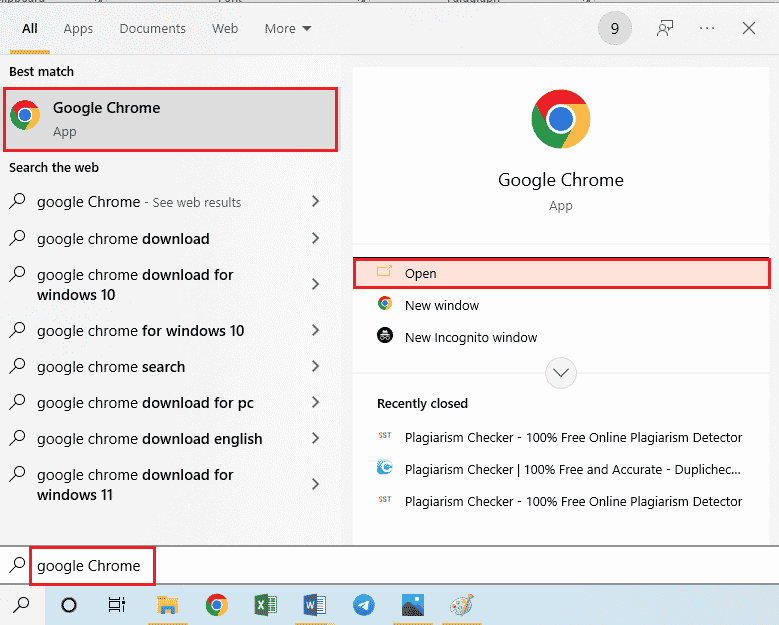
3. Deschideți site-ul web oficial al firmware-ului stoc al smartphone-ului dvs. și faceți clic pe Descărcare.
Notă: Ar trebui să faceți clic pe intrarea de descărcare cu țara din care ați achiziționat telefonul Samsung.
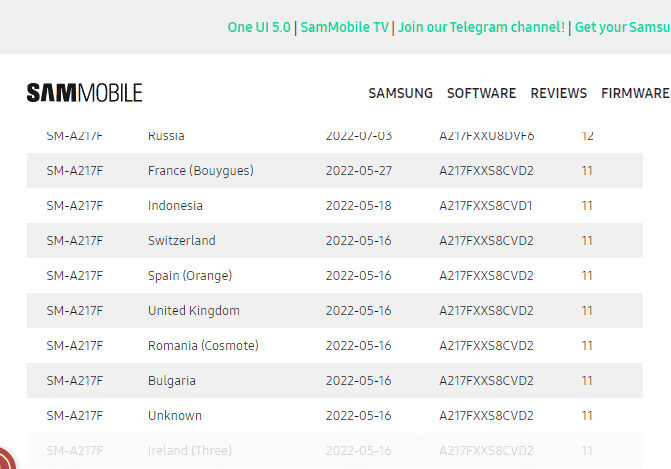
4. După ce fișierul este descărcat, extrageți toate fișierele din folderul Stock Firmware.
5. Deschideți fișierul Odin ca administrator și porniți telefonul Samsung în modul Odin.
6. Faceți clic pe butonul AP pentru a instala Android Partition pe fișiere [Download] secțiunea și selectați fișierul Stock Firmware.
Notă: Dacă butonul AP nu este afișat, faceți clic pe butonul PDA.
7. Faceți clic pe butonul Start de pe ecran și urmați instrucțiunile de pe ecran.
***
Articolul oferă o scurtă introducere în modul Odin pe telefonul Samsung și răspunde la întrebarea cum să descărcați acest mod și să părăsiți-l. Vă rugăm să utilizați secțiunea de comentarii pentru a renunța la sugestiile și întrebările dvs. despre descărcarea Odin pentru mobil Samsung.

