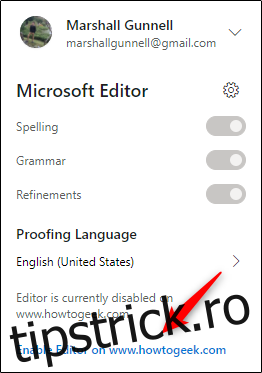Microsoft Editor este un instrument inteligent de asistență la scriere, bazat pe inteligență artificială, disponibil în Word, Outlook și ca extensie pentru browser. Conceput pentru a vă perfecționa abilitățile de scriere, Microsoft Editor este oferit în peste 20 de limbi. Iată o prezentare sumară a modului de utilizare a acestuia.
Microsoft pune la dispoziție o versiune de bază a Editorului, gratuită pentru oricine are un cont Microsoft. Această versiune include funcționalitățile fundamentale pe care le-ați aștepta de la un asistent de scriere, cum ar fi verificarea ortografică și gramaticală. Pentru a beneficia de caracteristicile premium ale editorului, este necesar un abonament Microsoft 365.
Utilizarea Microsoft Editor în Microsoft 365
Accesați contul dvs. Microsoft 365 și deschideți Word sau Outlook. Pentru acest ghid, vom folosi Word, însă Editorul funcționează în mod similar în ambele aplicații.
Pe măsură ce începeți să tastați în Word, Microsoft Editor vă va analiza textul în timp real. Așadar, similar oricărui instrument de verificare a textului, acesta va sublinia fragmentele de text (fie printr-o linie întreruptă, fie printr-o linie continuă) care pot necesita modificări.
Selectând textul subliniat, se va afișa o scurtă explicație a erorii, împreună cu o sugestie de corectare. Un simplu clic pe cuvântul sugerat va înlocui eroarea din text.

Veți observa, de asemenea, prezența unui nou grup „Editor” în bara de instrumente „Acasă”.
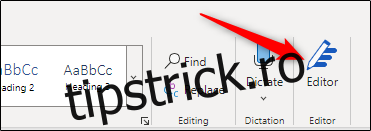
Apăsând pe această opțiune, se va deschide panoul „Editor” în partea dreaptă a ecranului. Aici, veți vizualiza un scor general al textului, calculat de algoritmul Editorului, împreună cu alte date statistice precum nivelul de lizibilitate și timpul estimat necesar pentru parcurgerea conținutului.
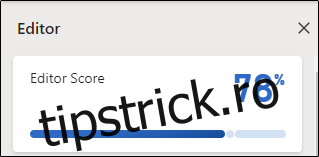
Iată criteriile pe care Editorul le evaluează atunci când acordă un scor:
Corecturi:
Ortografie
Gramatică
Îmbunătățiri:
Claritate
Concizie
Formalitate
Incluziune
Perspectivă
Reguli de punctuație
Sensibilitate geopolitică
Vocabular
Editorul vă va specifica numărul de apariții pentru fiecare tip de problemă identificată. În timp ce elementele din secțiunea „Îmbunătățiri” pot fi privite ca sugestii, elementele din secțiunea „Corecturi” reprezintă, în general, erori ce necesită a fi rectificate.
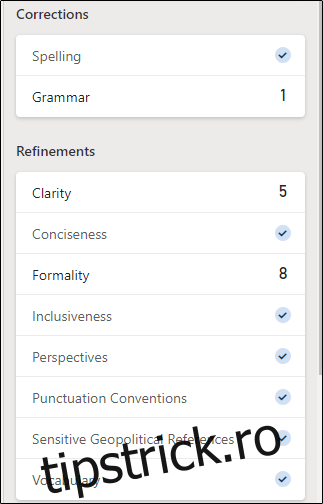
Selectând un element din meniu, instrumentul vă va direcționa către prima apariție a respectivei probleme în text. Apoi, puteți accepta sau ignora recomandarea editorului.
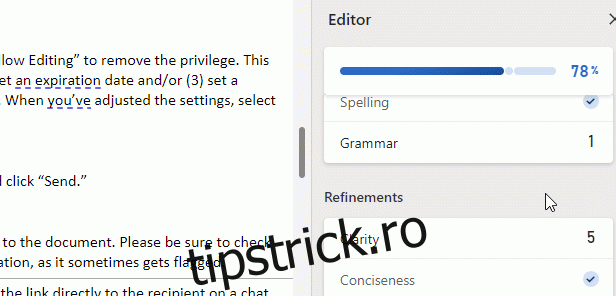
Deși obținerea unui scor ridicat în Editor poate fi satisfăcătoare, rețineți că principalul obiectiv al scrisului este de a vă adresa publicului țintă, și nu de a mulțumi Editorul. Chiar și Editorul însuși a schimbat o eroare gramaticală, înlocuind „al tău” cu „ești”, pentru ca apoi să o marcheze ca o problemă de formalitate, sugerând schimbarea ulterioară din „ești” în „sunteți”. Microsoft Editor nu poate discerne publicul țintă, așadar, folosiți propria judecată.
Utilizarea Microsoft Editor în mediul online
Pentru a utiliza Microsoft Editor online, va fi necesară instalarea extensiei web. În prezent, Editorul oferă extensii compatibile cu Chrome și Edge.
Localizați și instalați extensia în browserul preferat. După instalare, pictograma Editor va apărea în bara de instrumente a browserului. Dați clic pe ea și selectați „Autentificare” din meniul drop-down.
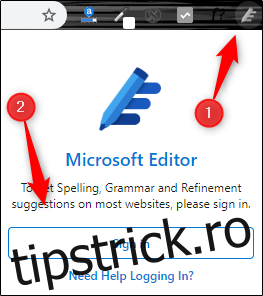
Odată ce v-ați conectat la contul Microsoft, vor apărea mai multe opțiuni în meniul extensiei. Aici puteți activa sau dezactiva diferite funcții de analiză, precum verificarea ortografică sau gramaticală. Pentru a dezactiva o funcție, glisați butonul spre stânga pentru opțiunea respectivă.
În plus, puteți alege una dintre limbile de verificare suportate de Editor.
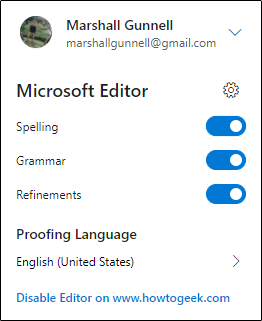
Extensia Editor nu este compatibilă cu toate site-urile web. Spre exemplu, este compatibilă cu WordPress, dar nu cu OneDrive. Astfel, editarea unui document Word în OneDrive este posibilă doar prin utilizarea funcționalității native a Editorului din Microsoft 365.
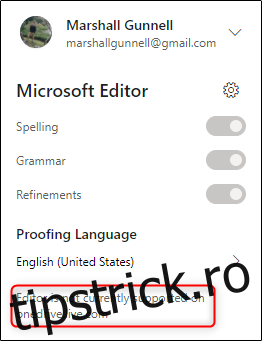
Extensia Editor funcționează în mod similar cu modul în care am explicat anterior. Așadar, erorile din text vor fi subliniate cu o linie continuă sau întreruptă, iar un clic pe cuvântul subliniat va afișa o sugestie. Puteți face clic pe sugestia editorului pentru a înlocui textul inițial.
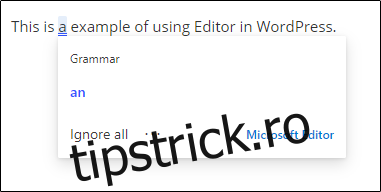
Dacă lucrați online și Editorul vă deranjează, puteți dezactiva Editorul pentru site-ul respectiv. În timp ce vă aflați pe site, faceți clic pe pictograma extensiei din bara de instrumente și selectați „Dezactivați Editorul pe www.<website>.com.”
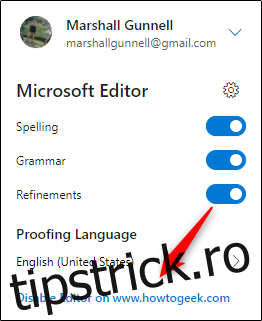
Notă: Deși mesajul „Dezactivați Editorul pe…” afișează www.wdzwdz.com, în realitate blocăm Editorul pe WordPress-ul How-To Geek. Atunci când blocați un site WordPress, Editorul va afișa adresa URL a site-ului respectiv, nu www.wordpress.com.
Odată ce ați selectat opțiunea, Microsoft Editor va fi blocat pe acel site. Puteți reactiva Editorul dând clic pe pictograma din bara de activități și selectând „Activați Editorul pe www.<website>.com.”