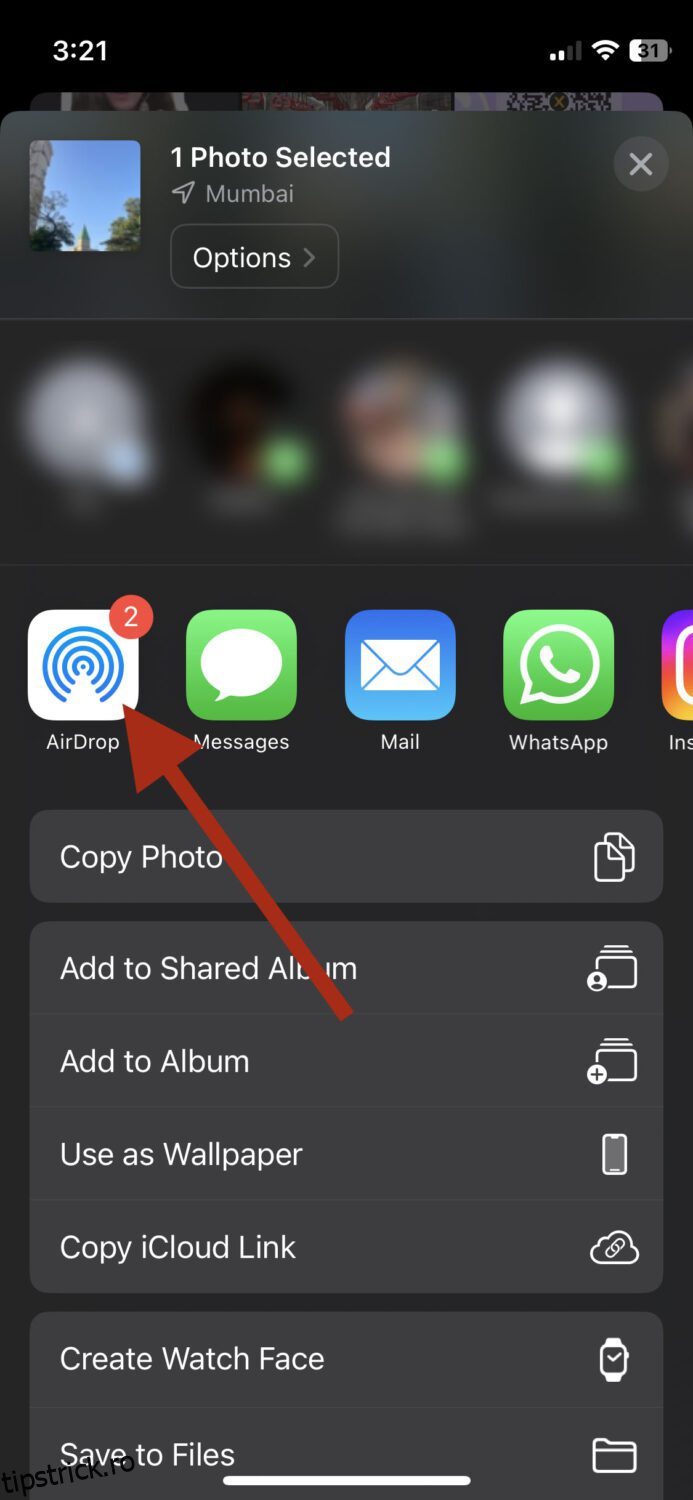S-au dus vremurile în care trebuia să conectați un cablu de fiecare dată când voiai să transferi fișiere.
Majoritatea sistemelor de operare din zilele noastre vin cu propria lor metodă de transfer de fișiere, care necesită timp și efort minim. Pentru utilizatorii de Android, este Nearby Share, în timp ce pentru utilizatorii Apple, este AirDrop.
În această postare, vom vorbi în special despre AirDrop și tot ce trebuie să știți despre el.
Pentru începători, AirDrop este o funcție încorporată în dispozitivele iOS și macOS (în principiu Apple) care permite partajarea rapidă a fișierelor în cadrul ecosistemului. Puteți partaja cu ușurință fișiere de pe dispozitivul dvs. pe altul, atâta timp cât se află în intervalul de 9 metri.
Să ne aprofundăm în această caracteristică minunată și să aflăm mai multe.
Cuprins
Caracteristicile AirDrop
AirDrop te va sprijini în multe cazuri, inclusiv atunci când vrei să trimiți instantaneu un meme hilar prietenului tău sau când vrei să transferi o grămadă de documente managerului tău.
Este plin de funcții uimitoare care fac ca partajarea fișierelor să fie o ușoară. Iată doar câteva dintre ele.
#1. Suport multiplatform
Dacă vă aflați în ecosistemul Apple și dețineți diferite dispozitive Apple, atunci veți fi bucuroși să aflați că AirDrop are suport pentru mai multe platforme. De exemplu, puteți transfera fără probleme fișiere de pe iPhone pe Mac.
Citește și: Airdrop nu funcționează? Iată cum să o remediați
#2. Varietate de tipuri de fișiere
AirDrop acceptă o varietate de tipuri de fișiere, inclusiv:
- Documente
- Fotografii
- Videoclipuri
- Hartă locații
- Contacte
Acest lucru vă asigură că nu recurgeți la alte aplicații de partajare a fișierelor doar pentru a transfera un anumit fișier.
#3. Destinatari multipli
Imaginați-vă că trimiteți un singur fișier către mai multe persoane, dar UNA CÂTE UNA. Ar consuma teribil de timp. Din fericire, AirDrop permite trimiterea aceluiași fișier către mai mulți destinatari, ajutându-vă să economisiți timp și efort.
#4. Total Wireless
Puteți transfera cu ușurință fișiere între diferite dispozitive și fără fir, fără conexiune la internet sau cabluri.
#5. Transfer fără pierderi
Este enervant când transferi un fișier și se dovedește că calitatea a fost compromisă. Nu știu despre tine, dar mi s-a întâmplat de multe ori când folosesc alte servicii de partajare a fișierelor.
Cu toate acestea, cu AirDrop, puteți partaja și primi fișiere fără a vă face griji cu privire la pierderea calității. Păstrează versiunea originală pentru a o păstra așa cum este.
#6. Previzualizare instantanee
Când primiți un fișier utilizând AirDrop, acesta afișează o previzualizare înainte de a-l accepta. Acest lucru vă ajută să identificați dacă primiți sau nu fișierul corect. De asemenea, elimină orice răutăți de la terți.
#7. Confidențialitate completă
În timp ce utilizați AirDrop, nu trebuie să vă faceți griji că vă riscați confidențialitatea, deoarece aveți control complet asupra acesteia. Puteți alege cine vă poate vedea dispozitivul pentru transferurile AirDrop și puteți seta alte preferințe de vizibilitate.
#8. Fără limită de dimensiune a fișierului
Aceasta este probabil caracteristica mea preferată de la AirDrop. Permite trimiterea și primirea fișierelor de orice dimensiune fără a afecta calitatea. Deși viteza de transfer va scădea ușor, simt că este încă o afacere bună.
Compatibilitate cu AirDrop
Dacă utilizați modele mai noi de dispozitive Apple, atunci nu trebuie să vă faceți griji dacă AirDrop va funcționa pe el. Cu toate acestea, dacă nu este cazul, atunci există câteva detalii pe care trebuie să le cunoașteți.
Dacă încercați să transferați de la iOS la iOS, dispozitivul trebuie să ruleze pe iOS 7 sau o versiune ulterioară. În timp ce, dacă doriți să transferați de la macOS la macOS, dispozitivul trebuie să ruleze pe Mac OS X Lion (10.7) sau o versiune ulterioară.
Pentru a transfera fișiere cu succes, trebuie să vă asigurați că ambele dispozitive au Wifi și Bluetooth activate.
Cum să transferați fișiere folosind AirDrop
Transferul fișierelor folosind AirDrop, indiferent dacă este pe iPhone sau Mac, este foarte simplu și durează doar câteva secunde. Înainte de a începe, asigurați-vă că ați bifat câteva indicații:
✅ Expeditorul și destinatarul sunt în imediata apropiere
✅ Ambele dispozitive au Bluetooth și Wifi activate
✅ Hotspot personal este dezactivat
Pe iPhone
Pentru a trimite fișiere prin AirDrop de pe iPhone, pur și simplu localizați fișierul, țineți apăsat pe el, apoi apăsați pe Partajare. În cazul meu, am găsit o fotografie.
Atingeți AirDrop.
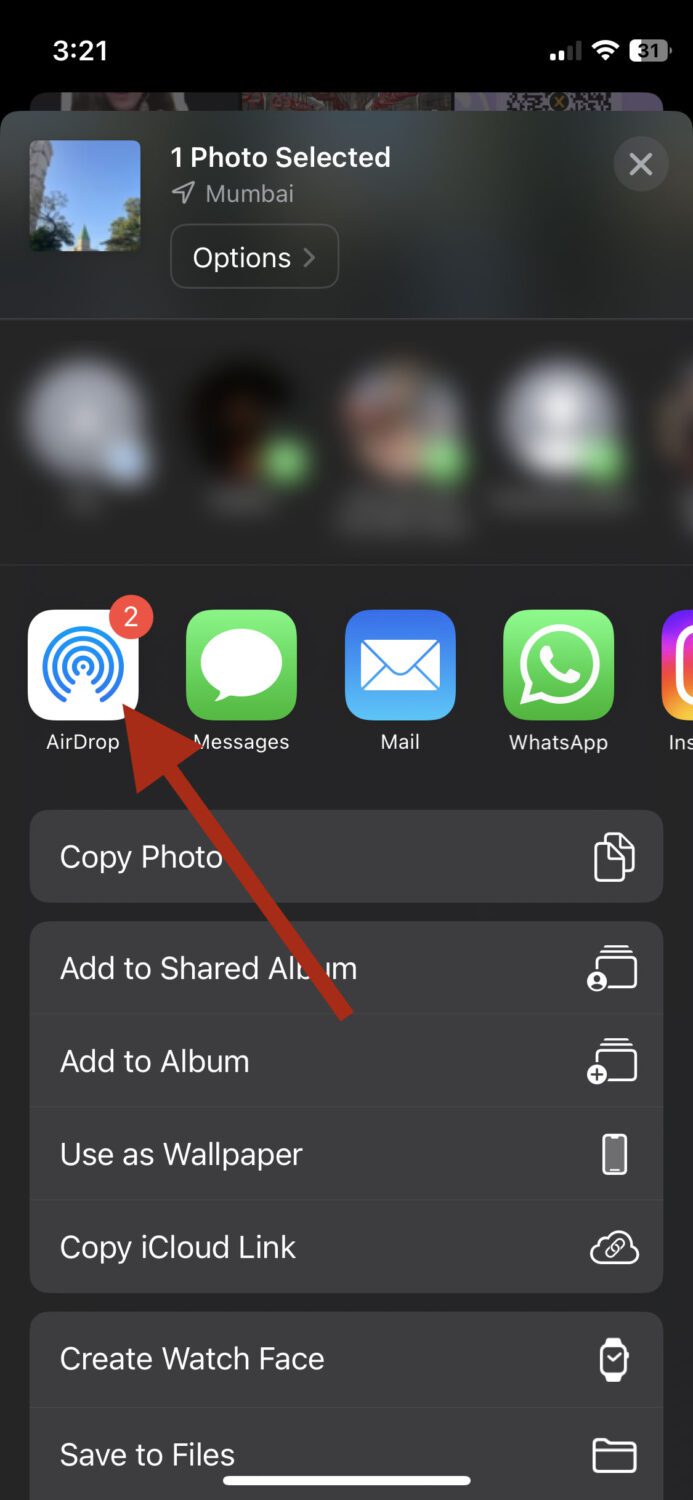
Ar trebui să vedeți o listă de dispozitive din apropiere care au activată recepția AirDrop.
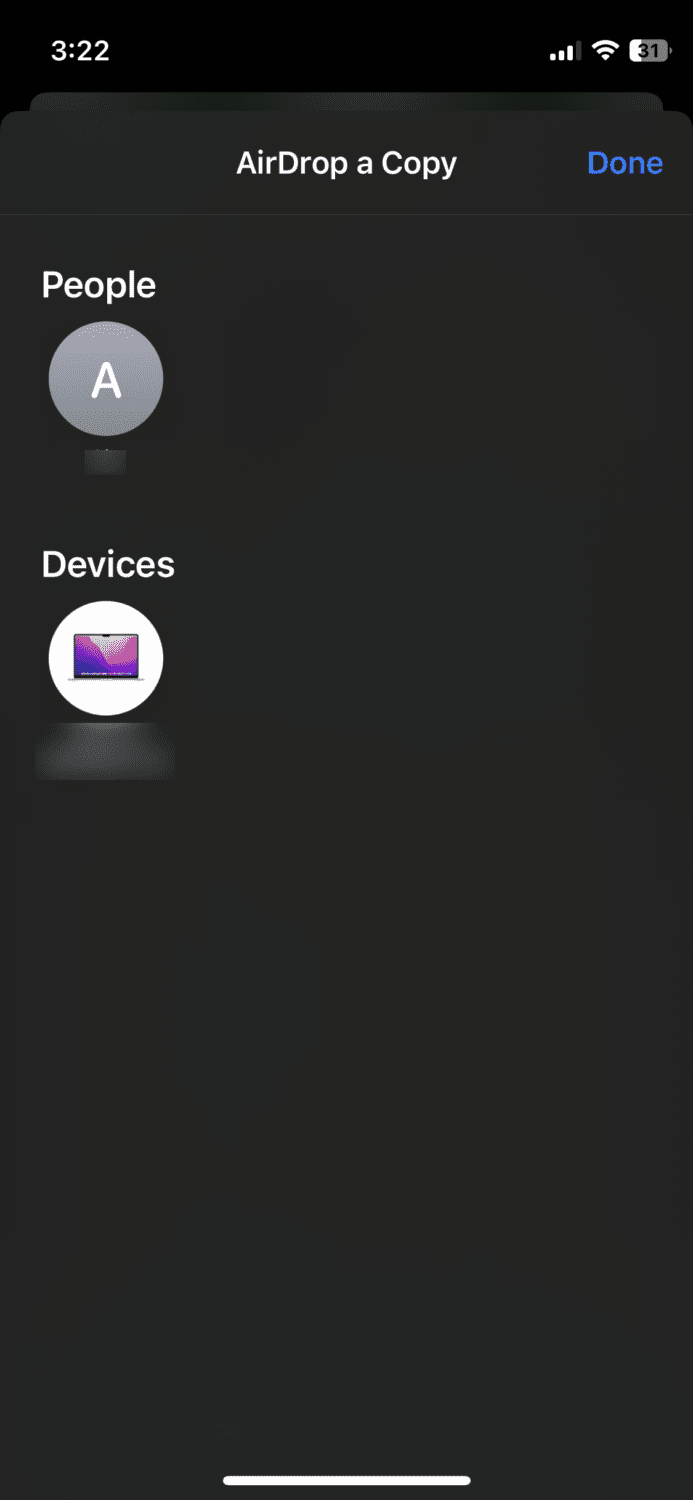
Atingeți dispozitivul către care doriți să îl trimiteți și ați terminat.
Pe Mac
Procesul este ușor diferit pe Mac din motive evidente, dar este la fel de ușor ca și pe iPhone. Începeți prin a deschide Finder și a localiza fișierul pe care doriți să-l trimiteți. Apoi, faceți clic pe fișier cu două degete până când vedeți aceste opțiuni:
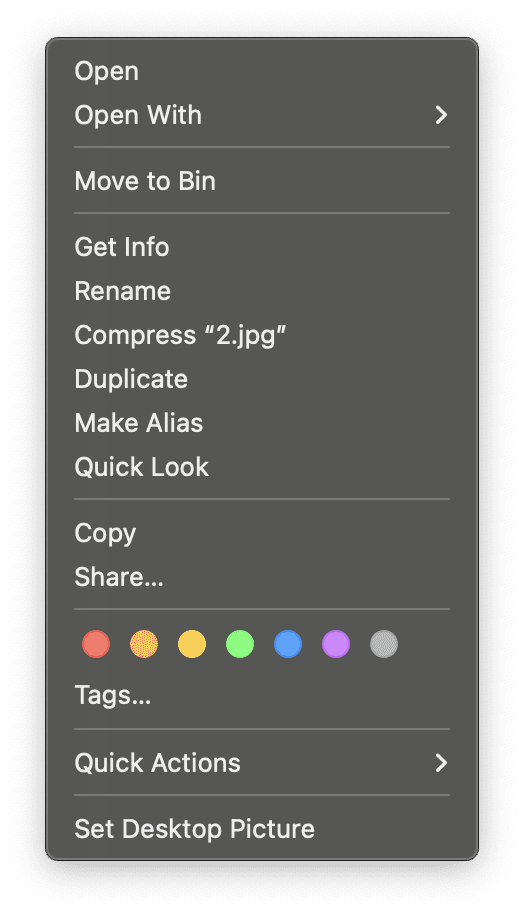
Faceți clic pe Distribuie.
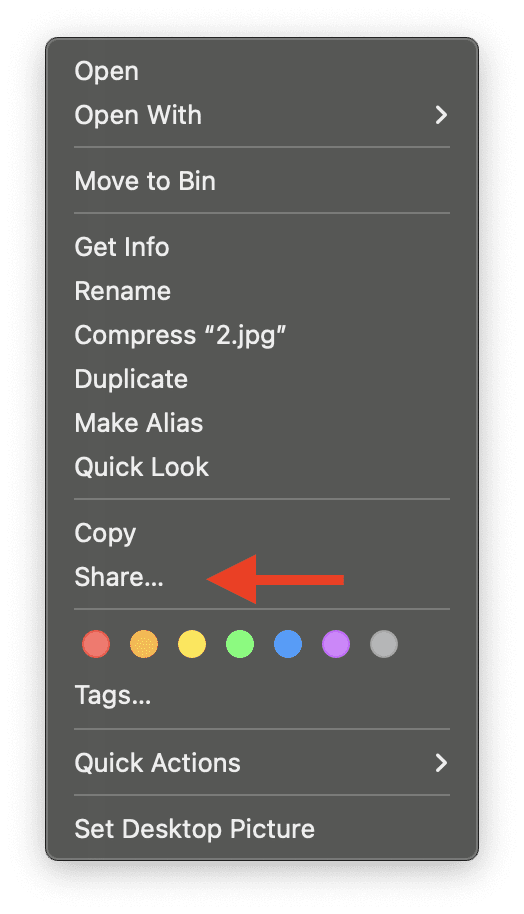
Faceți clic pe AirDrop.
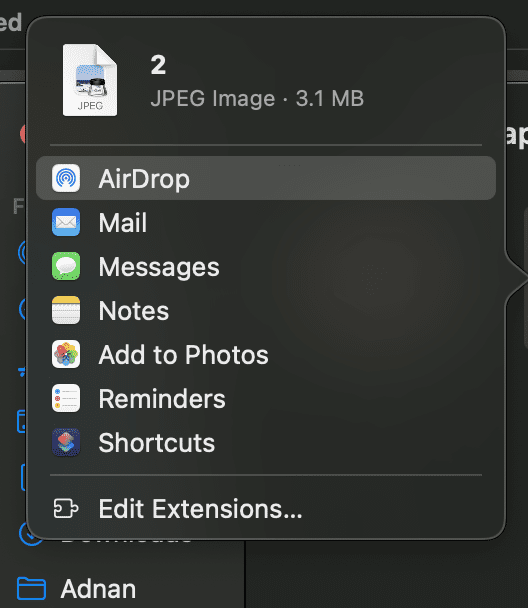
Ar trebui să vedeți numele dispozitivelor din apropiere care sunt disponibile.
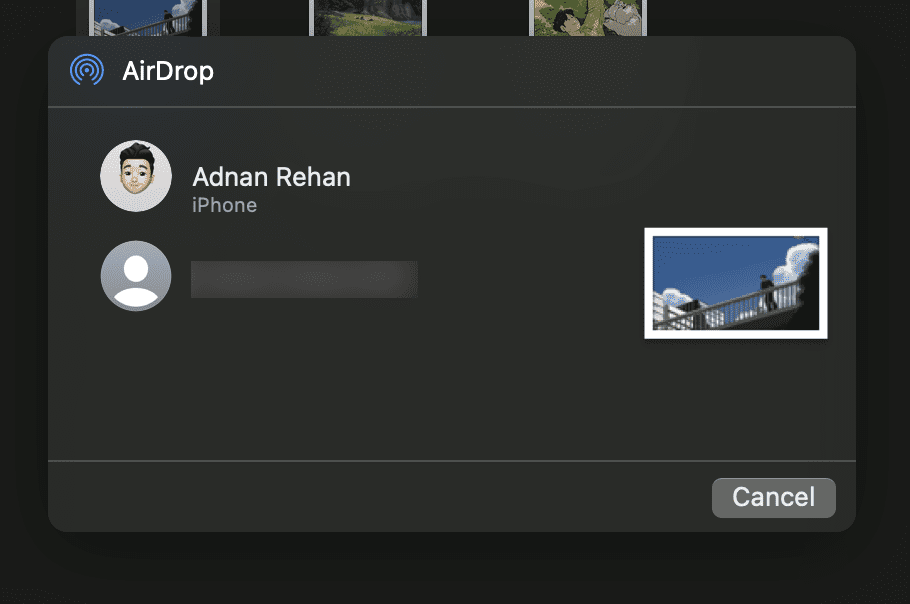
Faceți clic pe cel căruia doriți să-l trimiteți și asta este tot. În mod similar, puteți transfera toate celelalte tipuri de fișiere, cum ar fi documente, videoclipuri, contacte etc.
Cum să primiți fișiere folosind AirDrop
Înainte de a primi fișiere folosind AirDrop, trebuie să vă asigurați că ați configurat setările de primire.
Pentru a face asta pe iPhone, accesați Setări > General > AirDrop. Ar trebui să vedeți următoarele opțiuni:
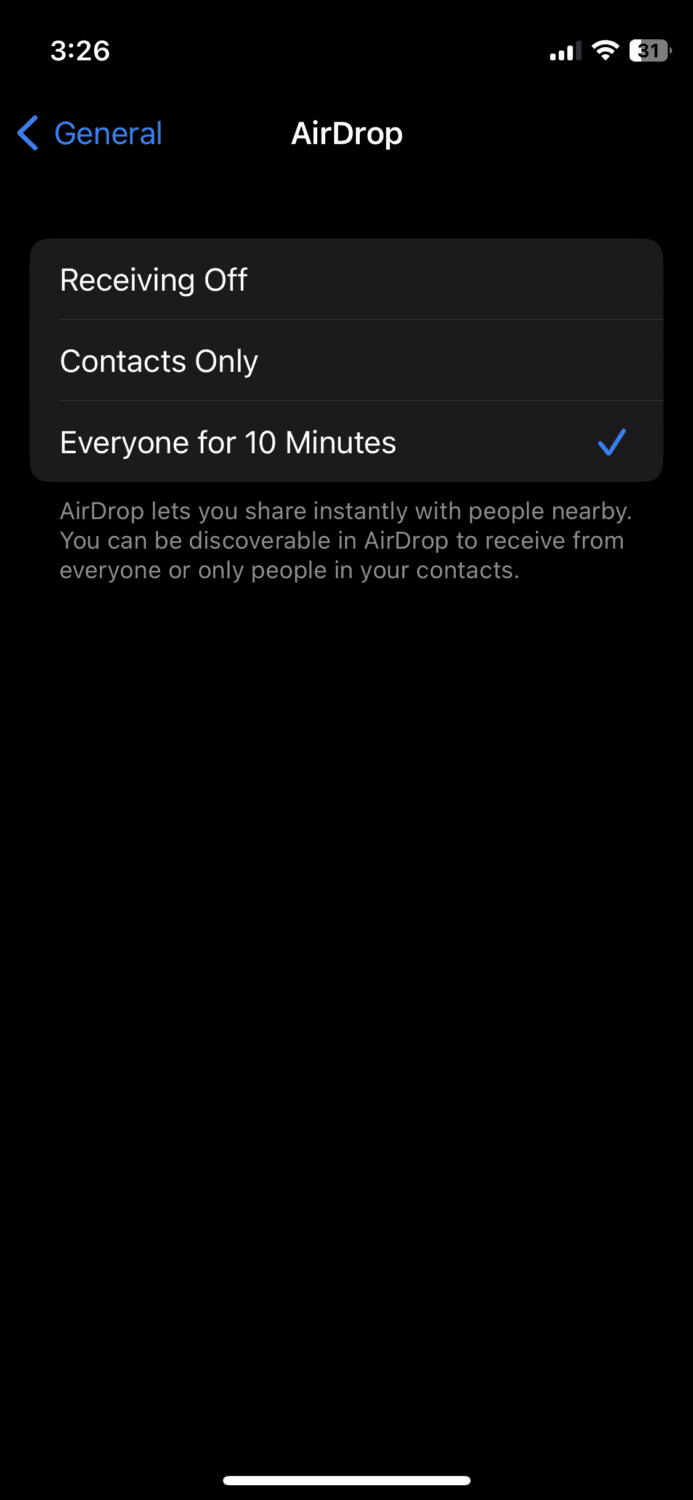
Recepția dezactivată împiedică toate transferurile de fișiere de pe alte dispozitive, așa că alegeți această opțiune numai atunci când nu doriți să primiți niciun fișier prin AirDrop.
Opțiunea Numai Contacte este potrivită atunci când doriți să primiți fișiere numai de la persoanele al căror număr l-ați salvat în Contacte.
În cele din urmă, puteți selecta Toți pentru 10 minute când primiți fișiere de pe orice dispozitiv din apropiere.
Pentru a configura setările de primire pe Mac, accesați Setări de sistem > General > AirDrop & Handoff și ar trebui să vedeți opțiunile.
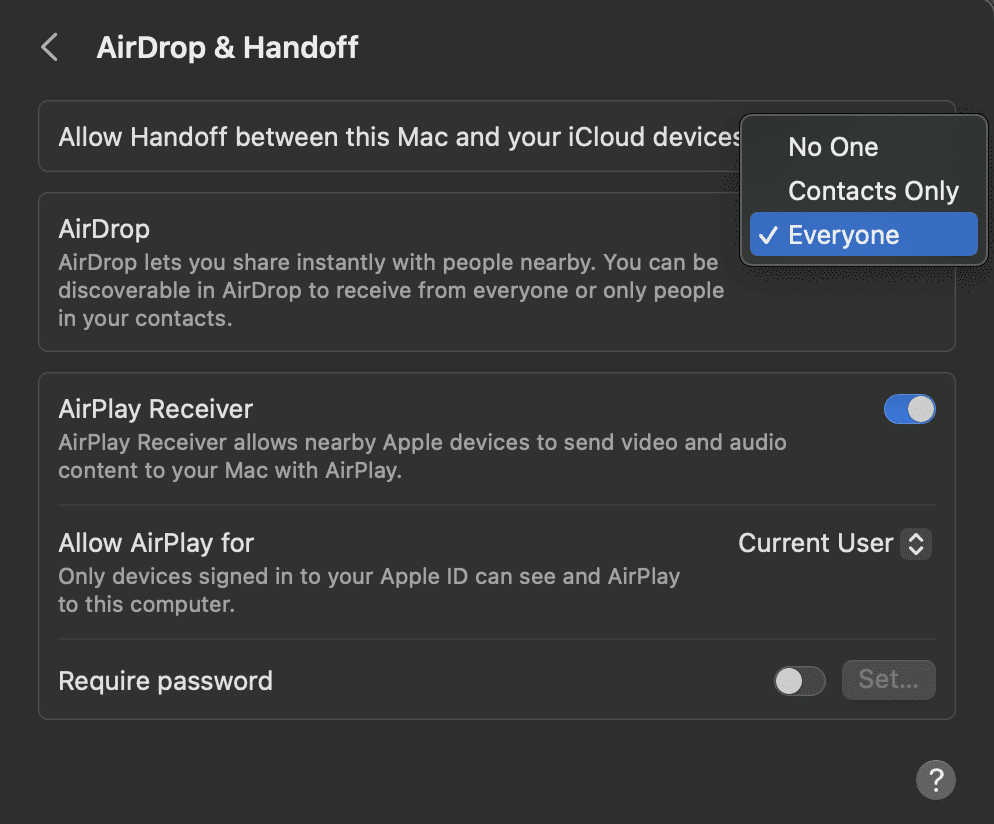
După ce ați ales opțiunea dorită, sunteți gata să primiți fișiere. Acum, ori de câte ori cineva vă trimite fișiere prin AirDrop, veți primi această fereastră pop-up pe ecran.
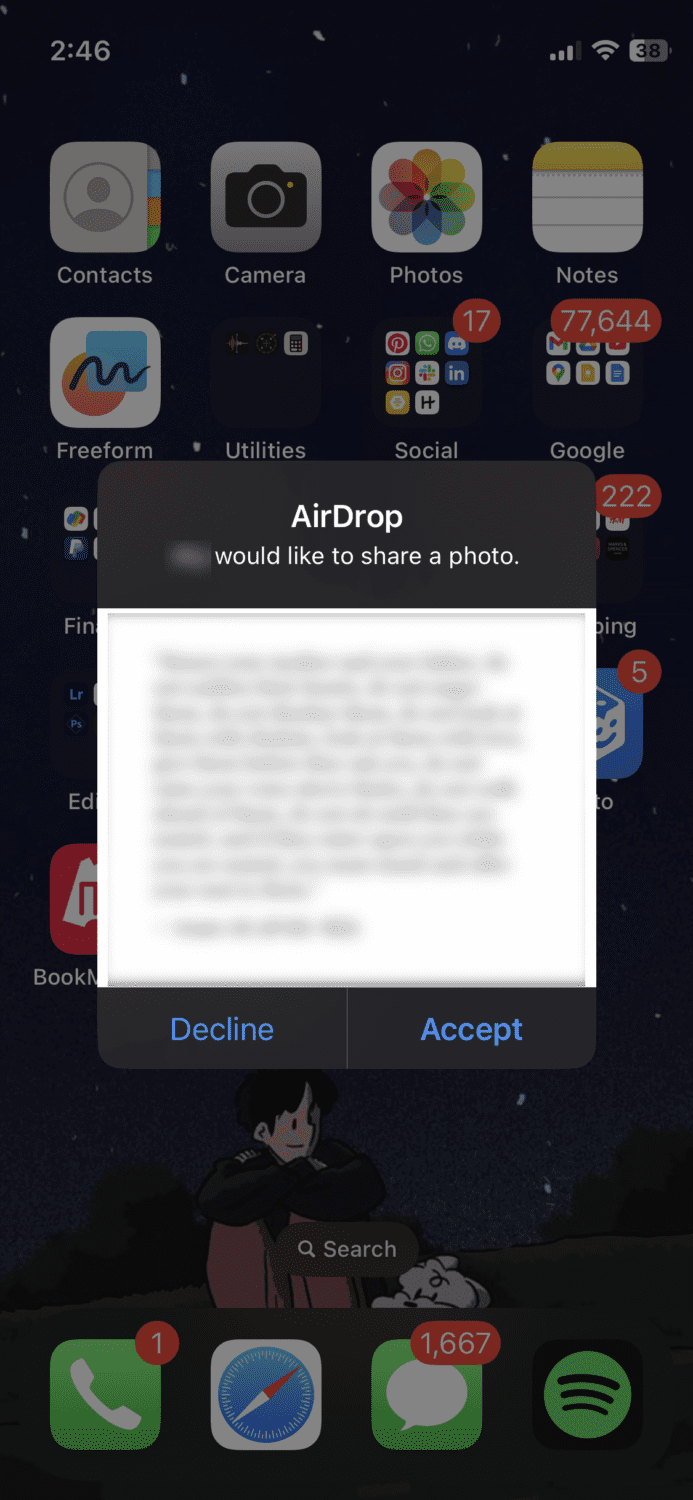
După ce verificați că este fișierul corect cu ajutorul previzualizării, puteți alege să îl acceptați sau să îl refuzați.
Un instrument terță parte poate fi o opțiune excelentă atunci când doriți să faceți mai mult decât să transferați fișiere.
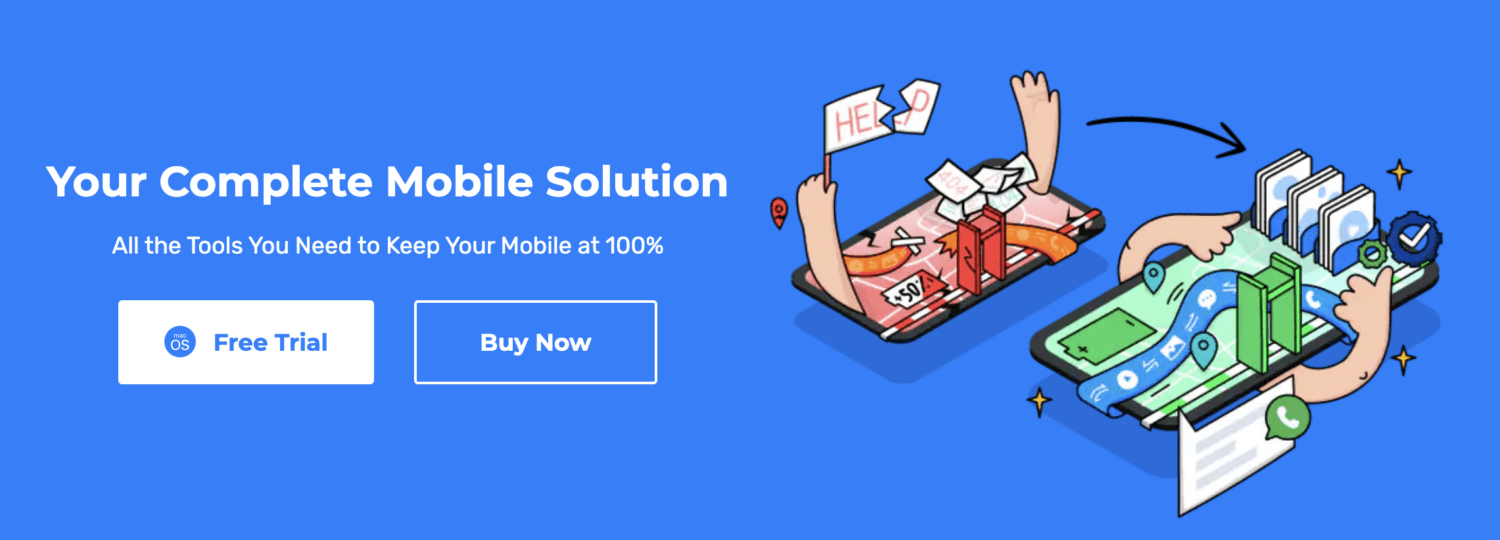
Un instrument precum Wondershare Dr.Fone vă va ajuta să vă gestionați iPhone-ul și să-l mențineți la performanță 100% în orice moment. Iată câteva dintre multele lucruri pe care le puteți face cu el:
- Transferați fișiere între iOS, Android, PC și iTunes
- Copiere de rezervă a datelor pe computer
- Oglindiți ecranul iPhone-ului pe computer în câteva secunde
- Deblocați ecranul
- Ștergeți/ștergeți datele întregi sau selectate
- Reparați problemele sistemului
- Recuperați datele pierdute
- Transferați datele WhatsApp
Este o soluție mobilă completă compatibilă cu macOS X 10.8 și versiunile mai noi și funcționează bine pentru toate versiunile iOS.
De asemenea, este important de menționat că acest instrument nu are nicio curbă de învățare. Îl instalați pe computer, conectați iPhone-ul și urmați pașii simpli de pe ecran.
Gânduri de închidere
Acum știi totul despre transferul fișierelor folosind AirDrop și cât de ușor este. Gata cu cablurile sau cu transferurile lente. Totul este despre viteză, simplitate și comoditate.
Cu doar câteva atingeri, fișierele dvs. sunt transferate magic pe dispozitivul dorit. În plus, cu funcțiile sale de confidențialitate, puteți controla cine vă poate trimite fișiere, oferindu-vă această liniște suplimentară.
Apoi, aflați cum să vă schimbați numele AirDrop pe iPad, iPhone și Mac.