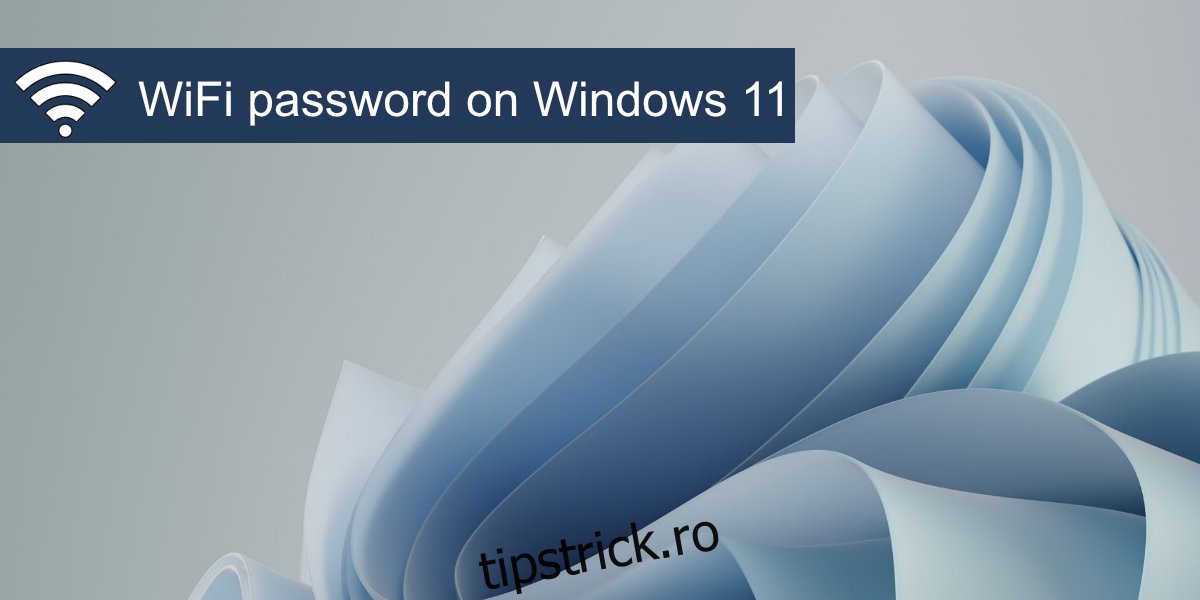Windows 11 are o nouă interfață de utilizare. Comutatoarele rapide și panourile la care au avut acces utilizatorii pe Windows 10 au fost mutate sau reproiectate, astfel încât să fie mai puțin utile decât erau pe Windows 10. În Windows 11, acum trebuie să parcurgeți aplicația Setări pentru a accesa setările de bază care au fost mult mai ușor de accesat pe Windows 10.
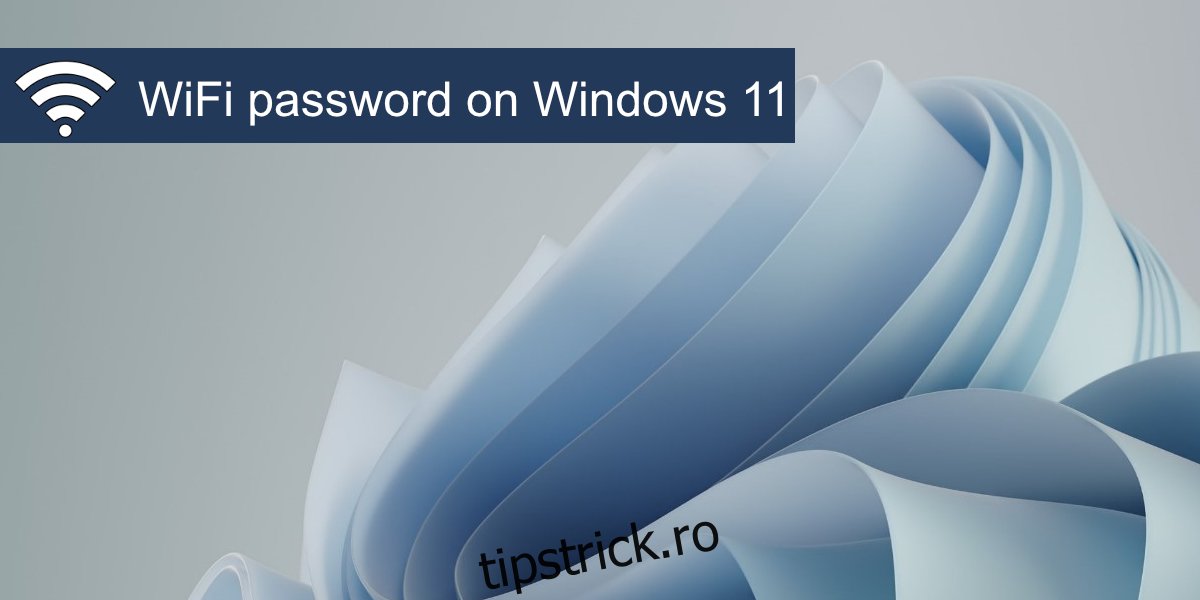
Cuprins
Parola WiFi pe Windows 11
Când vă conectați la o rețea WiFi pe Windows 11, mai întâi trebuie să introduceți parola pentru rețea. Trebuie să introduceți parola o singură dată. Atâta timp cât parola pentru rețea nu se schimbă, vă veți conecta automat la rețea când se află în raza de acțiune. Parola este stocată local.
Vizualizați parola WiFi pe Windows 11
Parola WiFi este stocată pe Windows 11 și utilizatorii o pot căuta oricând au nevoie. Trebuie să fiți conectat la o rețea WiFi pentru a vedea parola pentru aceasta.
Deschide Panoul de control.
Accesați Rețea și Internet.
Selectați Centru de rețea și partajare.
Faceți clic pe rețeaua WiFi la care sunteți conectat.
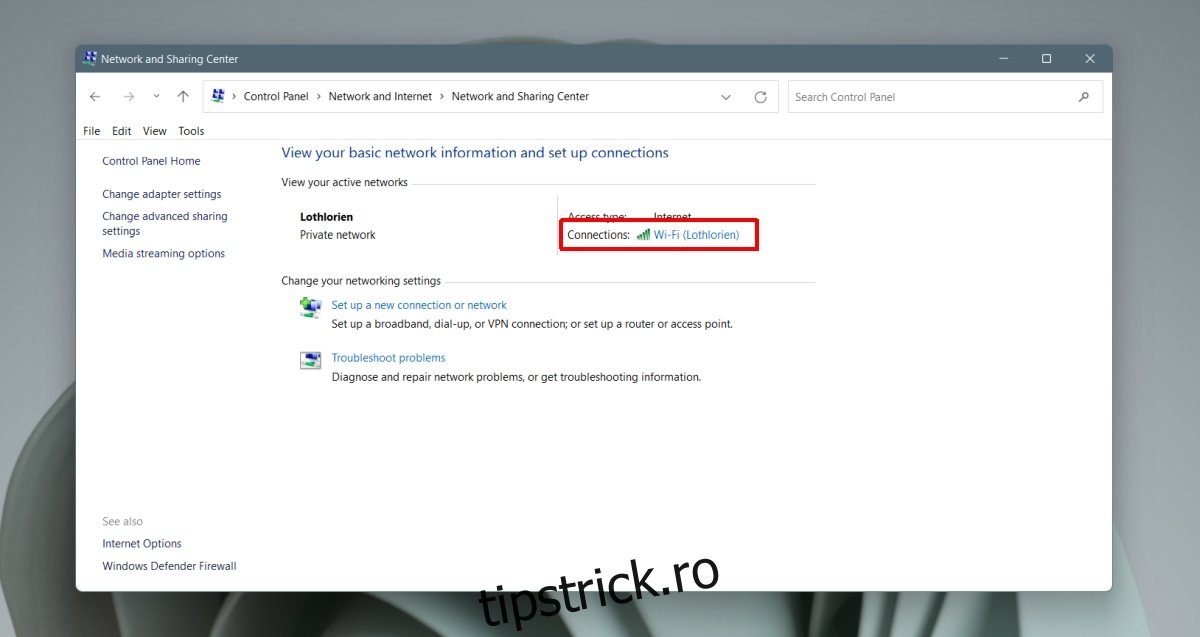
În fereastra care se deschide, faceți clic pe butonul Proprietăți wireless.
În fereastra care se deschide, activați opțiunea „Afișați caracterele” și autentificați-vă cu parola de administrator.
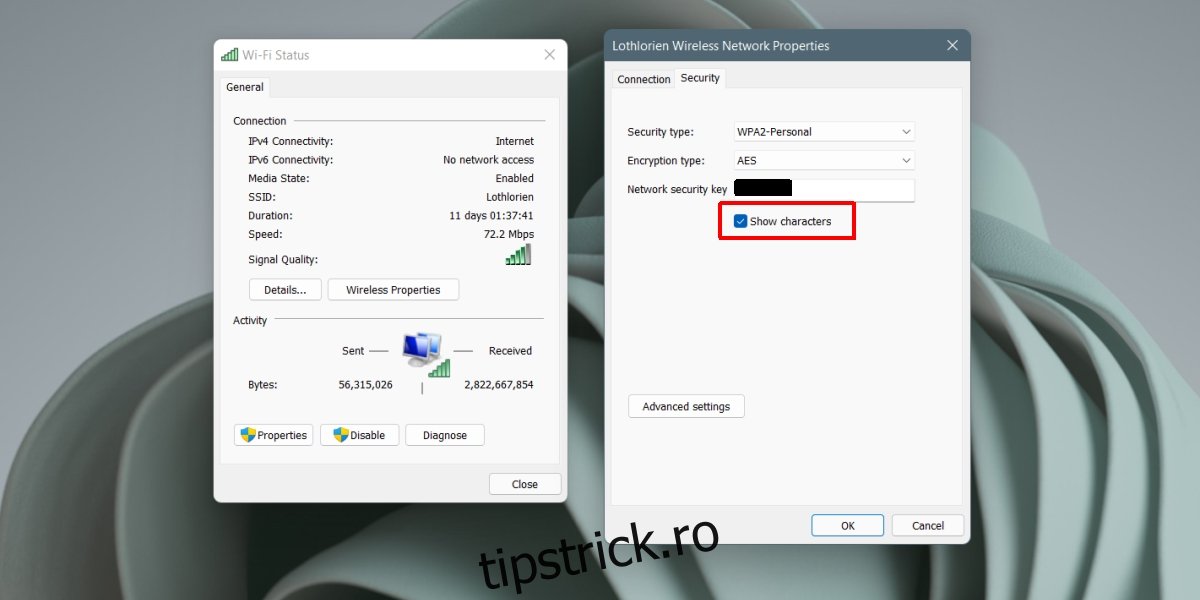
Vizualizați parola WiFi pentru alte rețele
Dacă doriți să vedeți parola pentru o rețea WiFi la care v-ați conectat anterior, dar la care nu sunteți conectat în acest moment, puteți. Din păcate, nu puteți face acest lucru prin GUI. Va trebui să treci prin linia de comandă.
Deschideți linia de comandă.
Rulați această comandă: netsh wlan show profile
Notați numele rețelei WiFi pentru care doriți să găsiți parola.
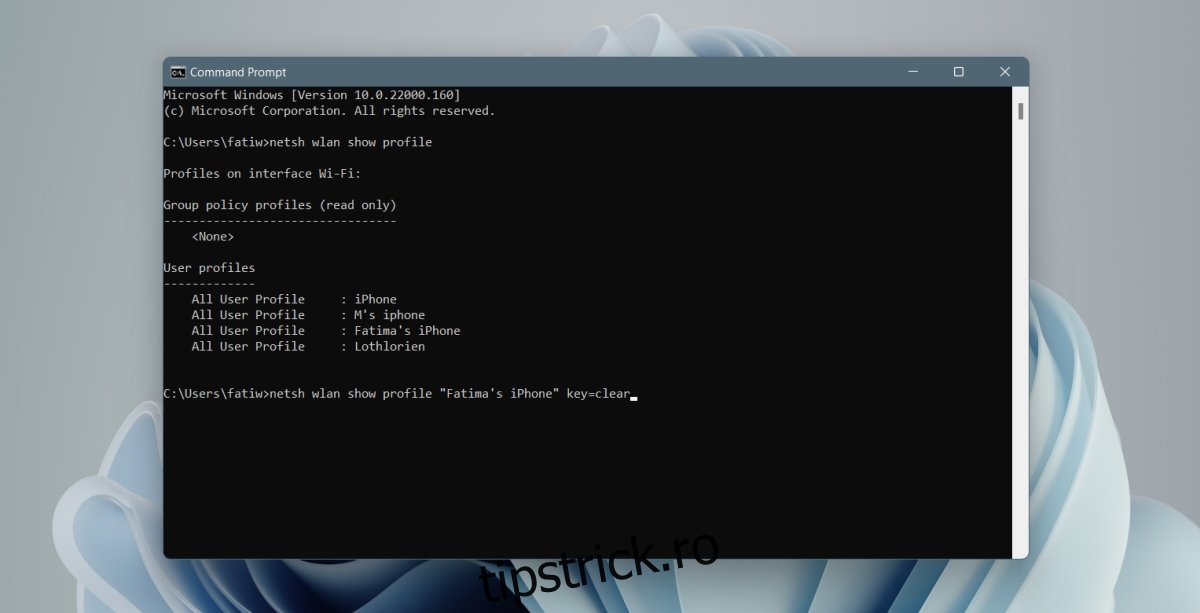
Rulați această comandă: netsh wlan show profile „WiFi network name” key=clear
Derulați în jos și căutați valoarea Key Content pentru a găsi parola pentru rețea.
Repetați pentru alte rețele.
Notă: Când executați comanda la pasul 4, asigurați-vă că numele este inclus între ghilimele duble.
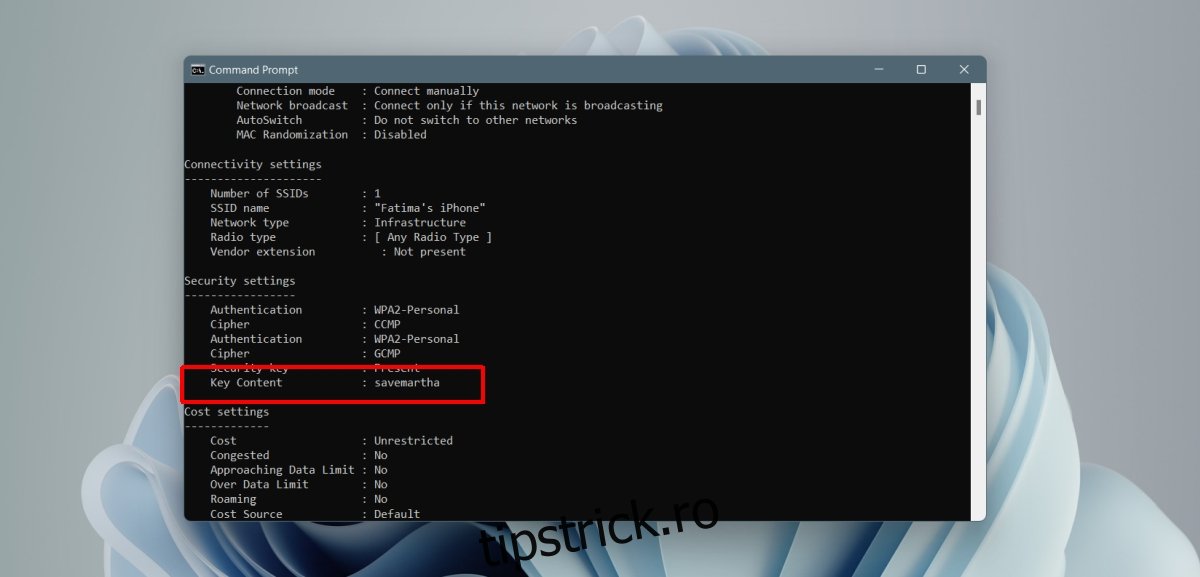
Concluzie
Pe Windows 7, era ușor să vizualizați parola pentru rețeaua WiFi la care sunteți conectat în prezent. S-a schimbat în Windows 10, astfel încât această fereastră specială este mai greu de afișat. Modificarea nu a fost anulată în Windows 11. Panoul de control este încă prezent pe Windows 11, așa că procesul de căutare a parolei pentru o rețea WiFi este mai mult sau mai puțin același ca în Windows 10. Dacă alegeți să uitați o rețea WiFi, nu veți mai putea să-i căutați parola.