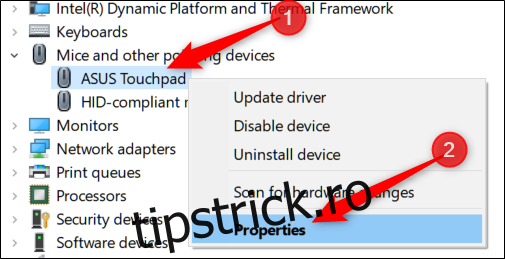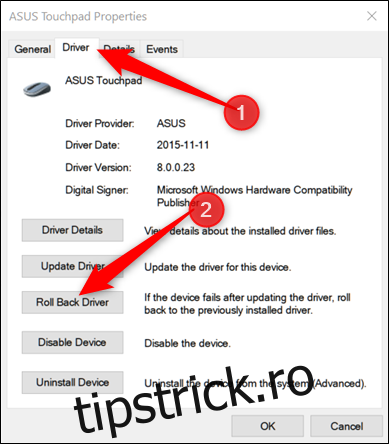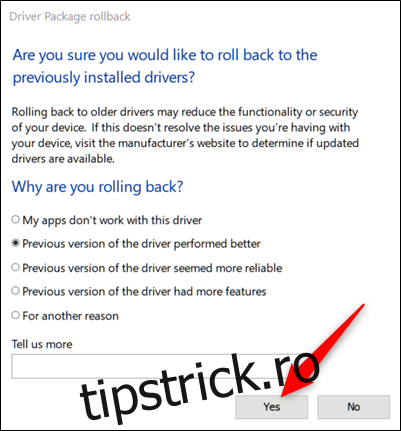Actualizarea unui driver pe calculator nu este întotdeauna o operațiune fără probleme. Uneori, noile versiuni pot genera erori sau pur și simplu nu funcționează la fel de bine ca versiunile anterioare. Din fericire, sistemul de operare Windows oferă o metodă simplă de a reveni la un driver anterior în Windows 10. Iată cum puteți face acest lucru.
Deși în general actualizările driverelor se desfășoară fără probleme, nu este întotdeauna cazul. De multe ori, versiunile noi introduc funcții suplimentare sau corectează probleme existente, dar ocazional pot aduce și probleme noi. Acestea pot varia de la performanțe reduse, comportament neobișnuit, până la erori care pot bloca sistemul. În general, nu este recomandat să actualizați driverele decât dacă întâmpinați dificultăți specifice sau aveți nevoie de funcționalități noi, pe care știți că actualizarea le va rezolva sau le va adăuga. Cu alte cuvinte, dacă ceva funcționează, nu îl reparați. Totuși, uneori veți dori să încercați drivere noi și să vă asumați riscuri. Iată cum puteți remedia situația când această abordare nu are succes.
Cum să restaurați un driver la o versiune anterioară
Când restaurați un driver, Windows dezinstalează versiunea curentă și reinstalează versiunea precedentă. Este important de reținut că Windows stochează doar versiunea anterioară a driverelor pentru această operațiune, nu păstrează o arhivă completă a tuturor versiunilor anterioare pentru a putea alege.
Notă: Pentru a anula un driver, trebuie să fiți conectat la un cont cu drepturi de administrator. De asemenea, această funcție nu este disponibilă pentru driverele de imprimantă.
Ca orice altă operațiune similară, este recomandabil să faceți o copie de siguranță a sistemului înainte de a începe procesul.
Pentru a accesa Device Manager, apăsați tastele Windows+X și apoi selectați „Device Manager” din meniul Power Users.