Partajarea agendei Outlook este o acțiune simplă, dar modul în care o efectuați este crucial pentru a evita dificultăți de acces pentru cei cărora le-o oferiți. Vom analiza cum să distribuiți un calendar Outlook, indiferent dacă destinatarii sunt sau nu parte din aceeași organizație.
Procesul de partajare al calendarului Outlook este similar, fie că îl oferiți unei persoane din interiorul organizației (colegi cu același domeniu de email) sau unei persoane externe. Cu toate acestea, metoda de accesare a calendarului partajat diferă, în special dacă persoana din afara organizației nu folosește Outlook. Cu toate acestea, este un proces destul de simplu, pe care îl vom explica, astfel încât să îi puteți îndruma pe utilizatori dacă întâmpină probleme la accesarea calendarului partajat.
Distribuirea calendarului către un coleg
Când doriți să împărtășiți calendarul cu un coleg din aceeași organizație, procesul este destul de direct. Deschideți calendarul în Outlook și selectați „Acasă” > „Partajare calendar” > „Calendar”.
În cazul în care folosiți Outlook pentru mai multe conturi, asigurați-vă că ați ales calendarul corespunzător contului pe care doriți să îl partajați.
Fereastra „Proprietăți calendar” se va deschide, afișând la secțiunea „Permisiuni” lista celor care au deja acces la calendar. În mod implicit, Outlook este configurat astfel încât orice angajat din organizația dumneavoastră poate vedea când sunteți ocupat, fără alte detalii. Este posibil ca echipa IT să fi modificat aceste setări, dar ne vom concentra pe partajarea calendarului cu o singură persoană din organizație.
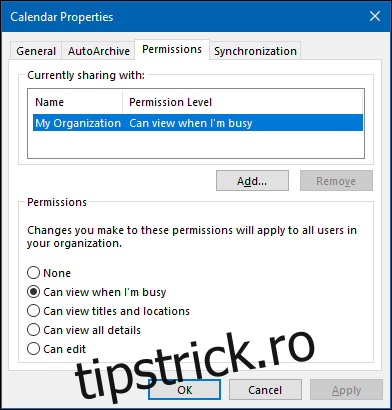
Pentru a partaja calendarul, apăsați butonul „Adăugați”.
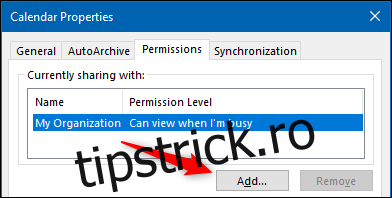
Agenda dumneavoastră se va deschide, afișând implicit persoanele din organizație. Selectați persoana căreia doriți să îi partajați calendarul și apăsați „OK”.
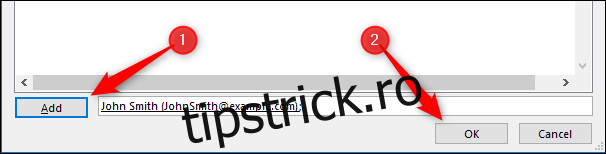
Persoana selectată va apărea în fereastra „Permisiuni”. Implicit, va avea permisiunea „Poate vedea toate detaliile”, dar o puteți modifica dacă doriți.
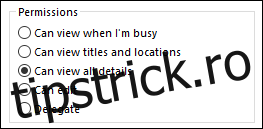
Când ați terminat, apăsați „OK” pentru a partaja calendarul.
Pentru a vedea un calendar care v-a fost partajat, alegeți „Acasă” > „Adăugați calendar” > „Deschideți calendarul partajat”.
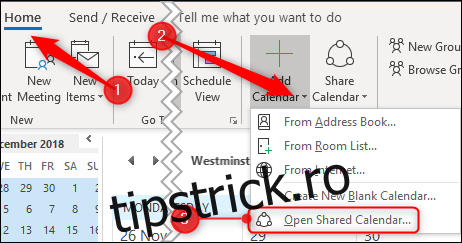
În fereastra deschisă, introduceți numele persoanei care v-a partajat calendarul și apoi apăsați „OK”.
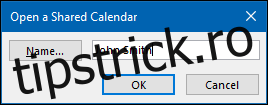
Calendarul va apărea acum în lista „Calendare partajate” din partea stângă a ecranului.
Partajarea calendarului cu o persoană din afara organizației
Pentru a partaja un calendar cu o persoană din afara organizației, procesul este similar. Deschideți calendarul în Outlook și alegeți „Acasă” > „Partajare calendar” > „Calendar”.

Dacă utilizați mai multe conturi Outlook, alegeți calendarul corespunzător contului pe care doriți să îl partajați.
Fereastra „Proprietăți calendar” se va deschide, afișând în tab-ul „Permisiuni” lista persoanelor care au deja acces la calendar.
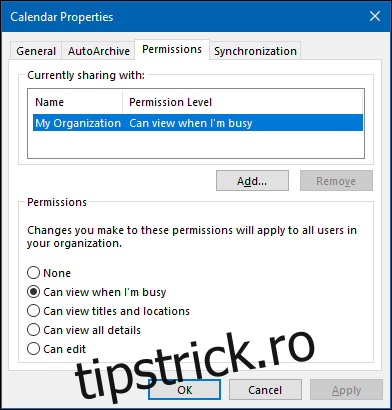
Pentru a partaja calendarul cu cineva, apăsați butonul „Adăugați”.
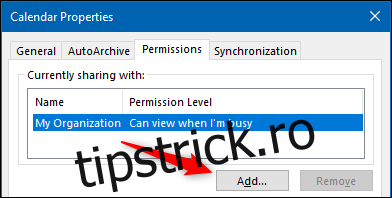
Agenda dumneavoastră se va deschide. În meniul drop-down „Agendă”, alegeți „Contacte”.
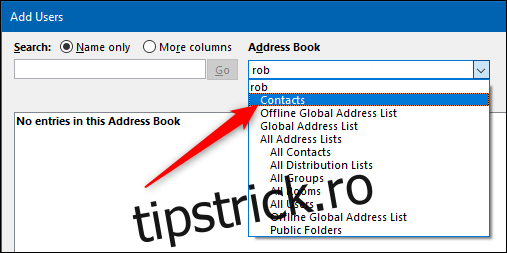
Se vor afișa toate contactele externe din agenda de adrese. Dacă doriți să partajați calendarul cu o persoană externă care nu apare aici, va trebui să o adăugați mai întâi ca un contact.
Selectați persoana cu care doriți să partajați calendarul și apăsați „OK”.
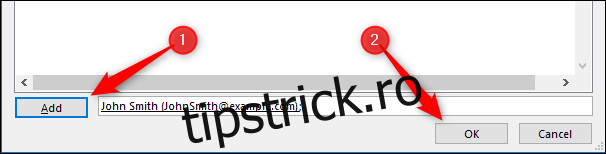
Persoana aleasă va fi adăugată în fereastra „Permisiuni”. În mod implicit, va avea nivelul de permisiune „Poate vedea toate detaliile”, pe care îl puteți modifica dacă doriți. Spre deosebire de partajarea cu persoane din organizație, nu puteți acorda persoanelor externe drepturi de tip „Poate edita” sau „Delega”.
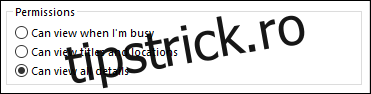
După ce ați terminat, apăsați „OK” pentru a distribui calendarul.
Procesul diferă puțin când vine vorba de acceptarea invitației de a vizualiza un calendar partajat de către o persoană externă.
Persoana căreia i-ați partajat calendarul primește un email.
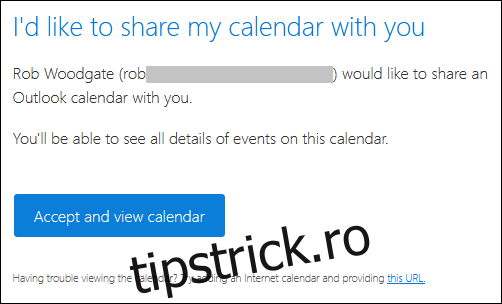
Dacă se apasă pe „Acceptați și vizualizați calendarul”, persoana va fi redirecționată către Outlook.com pentru a se conecta cu un cont Microsoft, unde calendarul partajat va fi accesibil.
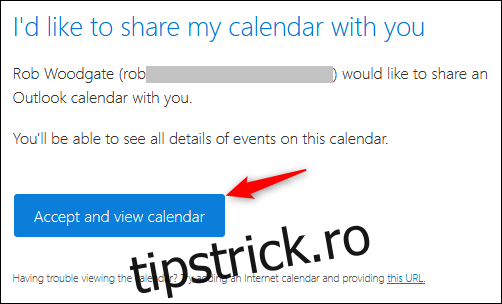
Acest proces este destul de simplu, dar nu este foarte util dacă destinatarul folosește un produs care nu este Microsoft. Vă vom arăta cum puteți adăuga un calendar partajat într-un calendar Google, acesta fiind cel mai popular sistem de calendare, dar puteți adăuga un calendar partajat în aproape orice altă aplicație de calendar.
În partea de jos a e-mailului, există un link „acest URL”.
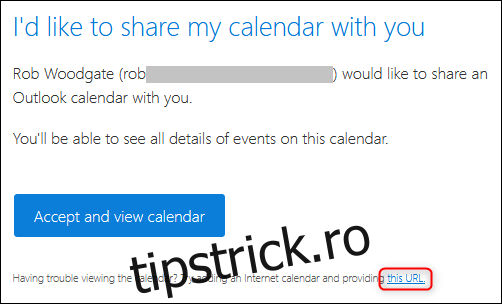
Apăsați cu butonul drept pe acest link și alegeți „Copiați locația link-ului” (sau comanda echivalentă, în funcție de programul pe care îl folosiți pentru a citi e-mailul).
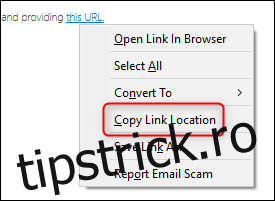
Deschideți Google Calendar, apăsați cele trei puncte de lângă „Adăugați calendar”, apoi alegeți „Din URL”.
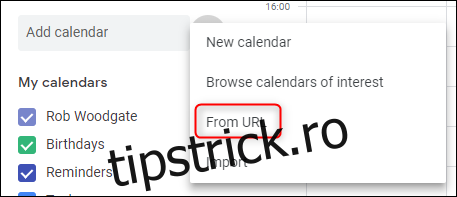
Lipiți URL-ul copiat din email și apăsați pe „Adăugați calendar”.
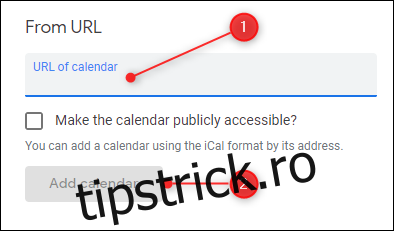
Calendarul va apărea în lista „Alte calendare” din partea stângă.
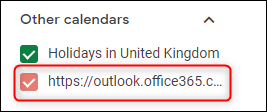
Acesta nu este un format foarte prietenos, mai ales dacă aveți mai multe calendare partajate afișate. Îl puteți redenumi dând click pe nume, apoi apăsând cele trei puncte care apar la capăt, și alegând „Setări”.
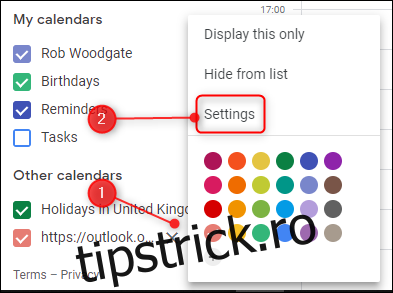
Modificați câmpul „Nume” cu cel dorit și apăsați săgeata „înapoi” de lângă „Setări”.
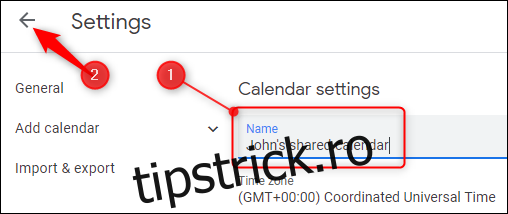
Acum veți avea un nume de calendar mult mai prietenos.
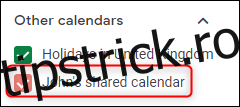
URL-ul copiat din e-mail este o adresă către calendarul partajat în format iCalendar (.ics), care, în ciuda similarității numelui, nu are nicio legătură cu Apple. În schimb, este un format deschis pentru informații despre calendar care există de peste 20 de ani. Fiecare aplicație de calendar pe care o folosiți va accepta un calendar în format .ics, astfel încât, deși am parcurs procesul de adăugare într-un calendar Google, linkul ar trebui să funcționeze și în Apple Calendar, Yahoo! Calendar, Lightning pentru Thunderbird sau orice altă aplicație de calendar pe care o utilizați.