În universul Android, multitudinea de aplicații de tastatură disponibile este impresionantă. Vă încurajăm să explorați măcar câteva dintre cele mai apreciate opțiuni, pentru a descoperi cea care se potrivește perfect nevoilor și preferințelor voastre. Odată ce ați găsit-o, iată cum o puteți activa pe dispozitivul vostru Android.
Înainte de a începe, câteva precizări. În exemplul nostru, vom ilustra cum să comutați la Tastatura SwiftKey, dar procesul este similar pentru orice altă tastatură. Pentru această demonstrație, folosim un telefon OnePlus 6T. Deși metoda ar trebui să fie comparabilă pe majoritatea dispozitivelor Android, datorită diversității sistemelor de operare, pot apărea mici diferențe.
Primul pas constă în a vizita Magazinul Play și a descărca tastatura dorită. Dacă doriți să ne urmați exemplul, puteți descărca Tastatura SwiftKey. După instalare, accesați setările telefonului.
În meniul de setări, căutați secțiunea „Limbă și introducere”. Pe unele telefoane, această opțiune se poate afla într-un submeniu, cum ar fi „Sistem”. Dacă nu o găsiți, utilizați funcția de căutare.
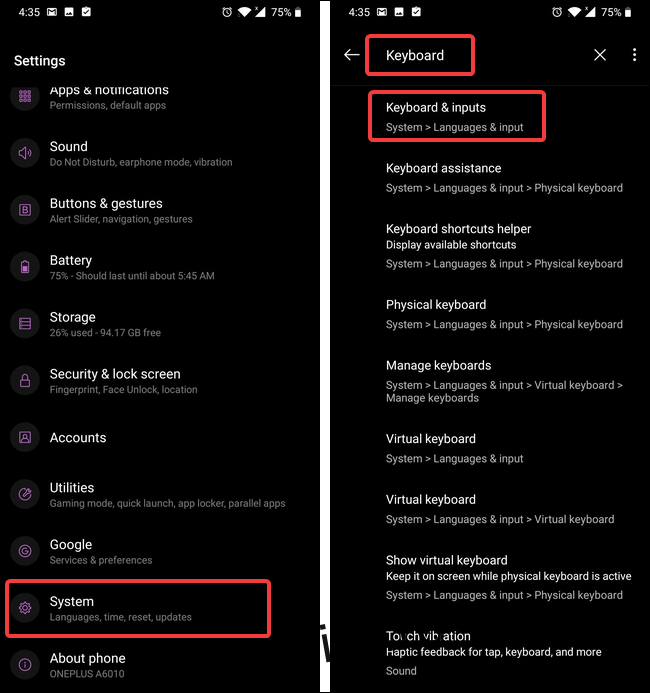
Odată localizată, atingeți opțiunea „Limbă și introducere”, apoi alegeți „Tastatură virtuală”. Unele telefoane pot afișa această setare ca „Tastatură curentă”.
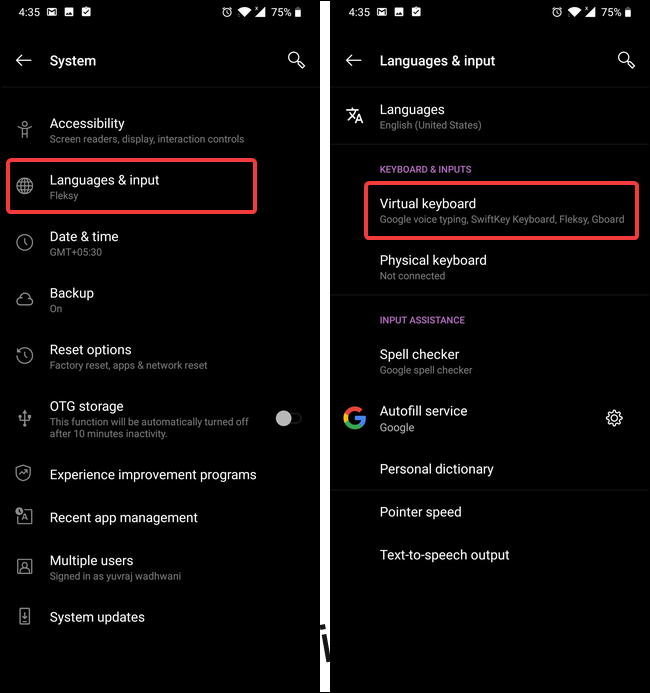
Atingeți „Gestionați tastaturi” pentru a vedea lista tastaturilor instalate. Aici veți vedea și noua aplicație, dar aceasta va fi dezactivată. Activați-o folosind comutatorul de lângă numele tastaturii.
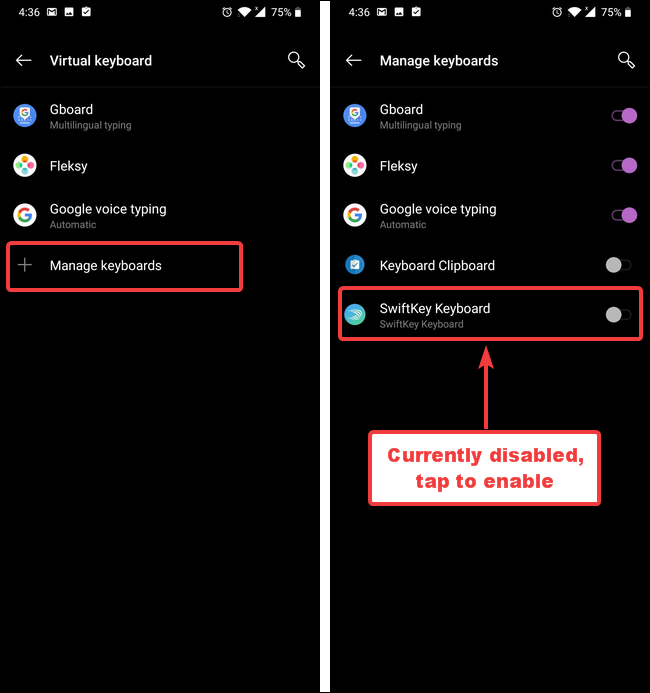
Va apărea un avertisment care vă informează că tastatura va colecta textul introdus. Apăsați „OK” și reveniți la setările „Tastatură virtuală”.
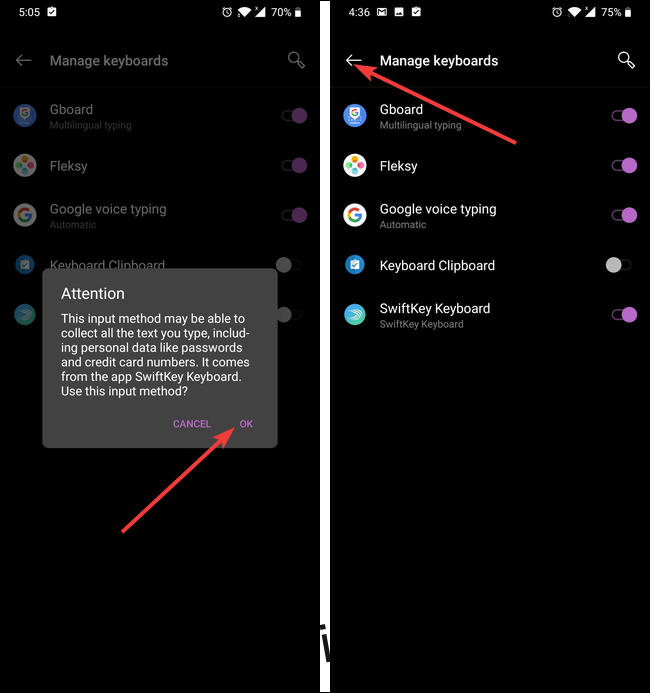
Atenție: Utilizarea unei tastaturi terțe pe smartphone poate implica riscuri de confidențialitate. Vă recomandăm să folosiți doar aplicații de tastatură de la companii de încredere.
Acum, că tastatura este instalată și activată, trebuie să o setați ca implicită.
Următorii pași pot varia în funcție de tastatură, deoarece fiecare are un proces de configurare diferit. Totuși, ideea de bază este aceeași.
Selectați opțiunea corespunzătoare tastaturii SwiftKey pentru a deschide programul de configurare. În fereastra de configurare, alegeți „Selectați tasta Swift”.
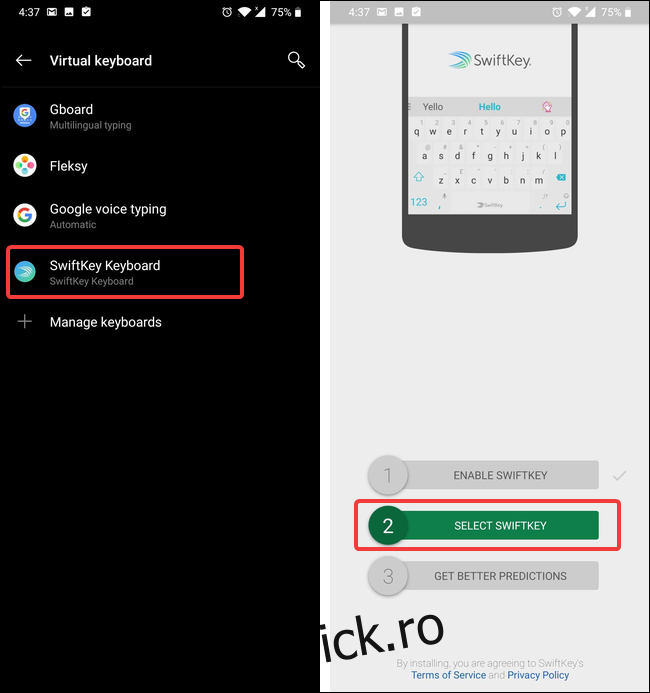
Veți vedea o fereastră de dialog intitulată „Schimbați tastatura”, unde este selectată tastatura curentă (în exemplul nostru, tastatura Fleksy). Alegeți opțiunea SwiftKey pentru a o selecta.
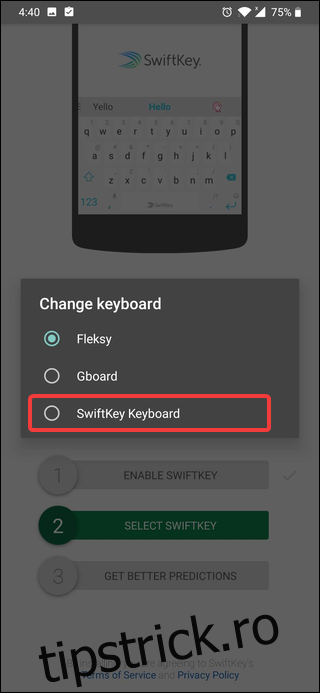
Din punct de vedere tehnic, sunteți gata să folosiți noua tastatură. Totuși, majoritatea tastaturilor moderne oferă opțiuni de personalizare. În SwiftKey, selectați „Obțineți predicții mai bune” pentru a accesa setările SwiftKey. Aici, vi se va solicita să vă conectați la contul Google sau Microsoft. Deși acest lucru oferă beneficii, este opțional. Deocamdată, vom sări peste această etapă.
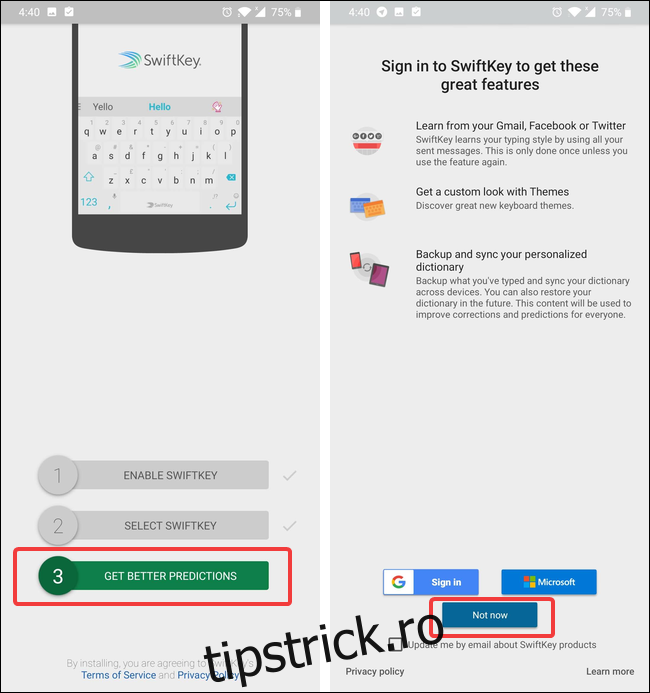
Veți ajunge la setările SwiftKey. Explorați opțiunile disponibile și personalizați tastatura. După ce sunteți mulțumit, ieșiți din setări și începeți să utilizați noua tastatură.
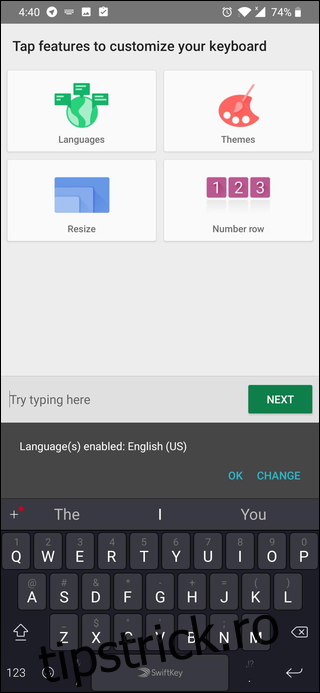
Dacă doriți să folosiți o altă tastatură pe viitor, repetați pașii de mai sus. Pentru a trece la o tastatură preinstalată, omiteți partea de instalare și activare.