Panoul de citire al Outlook—alias panoul de previzualizare—afișează textul unui mesaj pe care l-ați selectat, împiedicându-vă să deschideți mesajul real pentru a lucra cu el. Iată cum să personalizați panoul de citire pentru a se potrivi nevoilor dvs.
Outlook vine cu mai multe panouri diferite, inclusiv cele pe care le vedeți în mod implicit – panoul de navigare, de exemplu – și altele cu care s-ar putea să nu vă deranjați prea mult – cum ar fi panourile To-Do și People. Fiecare dintre acestea este conceput pentru a facilita găsirea, vizualizarea și gestionarea lucrurilor în Outlook. Vom arunca o privire asupra acestor panouri în mai multe articole, arătându-vă cum să le accesați, să lucrați cu ele și să le personalizați. Și începem cu panoul Citire.
Panoul de citire este activat în mod implicit. Când faceți clic pe un mesaj din orice folder, panoul afișează conținutul acelui mesaj, împreună cu comenzile de bază pentru răspunsul și redirecționarea mesajului.
În mod implicit, Outlook afișează panoul de citire în partea dreaptă a folderelor și mesajelor, dar puteți modifica acest lucru accesând Vizualizare > Panoul de citire.
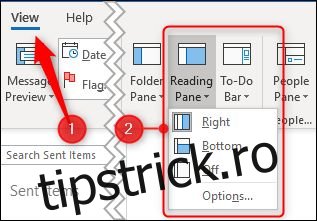
Opțiunile dvs. sunt să schimbați poziția în „Jos” (deci Outlook arată panoul Citire sub mesaje) sau „Oprit”, care ascunde panoul Citire. Aceste opțiuni se aplică panoului Citire indiferent de folderul în care vă aflați, așa că nu puteți seta o setare de poziție diferită pentru dosare diferite.
Setarea panoului la „Jos” înseamnă că vedeți mai puține mesaje în dosar, dar vedeți mai multe detalii despre acel mesaj și mai mult din conținutul său în panoul de citire. Aceasta a fost vizualizarea tradițională înainte de apariția monitoarelor cu ecran lat și mulți oameni încă o preferă.
Setarea panoului la „Oprit” maximizează numărul de articole pe care le puteți vedea în dosar, dar nu vedeți niciunul din conținutul e-mailului. Aceasta este o opțiune utilă dacă ștergeți e-mailurile, mai ales dacă o utilizați împreună cu funcția Vizualizare > Previzualizare mesaj.
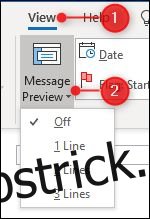
În vizualizarea standard a folderului, Previzualizarea mesajului este dezactivată. Aceasta înseamnă că vedeți doar informațiile afișate în coloanele din dosar – Către, De la, Subiect, Primit și așa mai departe. Dar dacă setați Previzualizarea mesajului la 1 linie, 2 linii sau 3 linii, veți vedea, de asemenea, 1, 2 sau 3 rânduri din conținutul fiecărui mesaj, fără a fi nevoie de panoul Citire. Unii oameni iubesc acest decor; unii o consideră prea aglomerată. Va trebui să experimentezi cu el pentru a vedea ce crezi.
Dar panoul Citire face mai mult decât să vă arate conținutul mesajului dvs. De asemenea, determină modul în care Outlook marchează mesajele ca citite și vă permite să vă deplasați prin mesaje folosind o singură tastă. În mod implicit, Outlook marchează un e-mail ca „citit” după ce ați petrecut cinci secunde cu acesta selectat, dar puteți schimba acest lucru accesând Vizualizare > Panoul de citire și selectând „Opțiuni”.
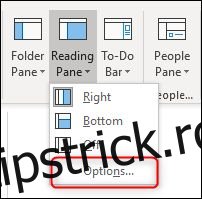
Desigur, acesta fiind Outlook, există și alte modalități de a accesa aceste opțiuni. De asemenea, puteți accesa Fișier > Opțiuni > Mail > Panoul de citire (sau Avansat > Panoul de citire) pentru a deschide aceleași opțiuni.
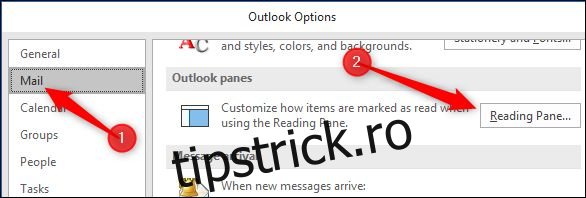
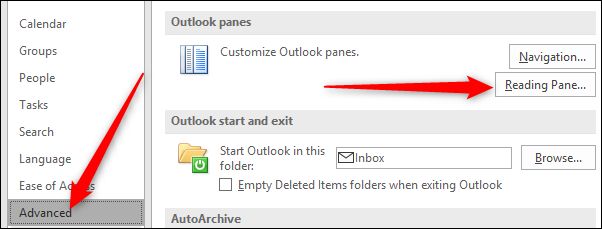
Indiferent de modalitatea pe care o alegeți, va apărea fereastra panoului Citire.
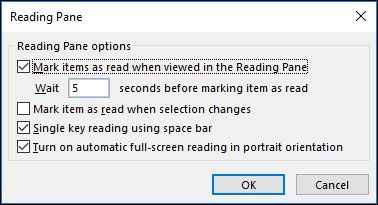
Ieșit din cutie, Outlook va „Marca articolele ca citite atunci când sunt vizualizate în panoul de citire” după cinci secunde. Puteți schimba acest timp la orice de la zero (adică este marcat ca citit imediat când îl selectați) la 999 de secunde. Dacă doriți ca Outlook să aștepte mai mult de câteva secunde, este posibil să preferați a doua opțiune, „Marcați elementul ca citit când selecția se schimbă”. Aceasta este o situație: puteți să îi spuneți lui Outlook să marcheze articolele ca citite după un anumit timp sau îi puteți spune lui Outlook să marcheze articolele ca citite atunci când treceți la alt element, dar nu ambele.
Următoarea opțiune, „Citirea unei singure taste folosind bara de spațiu” este foarte utilă dacă doriți să navigați folosind tastatura. Când ajungeți la un mesaj care este mai lung decât poate afișa panoul Citire, puteți apăsa bara de spațiu pentru a vă deplasa în jos pe o pagină din acel mesaj. Când ajungeți la sfârșitul mesajului, apăsând bara de spațiu trece la următorul mesaj. Acest lucru funcționează bine împreună cu utilizarea săgeților în sus și în jos pentru a naviga prin folderul dvs. – vă permit să vă deplasați prin folder, iar bara de spațiu vă permite să vă deplasați prin mesajul selectat.
În cele din urmă, există opțiunea „Activați citirea automată pe ecran complet în orientare portret”. Acest lucru este pentru utilizatorii de tabletă și, dacă este pornit, atunci când tableta este în orientare portret, făcând clic pe un mesaj minimizează panoul de navigare, ascunde panoul de citire și afișează mesajul selectat folosind ecranul complet. Acest lucru nu va funcționa dacă selectați mesajul utilizând săgețile în sus și în jos sau bara de spațiu – doar dacă selectați mesajul folosind trackpad-ul/mouse-ul sau degetul.
Dacă nu lucrați în orientare portret și doriți puțin mai mult spațiu pe ecran pentru a vă vizualiza mesajele, puteți trece la modul Citire făcând clic pe pictograma din partea de jos a ferestrei Outlook.
![]()
Acest lucru reduce la minimum orice alte panouri fixate – Navigare, To-Do și Persoane – pentru a vă permite să vă concentrați asupra mesajelor dvs. Puteți afișa din nou panourile făcând clic pe pictograma Mod normal.
![]()
Panoul de citire vă poate ajuta, de asemenea, să citiți mesajele care au un font mai mic decât de obicei sau dacă, așa cum am făcut ocazional, v-ați lăsat ochelarii de citit acasă. Utilizați controlul Zoom din partea de jos a panoului Citire pentru a mări dimensiunea conținutului (sau micșorați-l dacă este prea mare).
![]()
De asemenea, puteți mări ținând apăsat Ctrl în timp ce utilizați rotița de derulare a mouse-ului. Acest lucru funcționează pe bază de mesaj, așa că dacă măriți dimensiunea unui mesaj, nivelul de zoom pe următorul mesaj pe care îl selectați va fi în continuare 100%.
Niciuna dintre aceste opțiuni nu funcționează dacă Vizualizare > Panoul de citire este setat la „Dezactivat”. Acestea funcționează numai dacă panoul de citire este setat la „Dreapta” sau „Jos”.
Panoul de citire este o parte simplă, dar fundamentală a aplicației Outlook, cu o mulțime de funcții utile care vă ajută să vă modelați experiența de lectură așa cum doriți. Dacă ați dezactivat-o în mod tradițional, atunci acum ar putea fi un moment bun să-l reporniți și să vedeți dacă vă poate ajuta să vă faceți fluxul de lucru puțin mai plăcut și mai eficient.
