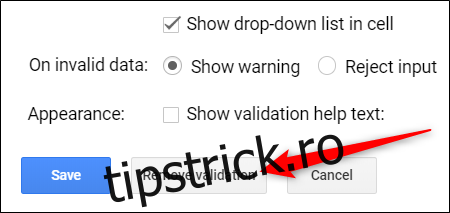Dacă lucrați cu alții la un fișier Google Sheets partajat, uneori oamenii pot introduce date neașteptate sau ceva care încalcă o formulă. O modalitate de a vă asigura că toată lumea introduce datele dorite este să le furnizați într-o listă derulantă de validare.
Cum se creează o listă drop-down
O listă derulantă este o modalitate excelentă de a vă asigura că datele pe care oamenii le introduc în formularul, aplicația sau foaia dvs. de calcul sunt exact ceea ce vă așteptați. De asemenea, oferă o modalitate mult mai rapidă pentru ca oamenii să introducă acele date, deoarece selectează dintr-o listă preconfigurată pe care o furnizați.
Primul lucru pe care trebuie să-l faceți este să vă deschideți Foi de calcul Google fișier și selectați celula(ele) pentru care doriți să utilizați o listă derulantă.
Apoi, deschideți meniul „Date” și selectați comanda „Validare date”.
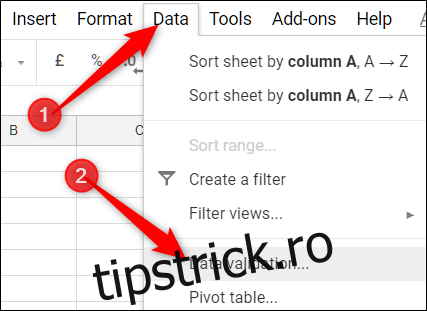
Din meniul derulant Criterii, alegeți fie „Lista dintr-un interval” fie „Lista de articole”.
Listă dintr-un interval: o listă de valori care au fost selectate din alte celule din aceeași foaie sau dintr-o altă foaie. De exemplu, dacă doriți să utilizați valorile din celulele B1-B9 din foaia 2, ați tasta Sheet2!B1:B9 pentru ca datele conținute în ele să apară în lista derulantă sau selectând oricare dintre celule. direct din foaia dvs. de calcul.
Listă de articole: o listă de elemente de date predeterminate. Acesta poate fi text sau numere, iar fiecare valoare le veți tasta singur, separându-le prin virgule (și fără spații). Această opțiune nu vă permite să introduceți date direct din alte celule.
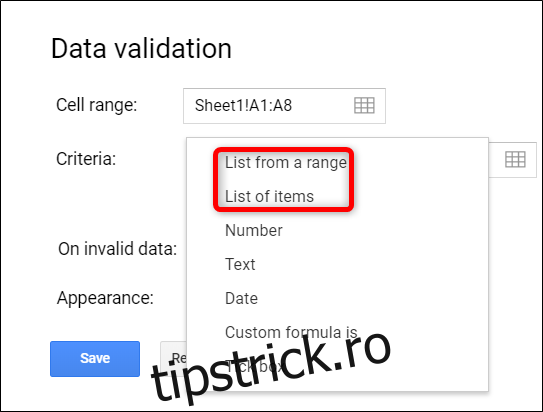
Aici, folosim opțiunea „Lista de articole” și oferim mai multe opțiuni numerice.
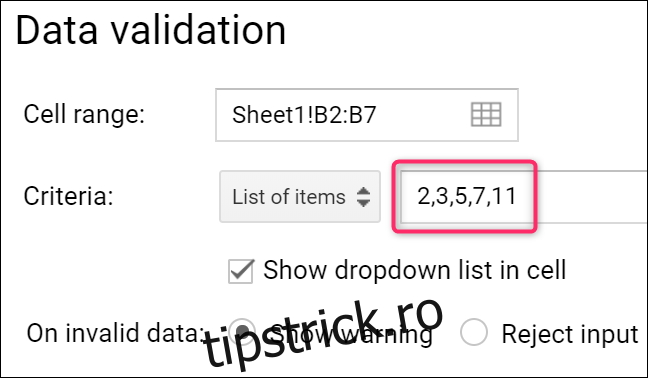
După ce ați introdus datele pe care doriți să apară într-o listă derulantă, asigurați-vă că aveți opțiunea „Afișați lista drop-down în celulă” activată, altfel valorile nu vor apărea în celulele selectate.
De asemenea, puteți selecta ce se întâmplă atunci când cineva încearcă să introducă o valoare care nu este pe listă. Opțiunea „Afișează avertisment” le permite să introducă datele invalide, dar le marchează în foaie (vom vedea cum în scurt timp). Opțiunea „Respinge intrarea” îi împiedică să introducă ceva care nu se află în lista dvs.
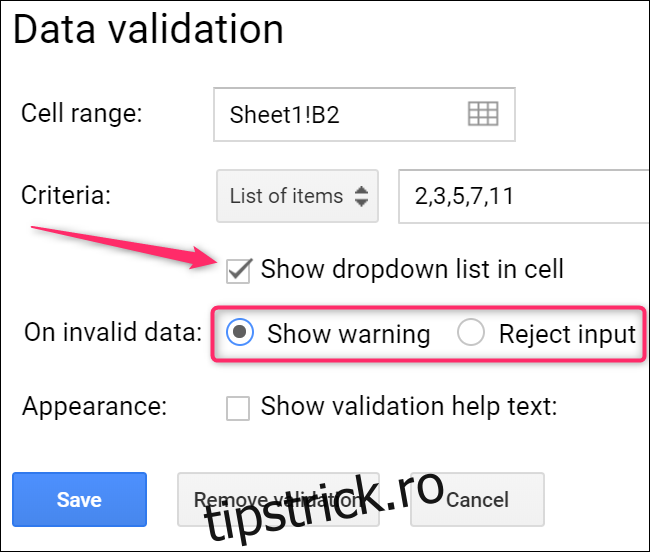
Și, în sfârșit, puteți activa opțiunea „Afișați textul de ajutor pentru validare” pentru a oferi oamenilor câteva indicații despre ceea ce pot alege în celule. După ce ați selectat opțiunea, introduceți orice instrucțiuni doriți.
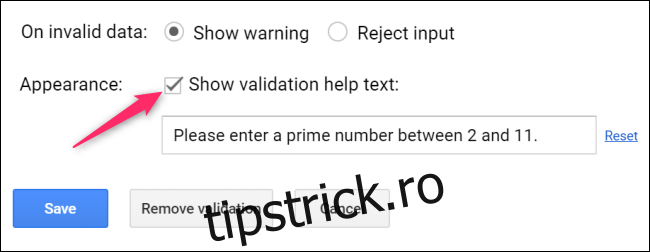
Continuați și faceți clic pe „Salvați” când ați terminat.
Cum să utilizați noua listă drop-down
Când ați terminat, oricine folosește foaia poate face clic pe săgeata derulantă din acele celule și poate alege o valoare din listă.
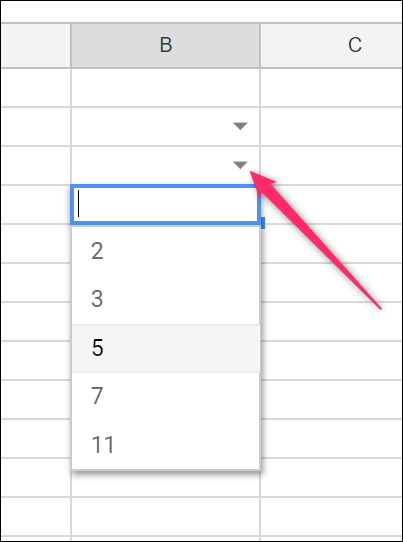
Dacă ați selectat opțiunea „Afișați textul de ajutor pentru validare”, textul respectiv apare ori de câte ori cineva selectează una dintre celulele validate.
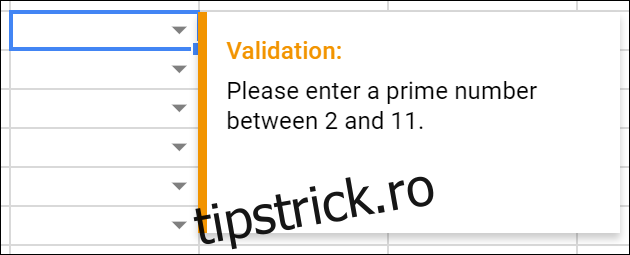
Dacă cineva introduce o valoare care nu se potrivește cu ceva din listă și aveți opțiunea „Afișare avertisment” activată, datele nevalide sunt marcate în celulă.
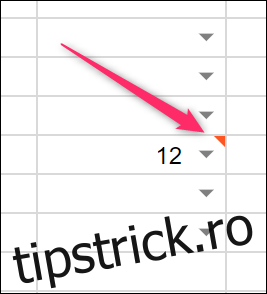
Trecând mouse-ul peste el, arată de ce este marcat.
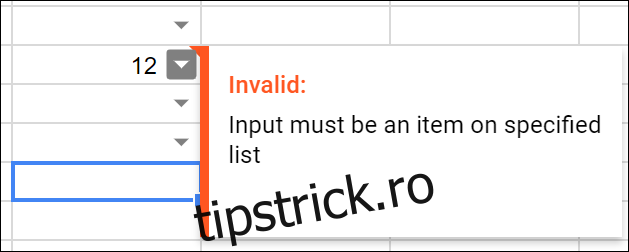
Dacă, în schimb, ați selectat opțiunea „Reject Input”, oamenii vor primi un avertisment ca acesta atunci când vor încerca să introducă ceva care nu este pe lista dvs.
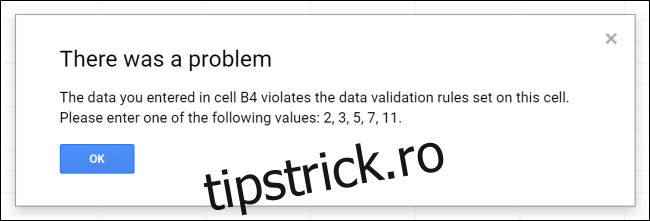
Dacă trebuie să eliminați sau să modificați oricare dintre elementele din lista dvs. derulantă, mergeți înapoi la Date > Validare date pentru a edita orice elemente din listele pe care le-ați creat. Eliminarea completă a listei este la fel de ușoară ca să faceți clic pe butonul „Eliminați validarea” situat în partea de jos.